Puteți opri ecranul Mac și lăsa sistemul pornit cu câteva comenzi rapide de la tastatură. După apăsarea comenzii rapide, ecranul va deveni negru, iar sistemul va rămâne pornit.
Etapa
Metoda 1 din 2: Utilizarea comenzilor rapide de la tastatură
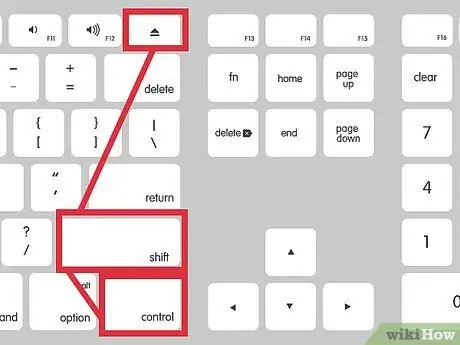
Pasul 1. Apăsați simultan Control-Shift-Eject
Dacă computerul dvs. Mac nu are un buton Eject, apăsați Control-Shift-Power
Metoda 2 din 2: Utilizarea Hot Corners
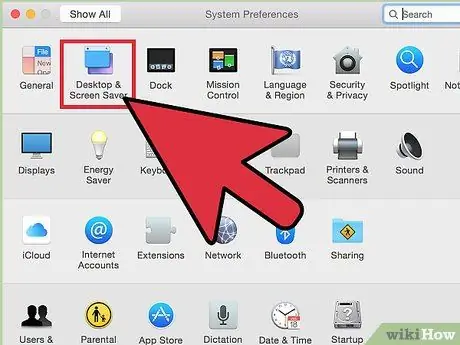
Pasul 1. Deschideți Preferințe sistem, apoi selectați „Desktop & Screen Saver”.
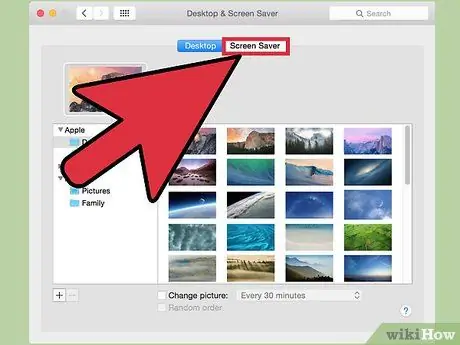
Pasul 2. Faceți clic pe fila Screen Saver, apoi selectați Hot Corners.
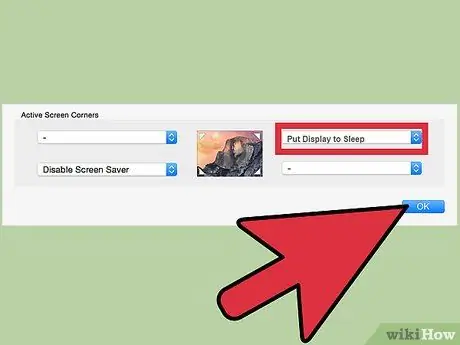
Pasul 3. Schimbați unul dintre colțurile fierbinți pentru a pune ecranul în repaus

Pasul 4. Activați colțul fierbinte la alegere, deplasând-vă deasupra colțului ecranului selectat
În exemplul de mai sus, mutați cursorul în colțul din dreapta jos al ecranului, apoi lăsați-l să stea câteva secunde. Ecranul se va opri automat.
sfaturi
- Deoarece ecranele consumă în general multă energie, oprirea ecranului atunci când nu este utilizat economisește energie la laptop.
- Dezactivarea ecranului poate ajuta la protejarea securității laptopului. Dacă modificați setările de securitate și aveți nevoie de o parolă odată cu deschiderea economizorului de ecran, computerul vă va cere parola de fiecare dată când încercați să porniți ecranul.






