Există ceva pe Samsung Galaxy S3 pe care doriți să îl salvați și să-l trimiteți prietenilor? Captarea ecranului este modalitatea perfectă de a face acest lucru. Derulați în jos la Pasul 1, pentru a începe să știți cum să capturați ecrane.
Etapa
Metoda 1 din 2: Captarea manuală a ecranului

Pasul 1. Apăsați butoanele de pornire și Acasă în același timp pentru a captura ecranul S3
Veți auzi un sunet instantaneu al camerei care indică faptul că ecranul a fost capturat cu succes și salvat în galeria foto.
Metoda 2 din 2: utilizarea Motion pe Android 4.0
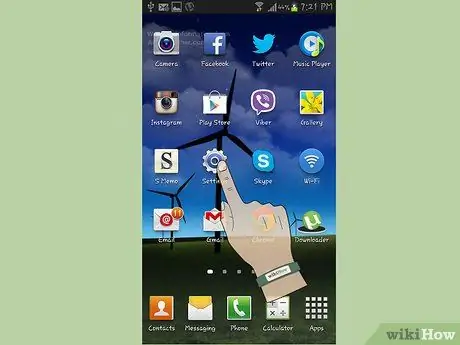
Pasul 1. Lansați aplicația Setări
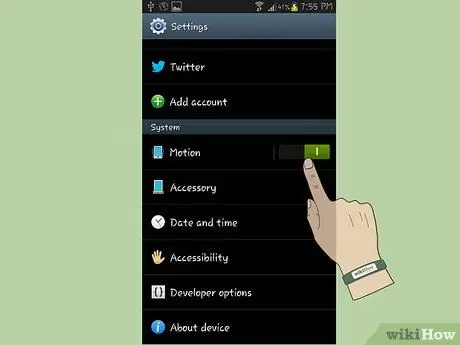
Pasul 2. Atingeți Mișcare
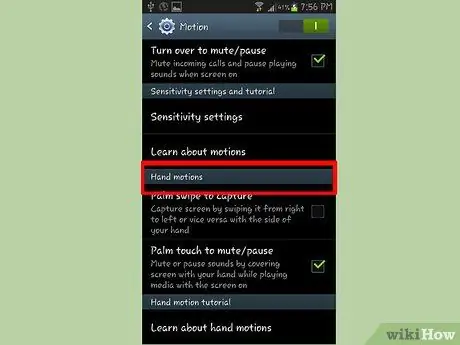
Pasul 3. Derulați în jos până găsiți „Miscarea mâinii”
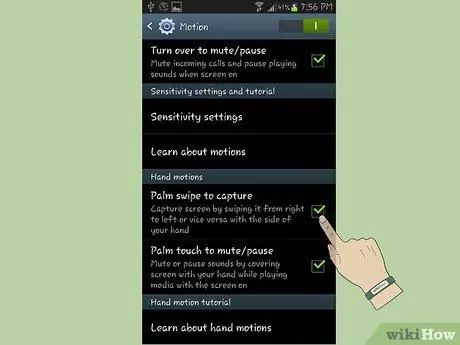
Pasul 4. Selectați „Palm Swipe to Capture” și bifați caseta
Închideți meniul.

Pasul 5. Poziționați mâna orizontal pe marginea ecranului și apoi glisați-o peste el
Veți auzi un sunet instantaneu al camerei care indică faptul că ecranul a fost capturat cu succes și salvat în galeria foto.






