Acest wikiHow vă învață cum să înregistrați ecranul Samsung Galaxy folosind aplicația Mobizen sau Samsung Game Tools. Acest ghid este destinat dispozitivelor cu o setare în limba engleză.
Etapa
Metoda 1 din 2: Ecran de înregistrare cu aplicația Mobizen
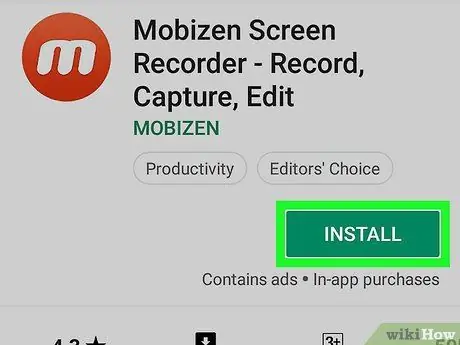
Pasul 1. Descărcați aplicația Mobizen din Magazin Play
Mai jos este un ghid pentru descărcarea aplicației Mobizen:
-
Deschide Play Store
- Introduceți mobizen în caseta de căutare.
- alege Mobizen Screen Recorder - Înregistrați, capturați, editați. Această pictogramă a aplicației este portocalie, cu litera „m” în ea.
- Atingeți butonul INSTALARE apoi aprobă toate permisiunile, dacă este necesar. Aplicația Mobizen va fi instalată.
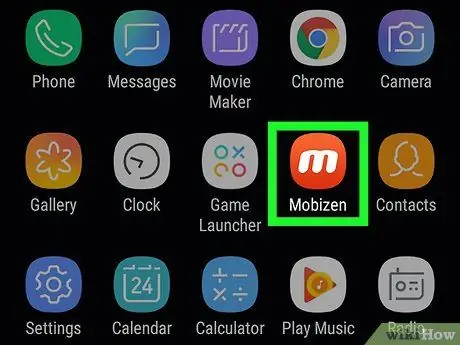
Pasul 2. Deschideți aplicația Mobizen pe dispozitivul dvs. Samsung Galaxy
În meniul dispozitivului va apărea o pictogramă roșie și albă „m”. Atingeți pictograma pentru a deschide aplicația Mobizen.
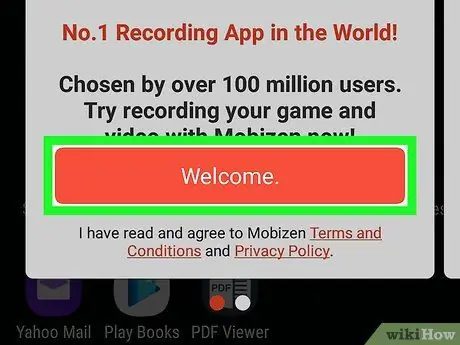
Pasul 3. Atingeți Bun venit
Acest buton portocaliu este pe ecran atunci când deschideți o aplicație.
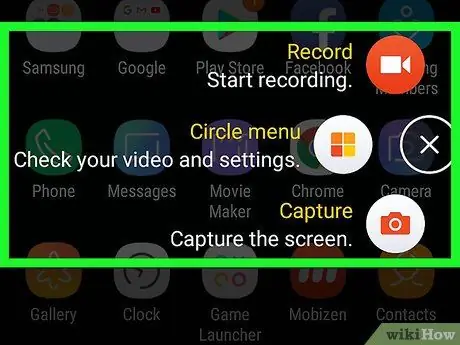
Pasul 4. Urmați instrucțiunile care apar pe ecran pentru a configura setările aplicației Mobizen
După trecerea etapei inițiale, o pictogramă flotantă „m” va apărea în partea dreaptă a ecranului la lansarea aplicației.
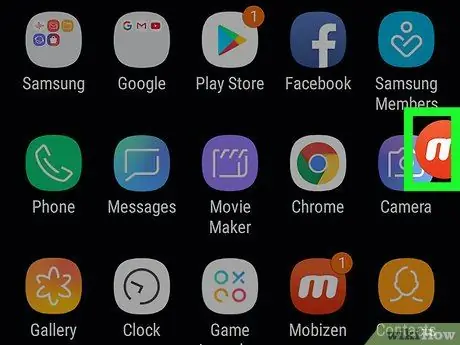
Pasul 5. Atingeți pictograma „m”
Atingând această pictogramă, se va deschide meniul Mobizen.
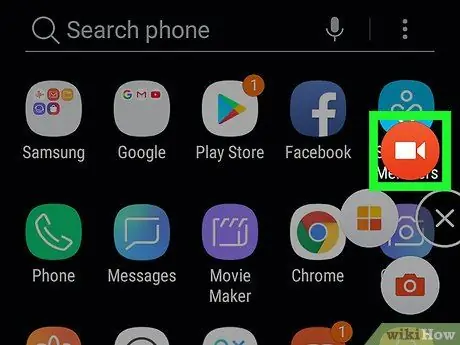
Pasul 6. Atingeți butonul de înregistrare
Acest buton roșu și alb se află deasupra meniului. Va apărea un mesaj de confirmare care vă informează că ecranul va începe să înregistreze.
Când utilizați Mobizen pentru prima dată, trebuie să atingeți butonul PERMITE când aplicația cere permisiunea de a înregistra și de a salva înregistrarea în memoria dispozitivului Galaxy. După aceasta, pe ecran va apărea un mesaj de confirmare.
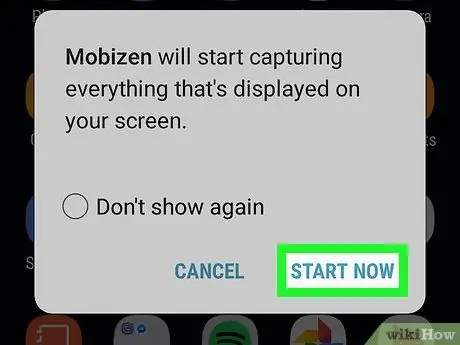
Pasul 7. Atingeți butonul START ACUM
Odată ce numărătoarea inversă este completă, Mobizen va începe să înregistreze ecranul.
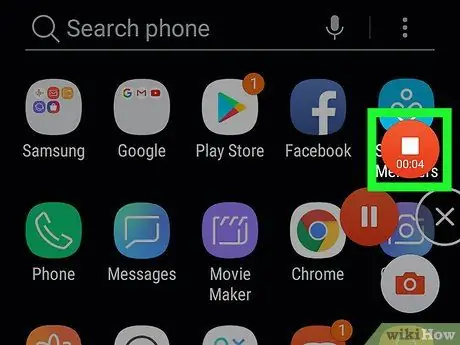
Pasul 8. Opriți înregistrarea
După ce ați terminat, atingeți pictograma Mobizen și apoi atingeți butonul de oprire (buton pătrat). Va apărea un mesaj de confirmare care vă solicită confirmarea.
Atingeți butonul de pauză dacă înregistrarea va fi reluată ulterior
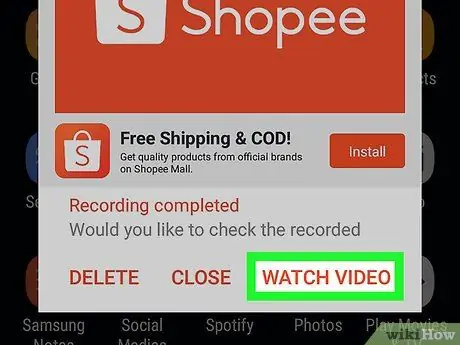
Pasul 9. Atingeți butonul Ceas
Acest buton va reda videoclipul pe care tocmai l-ați înregistrat..
- Dacă nu doriți să vizionați videoclipul, atingeți butonul ÎNCHIDE.
- Dacă nu doriți să salvați videoclipul, atingeți butonul ȘTERGE.
Metoda 2 din 2: Înregistrarea jocurilor folosind instrumentele de joc Samsung
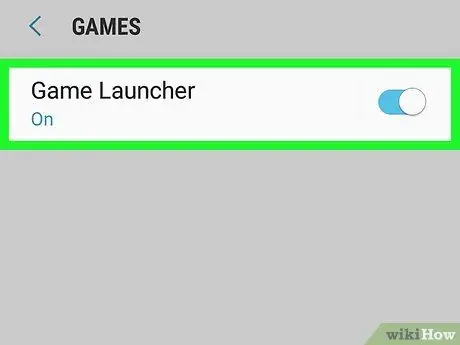
Pasul 1. Activați Instrumente de joc pe dispozitivul dvs. Samsung Galaxy
Dacă doriți să înregistrați jocul pe dispozitivul dvs., activați mai întâi Instrumentele de joc. Iată cum se activează:
- Deschideți meniul Setări.
- Glisați în jos și selectați Caracteristici avansate.
- Atingere Jocuri.
-
Glisați comutatorul „Lansator de jocuri” pe Activat
-
Glisați comutatorul „Instrumente de joc” la Activat
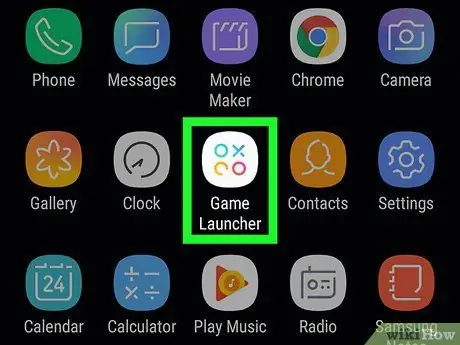
Pasul 2. Deschideți Lansatorul de jocuri pe dispozitivul dvs. Samsung Galaxy
Lansatorul de jocuri se află în meniu. Căutați o pictogramă care să arate ca trei cercuri colorate diferite, cu un X în interior.
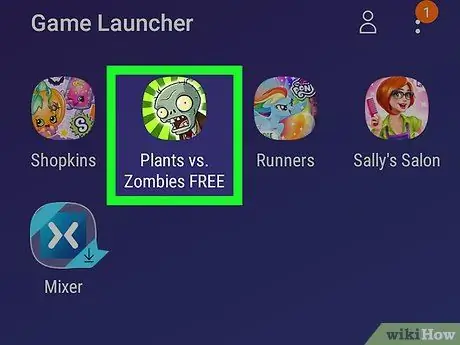
Pasul 3. Începeți să jucați
Jocurile instalate pe dispozitivele Samsung Galaxy vor apărea în meniul principal Game Launcher. Atingeți jocul pentru a începe să jucați.
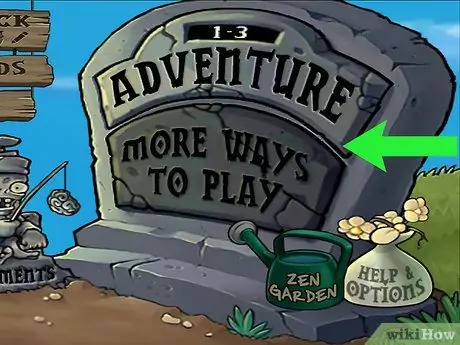
Pasul 4. Glisați în sus ecranul
Aceasta va deschide pictograma Lansator de jocuri din partea de jos a ecranului.
Dacă jocul este orientat pe ecran peisaj, glisați spre dreapta pe ecran
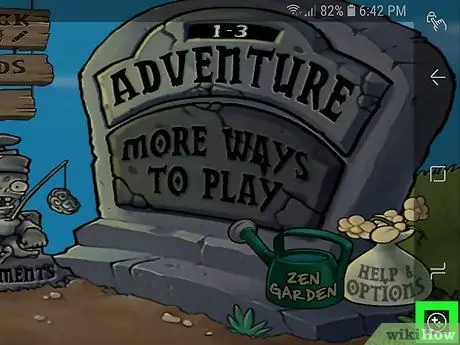
Pasul 5. Atingeți pictograma Instrumente de joc
Pictograma Instrumente de joc arată ca un + și patru puncte în formă de butoane pe un controler. Acest buton se află în partea de jos a ecranului.
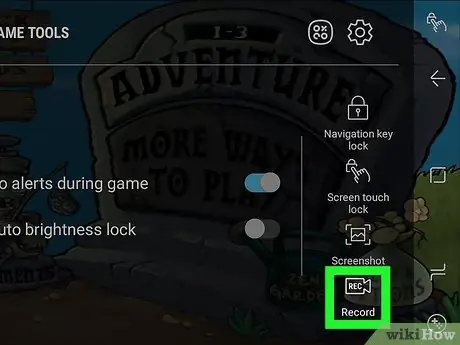
Pasul 6. Atingeți butonul Înregistrare
Acest buton are o pictogramă în formă de cameră video. Se află în colțul din dreapta jos al ecranului Instrumente de joc. După apăsarea acestui buton, Game Tools va începe înregistrarea jocului.

Pasul 7. Joacă jocul
Instrumentele de joc vor continua să înregistreze ecranul până când acesta este oprit.

Pasul 8. Glisați în sus din partea de jos a ecranului
Aceasta va afișa butonul de oprire din partea de jos a ecranului.
Când jucați folosind caracteristica peisaj. Glisați ecranul din dreapta

Pasul 9. Atingeți butonul Stop
Pictograma Stop are forma unui cerc cu o cutie în interior. Acest buton va opri înregistrarea. Se află în colțul din stânga jos al ecranului.






