Acest wikiHow vă învață cum să descărcați un joc Flash sau un videoclip. Jocurile flash și videoclipurile pot fi descărcate ca fișiere SWF. Cu toate acestea, va trebui să ocoliți codul site-ului web al fișierului SWF utilizând setările avansate ale browserului. Pentru a accesa și utiliza Flash în browserul dvs., trebuie mai întâi să îl activați.
Etapa
Metoda 1 din 4: Utilizarea Firefox
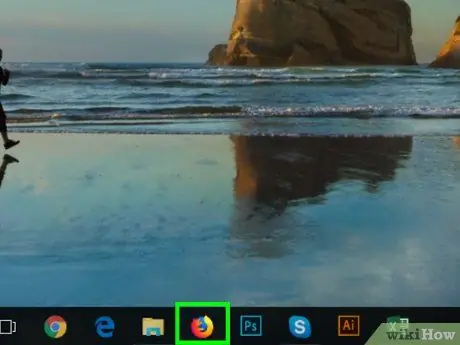
Pasul 1. Deschide Firefox
Faceți clic sau faceți dublu clic pe pictograma programului Firefox, care arată ca o vulpe portocalie deasupra unui glob albastru.
Datorită instrumentelor încorporate Firefox care vă permit să accesați obiecte Flash, Firefox poate fi un browser mai bun pentru descărcarea fișierelor SWF
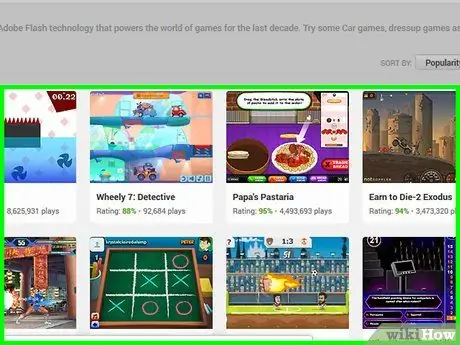
Pasul 2. Deschideți videoclipul sau jocul Flash pe care doriți să îl descărcați
Accesați site-ul web care conține sau afișează jocul sau videoclipul Flash dorit.
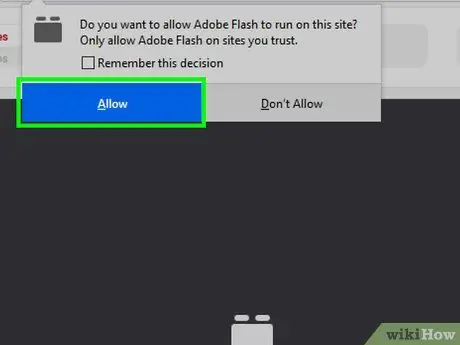
Pasul 3. Activați conținutul Flash, dacă este necesar
Dacă jocul nu se încarcă imediat, faceți clic pe comandă sau notificare pentru a activa Flash, apoi selectați „ Permite "sau" Permite ”Dacă vi se solicită confirmarea selecției. Pagina web se va reîncărca.

Pasul 4. Așteptați încărcarea conținutului Flash
Acest lucru este important pentru a vă asigura că toate fișierele SWF corespunzătoare sunt încărcate pe pagină.
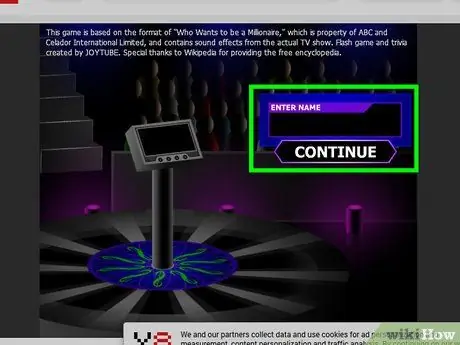
Pasul 5. Începe jocul
Dacă doriți să descărcați un joc Flash, faceți clic pe butonul „ Joaca ”(Sau ceva de genul asta) pentru a rula jocul. După aceea, browserul poate căuta fișierul SWF corespunzător.
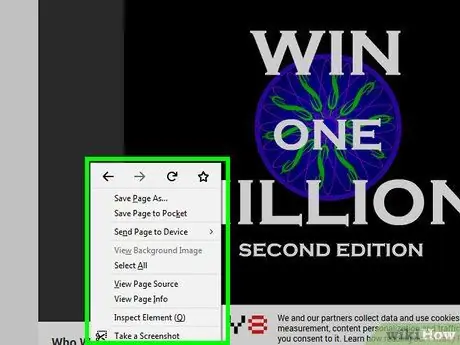
Pasul 6. Faceți clic dreapta pe o parte goală a paginii
După aceea va apărea un meniu derulant.
- Pe un Mac, țineți apăsată tasta Control în timp ce dați clic pe o parte goală a paginii.
- Asigurați-vă că nu dați clic dreapta pe fereastra jocului.
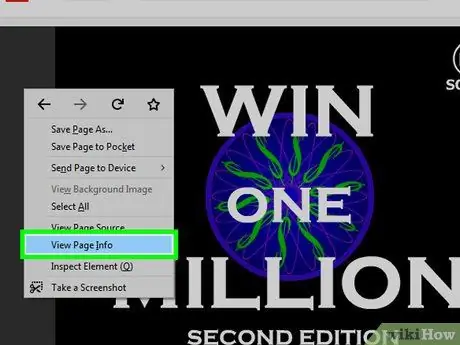
Pasul 7. Faceți clic pe Vizualizare informații pagină
Această opțiune se află în meniul derulant. După aceea va apărea o fereastră pop-up.
Dacă nu vedeți această opțiune, puteți face clic dreapta pe un anunț sau pe o parte din fereastra jocului. Încercați să faceți clic dreapta pe o altă parte a paginii
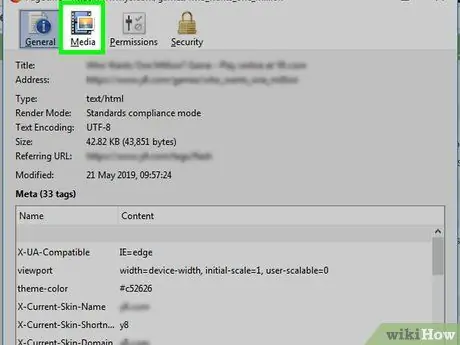
Pasul 8. Faceți clic pe fila Media
Este în partea de sus a ferestrei pop-up. Toate imaginile, fundalurile și obiectele Flash încărcate pe pagină vor fi afișate în această fereastră.
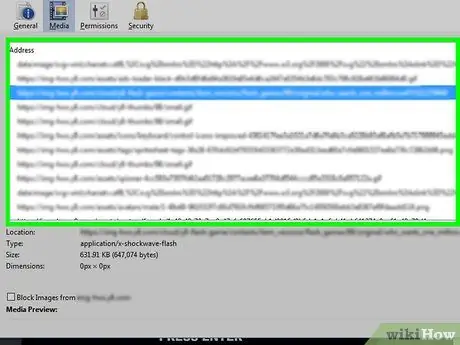
Pasul 9. Localizați fișierul SWF
Derulați prin fereastra pop-up până când găsiți un fișier de tip „Obiect” în coloana „Tip”, apoi verificați numele fișierului pentru a vedea dacă se potrivește cu numele videoclipului sau al jocului pe care doriți să îl descărcați.
Fișierele SWF pentru jocuri au adesea cuvântul „API” în numele fișierului
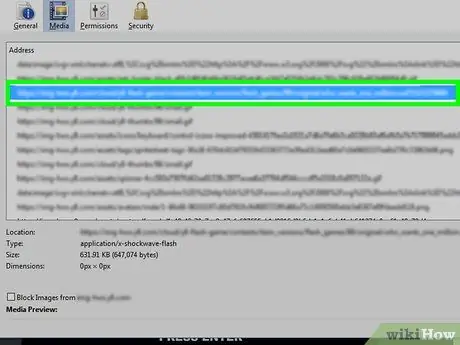
Pasul 10. Selectați fișierul SWF
Faceți clic pe numele fișierului pentru al selecta.
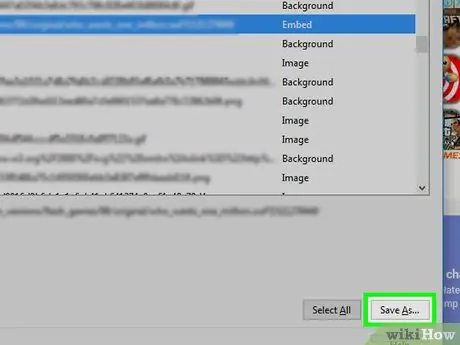
Pasul 11. Faceți clic pe Salvați ca …
Se află în colțul din dreapta jos al ferestrei pop-up. Fișierul SWF se va descărca imediat pe computer.
Este posibil să vi se solicite să selectați o locație de salvare sau să confirmați descărcarea înainte de a continua
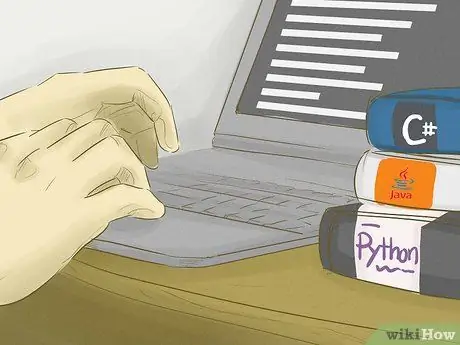
Pasul 12. Așteptați ca fișierul SWF să se termine descărcarea
Odată ce fișierul este salvat pe computer, puteți trece la pasul următor.
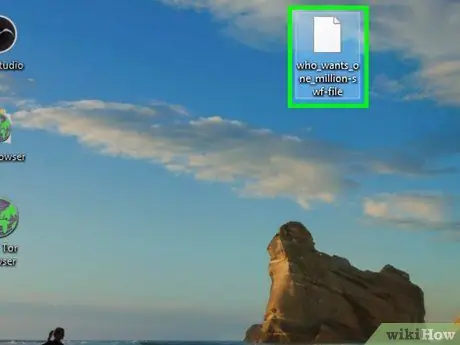
Pasul 13. Deschideți fișierul SWF descărcat
Puteți utiliza programe gratuite pentru a deschide și reda fișiere SWF. Dacă fișierul se joacă bine, ați descărcat cu succes fișierul SWF corespunzător.
Dacă fișierul SWF descărcat nu se deschide sau nu este fișierul corect, va trebui să vă întoarceți și să încercați să descărcați un alt fișier „Object”. Dacă nu mai sunt disponibile fișiere „Object”, fișierul SWF de joc sau video încărcat pe pagina web nu poate fi descărcat
Metoda 2 din 4: utilizarea Google Chrome
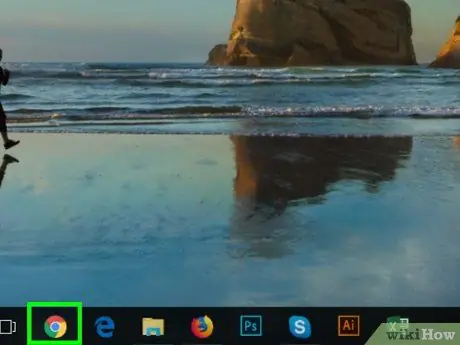
Pasul 1. Deschideți
Google Chrome.
Faceți clic sau faceți dublu clic pe pictograma programului Chrome, care arată ca o minge roșie, galbenă, verde și albastră.
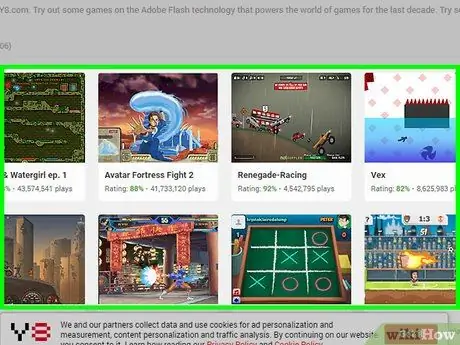
Pasul 2. Deschideți videoclipul sau jocul Flash pe care doriți să îl descărcați
Accesați site-ul web care conține jocul sau videoclipul Flash dorit.
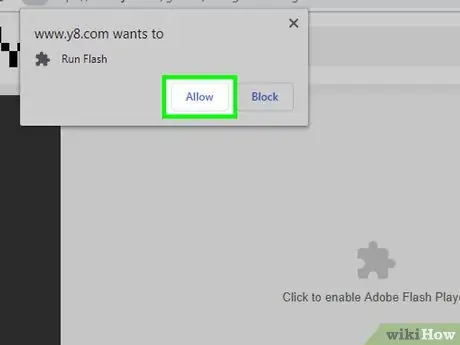
Pasul 3. Activați conținutul Flash, dacă este necesar
Dacă jocul nu se încarcă imediat, faceți clic pe „ Faceți clic pentru a activa Adobe Flash Player, apoi selectați „ Permite ' când vi se solicită.
Unele site-uri afișează butoane diferite (de ex. Activați / instalați Flash ") in loc de " Faceți clic pentru a activa Adobe Flash Player ”.
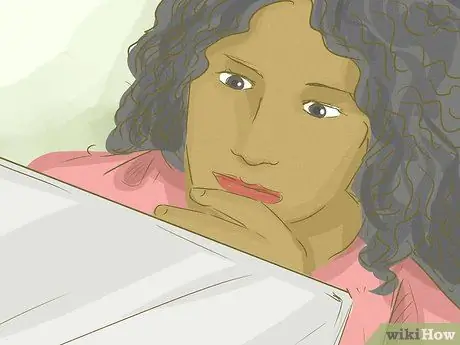
Pasul 4. Așteptați încărcarea conținutului Flash
Acest lucru este important pentru a vă asigura că toate fișierele SWF corespunzătoare sunt încărcate pe pagină.
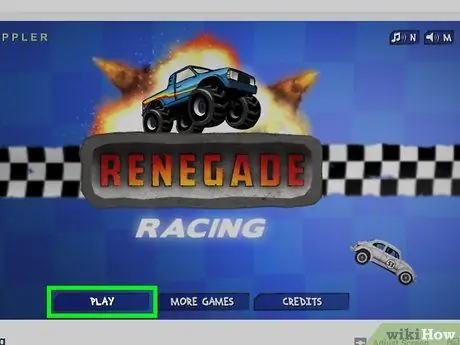
Pasul 5. Începe jocul
Dacă doriți să descărcați un joc Flash, faceți clic pe butonul „ Joaca ”(Sau ceva de genul asta) pentru a rula jocul. După aceea, browserul poate căuta fișierul SWF corespunzător.
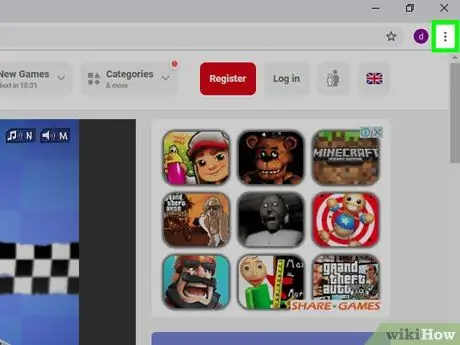
Pasul 6. Faceți clic pe
Se află în colțul din dreapta sus al ferestrei Chrome. După ce ați făcut clic, va apărea un meniu derulant.
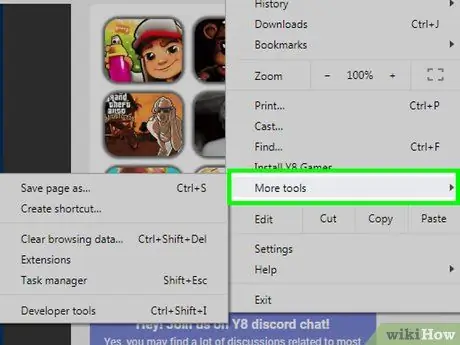
Pasul 7. Selectați Mai multe instrumente
Această opțiune se află în meniul derulant. După aceea va apărea un meniu pop-out.
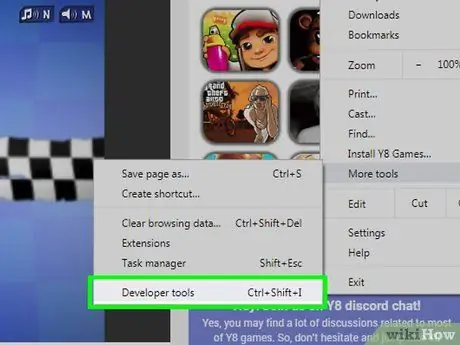
Pasul 8. Faceți clic pe Instrumente pentru dezvoltatori
Se află în meniul pop-out. După ce ați făcut clic, panoul dezvoltatorului („Dezvoltator”) se va deschide în partea dreaptă a paginii.
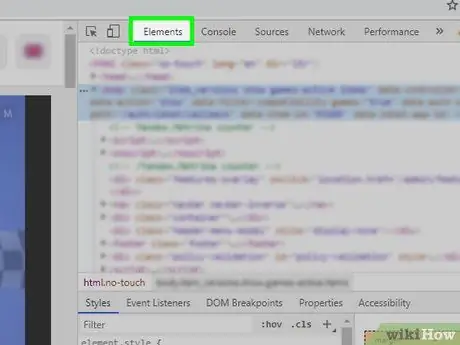
Pasul 9. Faceți clic pe fila Elemente
Această filă este în partea de sus a panoului.
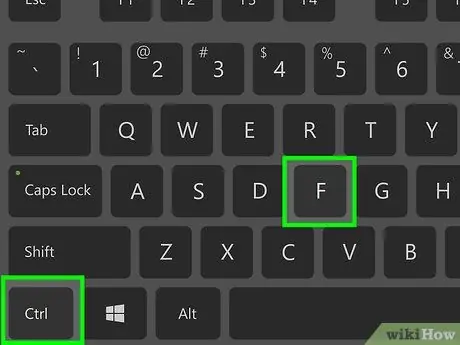
Pasul 10. Afișați bara de căutare „Găsiți”
Apăsați Ctrl + F (Windows) sau Command + F (Mac) pentru a afișa bara.
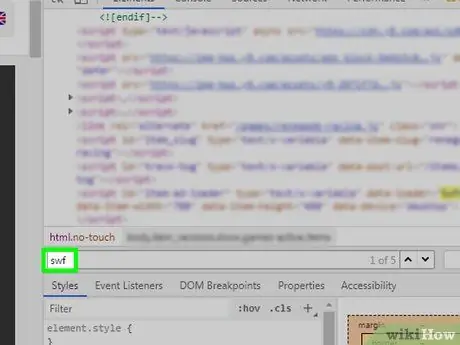
Pasul 11. Tastați swf
Toate intrările care conțin „SWF” în codul sursă vor fi marcate.
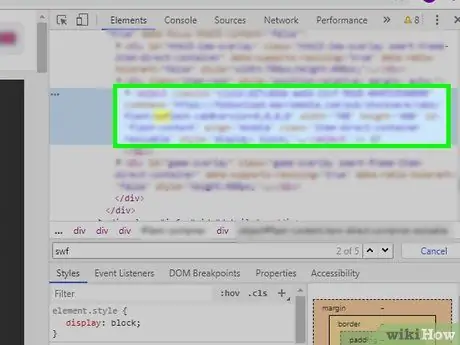
Pasul 12. Găsiți adresa fișierului SWF
Răsfoiți codul sursă pentru a examina intrările marcate „SWF”. Trebuie să găsiți o adresă care să se potrivească cu site-ul și / sau titlul jocului sau al videoclipului (de exemplu, „flashgames / games / gamename.swf”) și nu un șir de coduri.
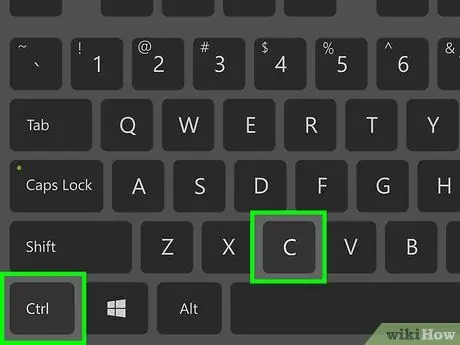
Pasul 13. Copiați adresa fișierului SWF
Odată găsit, faceți clic pe adresă o dată pentru a selecta blocul de cod, apoi apăsați Ctrl + C (Windows) sau Command + C (Mac).
Deoarece Chrome nu vă permite să selectați linii individuale de text, va trebui să copiați întregul bloc de cod
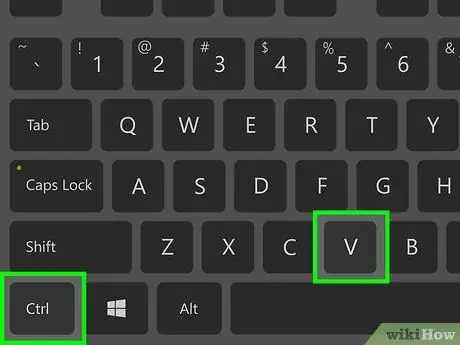
Pasul 14. Lipiți adresa pe bara de adrese Chrome
Faceți clic pe bara de adrese, apoi apăsați Ctrl + V sau Comandă + V pentru a afișa adresa.
Deoarece ați copiat deja întregul bloc de cod, va trebui mai întâi să ștergeți codul înainte și după adresă
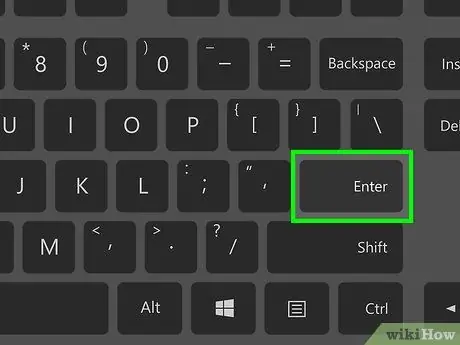
Pasul 15. Apăsați tasta Enter
Fișierul SWF va fi descărcat pe computer.

Pasul 16. Așteptați ca fișierul SWF să se termine descărcarea
Odată salvat pe computer, puteți trece la pasul următor.
Dacă vi se solicită, faceți clic pe „ a pastra ”Într-un mesaj de avertizare care vă informează că fișierul SWF descărcat vă poate afecta computerul. De asemenea, poate fi necesar să selectați o locație de stocare a fișierelor.
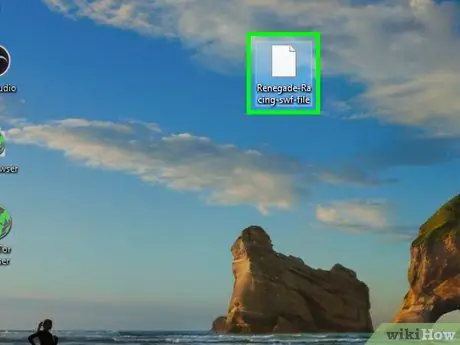
Pasul 17. Deschideți fișierul SWF descărcat
Puteți utiliza programe gratuite pentru a deschide și reda fișiere SWF. Dacă fișierul se joacă bine, ați descărcat cu succes fișierul SWF corespunzător.
Dacă fișierul SWF descărcat nu se deschide sau nu este fișierul corect, va trebui să vă întoarceți și să încercați o altă adresă SWF în fila „Instrumente pentru dezvoltatori”
Metoda 3 din 4: Utilizarea Microsoft Edge
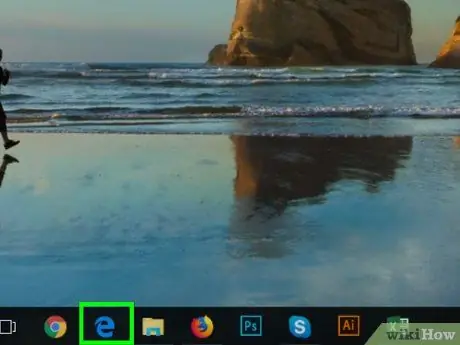
Pasul 1. Deschideți Microsoft Edge
Faceți clic sau faceți dublu clic pe pictograma programului Edge, care arată ca un „e” albastru închis sau un „e” alb pe un fundal albastru închis.
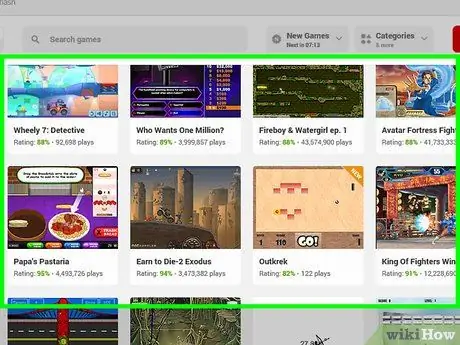
Pasul 2. Deschideți videoclipul sau jocul Flash pe care doriți să îl descărcați
Accesați site-ul web care conține jocul sau videoclipul Flash dorit.
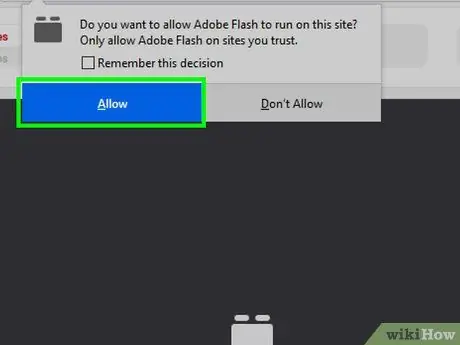
Pasul 3. Activați conținutul Flash, dacă este necesar
Dacă jocul nu se încarcă imediat, faceți clic pe pictograma Flash în formă de puzzle din bara de adrese, apoi selectați „ Permite "sau" Permite ”Pentru a activa Flash și a reîncărca pagina.

Pasul 4. Așteptați încărcarea conținutului Flash
Acest lucru este important pentru a vă asigura că toate fișierele SWF corespunzătoare sunt încărcate pe pagină.
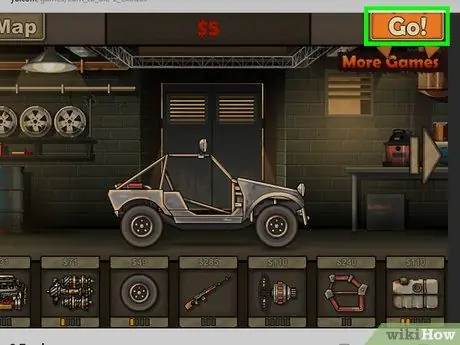
Pasul 5. Începe jocul
Dacă doriți să descărcați un joc Flash, faceți clic pe butonul „ Joaca ”(Sau ceva de genul asta) pentru a rula jocul. După aceea, browserul poate căuta fișierul SWF corespunzător.
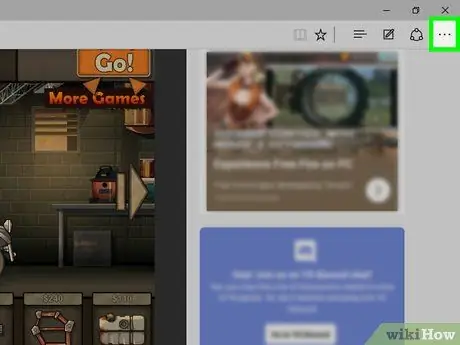
Pasul 6. Faceți clic pe
Se află în colțul din dreapta sus al ferestrei. După aceea va apărea un meniu derulant.
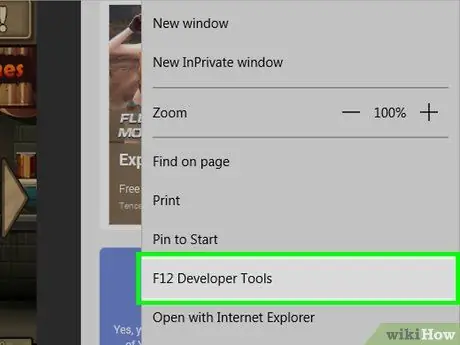
Pasul 7. Faceți clic pe Instrumente pentru dezvoltatori
Această opțiune se află în meniul derulant. Panoul „Instrumente pentru dezvoltatori” va apărea în partea dreaptă a paginii.
Este posibil să fie necesar să reduceți dimensiunea panoului din dreapta făcând clic și trăgând partea dreaptă a barei de derulare din mijlocul panoului. Cu ajustarea dimensiunii, puteți căuta filele „ Elemente " Mai ușor.
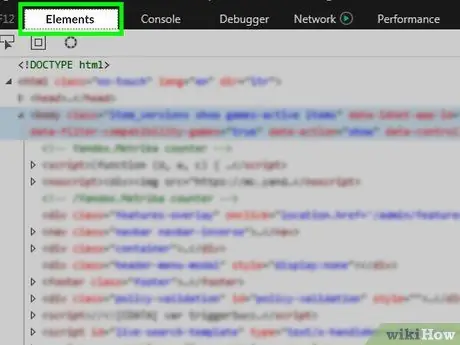
Pasul 8. Faceți clic pe fila Elemente
Această filă se află în partea de sus a panoului „Instrumente pentru dezvoltatori”.
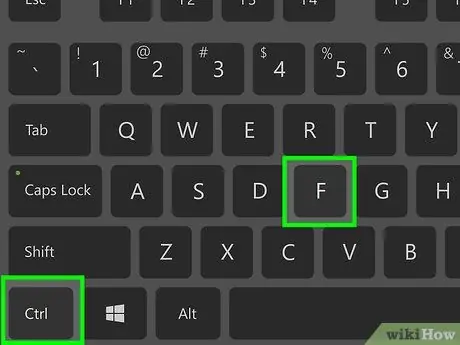
Pasul 9. Afișați bara de căutare „Găsiți”
Apăsați tasta Ctrl + F pentru a afișa bara. Cursorul mouse-ului va fi plasat automat pe bara.
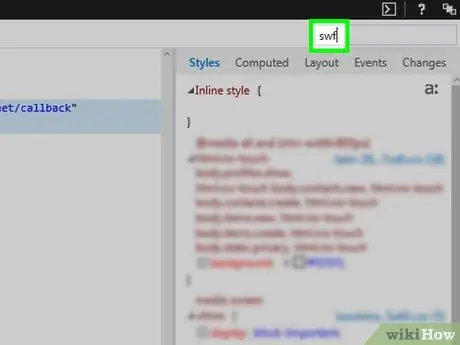
Pasul 10. Tastați swf
Toate intrările legate de fișierele SWF din fila „Elemente” vor fi marcate.
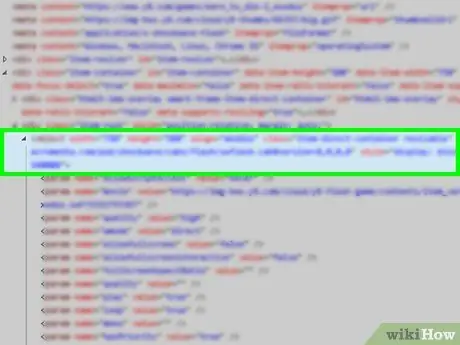
Pasul 11. Găsiți adresa fișierului SWF
Faceți clic pe săgeata stânga sau dreapta din colțul din dreapta al barei de căutare pentru a trece de la o intrare de fișier SWF la alta. Asigurați-vă că ați citit seria de texte înainte de a trece la alte intrări. Trebuie să găsiți o adresă care să se potrivească cu site-ul și / sau numele jocului sau videoclipului SWF (de exemplu, „flashgames / games / gamename.swf”), și nu șirul de coduri.
Pentru că filele " Elemente ”Nu este foarte larg, poate fi necesar să faceți clic și să trageți bara de derulare din partea de jos a panoului spre stânga sau dreapta pentru a vedea rezultatele căutării fișierului SWF.
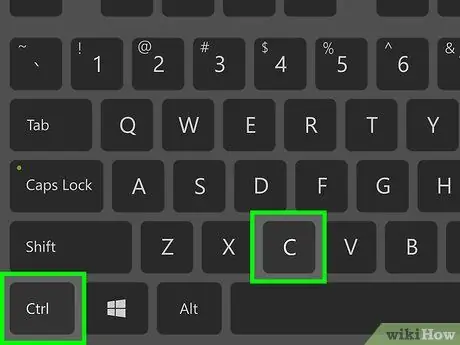
Pasul 12. Copiați adresa fișierului SWF
Odată ce adresa a fost găsită, faceți clic și trageți cursorul pe adresă, apoi apăsați Ctrl + C.
Nu puteți copia o adresă fără a copia un bloc întreg de cod
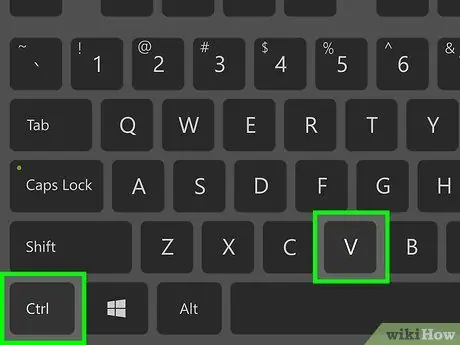
Pasul 13. Lipiți adresa fișierului SWF în bara de adrese
Faceți clic pe bara de adrese din partea de sus a ferestrei Edge, apoi apăsați Ctrl + V. Acum, puteți vedea adresa fișierului pe bară.
Dacă nu puteți copia doar adresa fișierului, eliminați mai întâi părțile de cod care sunt înainte și după adresă. Acest pas este mai ușor de urmat într-un program de editare a textului, cum ar fi Notepad (Windows) sau TextEdit (Mac)
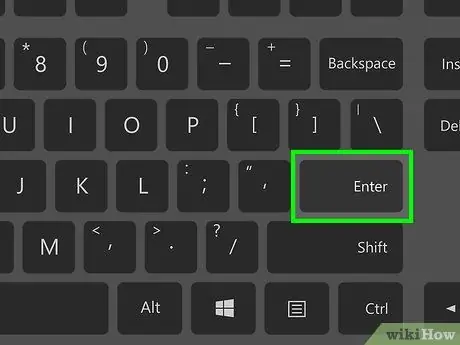
Pasul 14. Apăsați tasta Enter
Fișierul SWF va fi descărcat imediat.

Pasul 15. Așteptați ca fișierul SWF să se termine descărcarea
Odată ce fișierul SWF este salvat pe computer, puteți trece la pasul următor.
Dacă computerul vă întreabă dacă doriți să salvați fișierul SWF, confirmați selecția sau descărcați. De asemenea, vi se poate cere să specificați o locație pentru salvarea fișierului
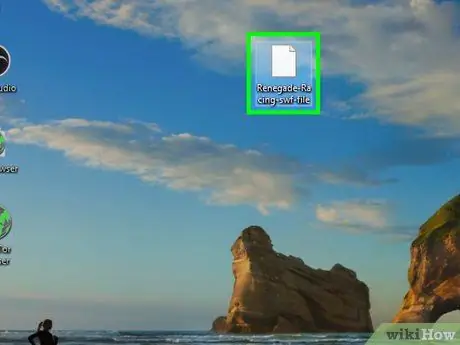
Pasul 16. Deschideți fișierul SWF descărcat
Puteți utiliza programe gratuite pentru a deschide și reda fișiere SWF. Dacă fișierul se joacă bine, ați descărcat cu succes fișierul SWF corespunzător.
Dacă fișierul SWF descărcat nu se deschide sau nu se potrivește, va trebui să vă întoarceți și să încercați să utilizați o altă adresă SWF din fila „Instrumente pentru dezvoltatori”
Metoda 4 din 4: Utilizarea Safari
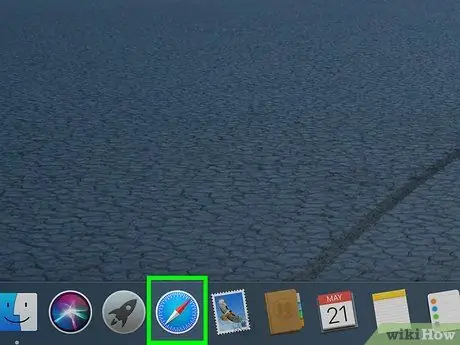
Pasul 1. Deschide Safari
Faceți clic pe pictograma browserului Safari care arată ca o busolă albastră în Mac-ul Dock.
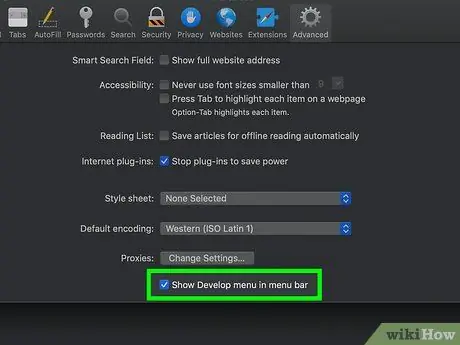
Pasul 2. Activați opțiunea meniului Dezvoltare dacă este necesar
Dacă nu aveți o opțiune de meniu Dezvolta ”În partea de sus a ecranului Mac-ului dvs. când se deschide fereastra Safari, urmați acești pași:
- Faceți clic pe „ Safari ”În colțul din stânga sus al ecranului.
- Faceți clic pe „ Preferințe … ”Din meniul derulant.
- Faceți clic pe fila „ Avansat ”.
- Bifați caseta „Afișați meniul Dezvoltare în bara de meniu”.
- Închideți fereastra „Preferințe”.
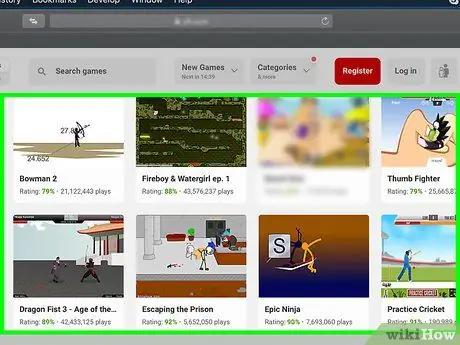
Pasul 3. Deschideți videoclipul Flash sau jocul pe care doriți să îl descărcați
Accesați site-ul web care conține jocul sau videoclipul Flash dorit.
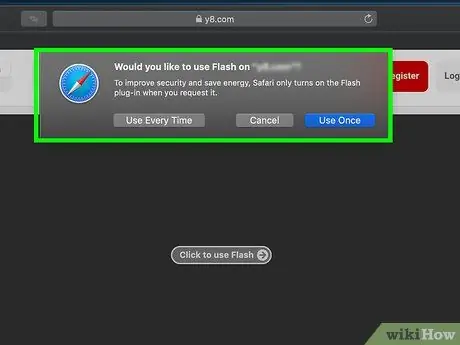
Pasul 4. Activați conținutul Flash dacă este necesar
Când vi se solicită, faceți clic pe „ Permite "sau" Permite ”, Astfel încât Flash să poată rula pe pagini web.

Pasul 5. Așteptați încărcarea conținutului Flash
Acest lucru este important pentru a vă asigura că toate fișierele SWF corespunzătoare sunt încărcate pe pagină.
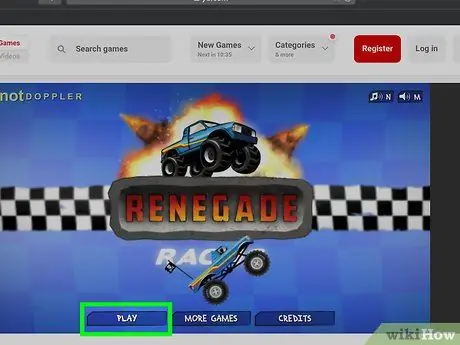
Pasul 6. Începe jocul
Dacă doriți să descărcați un joc Flash, faceți clic pe butonul „ Joaca ”(Sau ceva similar) pentru a începe jocul. După aceea, browserul poate căuta fișierul SWF corespunzător.
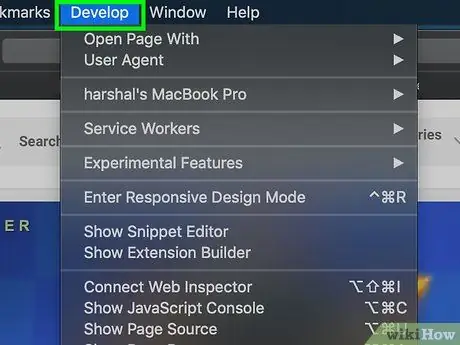
Pasul 7. Faceți clic pe Dezvoltare
Se află în bara de meniu din partea de sus a ecranului.
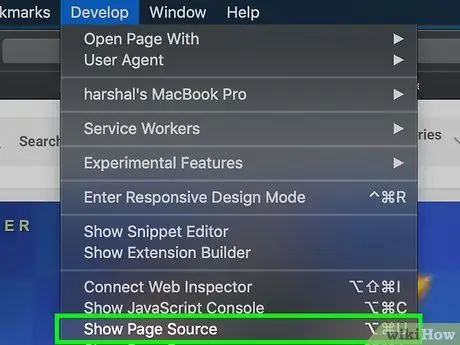
Pasul 8. Faceți clic pe Afișare sursă pagină
Această opțiune se află în meniul derulant „ Dezvolta Puteți vedea codul sursă al paginii după aceea.
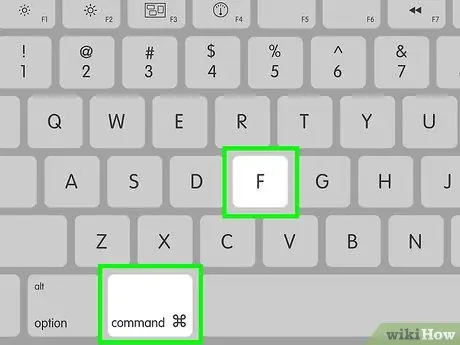
Pasul 9. Afișați bara de căutare „Găsiți”
Apăsați tasta Comandă + F pentru ao afișa.
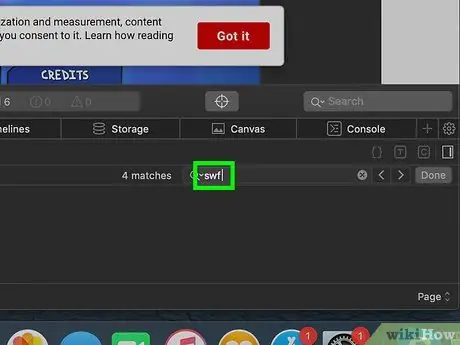
Pasul 10. Tastați swf
Safari va marca fiecare segment „SWF” prezent în codul sursă.
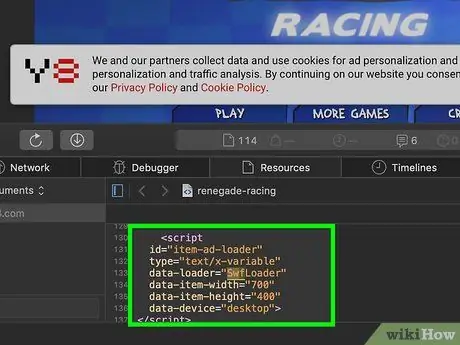
Pasul 11. Găsiți adresa fișierului SWF
Derulați prin panoul „Sursă pagină” pentru a vedea segmentele „SWF” marcate. Trebuie să găsiți adresa care se potrivește cu site-ul și / sau numele jocului sau videoclipului pe care doriți să îl descărcați (de exemplu „flashgames / games / gamename.swf”), și nu șirul de coduri.
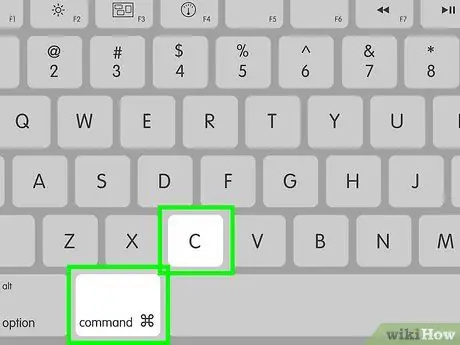
Pasul 12. Copiați adresa fișierului SWF
Faceți clic și trageți cursorul peste adresă, apoi apăsați Comandă + C pentru ao copia.
Este posibil să nu puteți copia adresa fără a include întregul bloc de cod
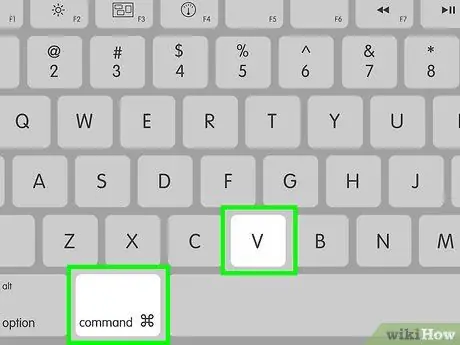
Pasul 13. Lipiți adresa pe bara de adrese Safari
Faceți clic pe bara de adrese din partea de sus a ferestrei Safari, apoi apăsați Comandă + V. Adresa copiată va fi afișată în bară.
Dacă nu puteți copia doar adresa fișierului, ștergeți mai întâi segmentele de cod înainte și după adresă. Cel mai simplu mod de a face acest lucru este să folosiți un program de editare a textului, cum ar fi TextEdit
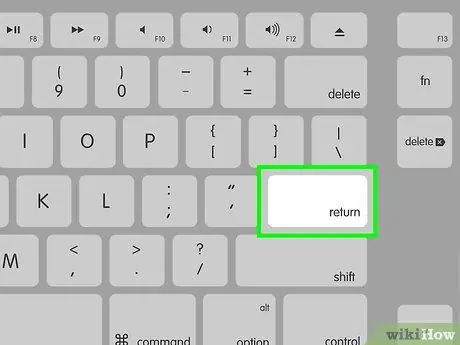
Pasul 14. Apăsați tasta Return
Fișierul SWF va începe descărcarea.

Pasul 15. Așteptați ca fișierul SWF să se termine descărcarea
După aceea, puteți trece la pasul următor.
Dacă computerul vă întreabă dacă doriți să salvați fișierul SWF, confirmați selecția sau descărcați. De asemenea, vi se poate cere să specificați o locație pentru salvarea fișierului
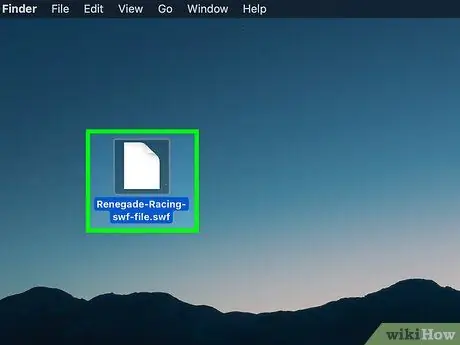
Pasul 16. Deschideți fișierul SWF descărcat
Puteți utiliza programe gratuite pentru a deschide și reda fișiere SWF. Dacă fișierul se joacă bine, ați descărcat cu succes fișierul SWF corespunzător.






