Acest wikiHow vă învață cum să găsiți, să descărcați și să deschideți fișiere torrent pe computer. Torrentele sunt fișiere simple care conțin informațiile necesare pentru a accesa și descărca fișiere mai mari și mai complexe, cum ar fi programe sau videoclipuri. Dacă ați obținut un fișier torrent, utilizați un client torrent (de exemplu qBitTorrent) pentru a deschide fișierul. Deschiderea acestuia va descărca fișierele asociate cu torrentul pe computer.
Etapa
Partea 1 din 4: Instalarea unui client Torrent
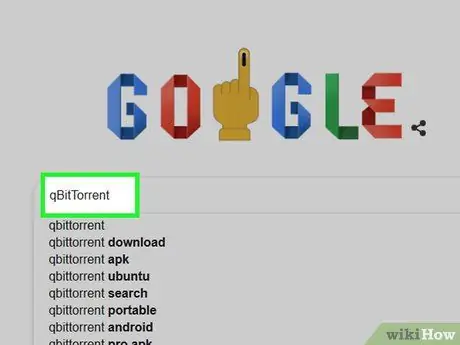
Pasul 1. Înțelegeți cum funcționează clienții torrent
Un client torrent este un program (cum ar fi uTorrent sau qBitTorrent) care poate citi torrentul descărcat, colecta fișierul torrent și apoi descărca fișierul pe computer.
Clientul folosit pentru a deschide fișierele torrent din acest articol este qBitTorrent. Programul qBitTorrent a fost ales deoarece nu afișează reclame, deci nu va trimite spam atunci când descărcați fișiere torrent
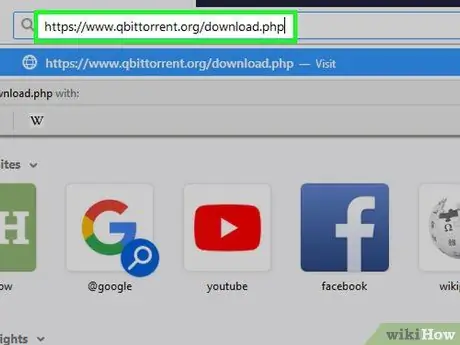
Pasul 2. Accesați site-ul qBitTorrent
Rulați un browser web pe computer și vizitați
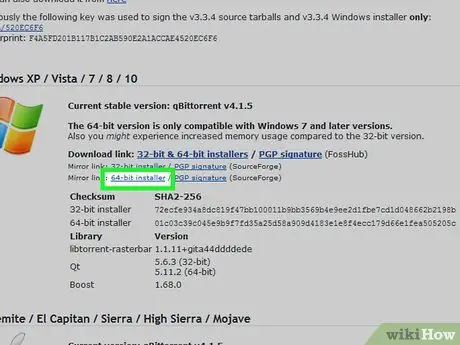
Pasul 3. Selectați linkul de descărcare
Selectați una dintre opțiunile de mai jos (în funcție de sistemul de operare pe care îl utilizați):
- Windows - Faceți clic Instalator pe 64 de biți în dreapta rubricii „Mirror link” din segmentul Windows. Dă click pe link Program de instalare pe 32 de biți dacă aveți un computer pe 32 de biți. Dacă nu sunteți sigur ce opțiune alegeți, verificați mai întâi numărul de biți al computerului.
- Mac - Faceți clic DMG care se află în dreapta rubricii „Mirror link” din segmentul Mac.
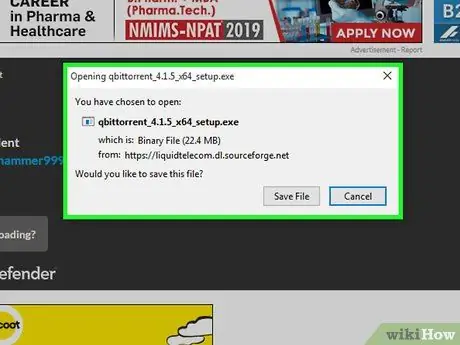
Pasul 4. Așteptați până când fișierul de instalare este gata pentru descărcare
După ce pagina de descărcare se termină de încărcat, vor dura aproximativ 5 secunde până când fișierele de instalare ale acestui program vor începe descărcarea.
În funcție de setările browserului dvs., poate fi necesar să faceți clic Salvează fișierul sau alegeți o locație de salvare înainte ca fișierul să fie descărcat.
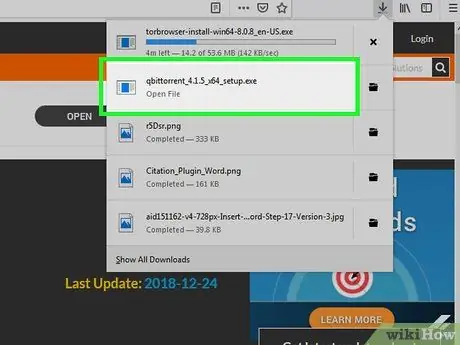
Pasul 5. Faceți dublu clic pe fișierul de instalare pe care l-ați descărcat
Se va deschide fereastra de instalare qBitTorrent.
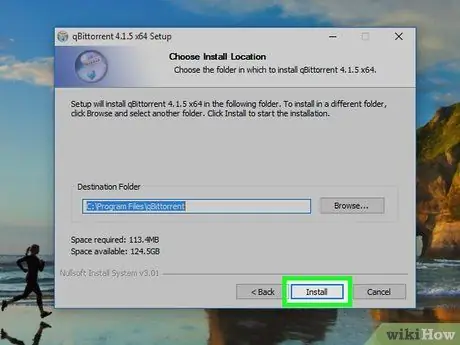
Pasul 6. Instalați qBitTorrent
În funcție de sistemul de operare pe care îl utilizați, efectuați următoarele:
- Windows - Faceți clic da când vi se solicită, urmați instrucțiunile de instalare de pe ecran.
- Mac - Trageți pictograma qBitTorrent în comanda rapidă a folderului „Aplicații”, apoi urmați instrucțiunile de pe ecran. Este posibil să fie necesar să verificați descărcarea înainte de a instala qBitTorrent.
Partea 2 din 4: Asocierea fișierelor Torrent cu qBitTorrent
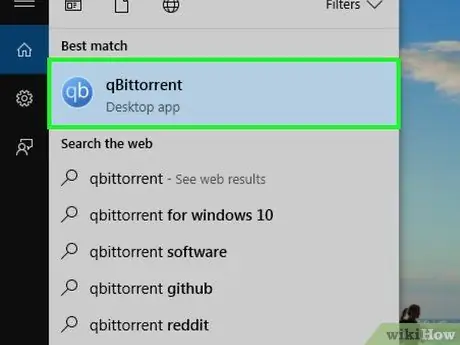
Pasul 1. Rulați qBitTorrent
Faceți clic pe pictograma qBitTorrent o dată sau de două ori. Pictograma are forma unui „qb” alb pe un fundal albastru deschis.
Omiteți acest pas dacă qBitTorrent se deschide imediat după finalizarea instalării
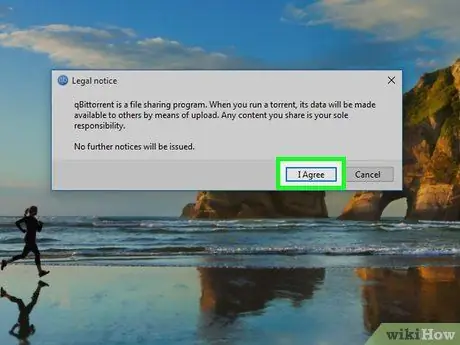
Pasul 2. Faceți clic pe Sunt de acord când vi se solicită
Aceasta va închide fereastra de comandă și va deschide fereastra qBitTorrent.
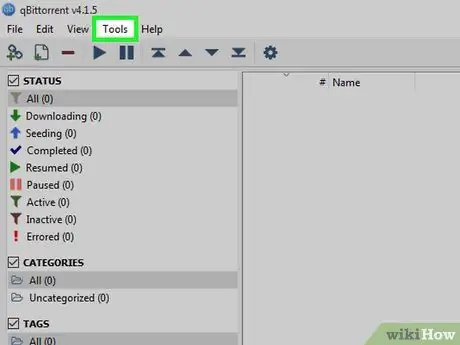
Pasul 3. Faceți clic pe Instrumente
Această filă se află în partea de sus a ferestrei qBitTorrent. Va fi afișat un meniu derulant.
Pe un computer Mac, faceți clic pe meniu qBitTorrent în colțul din stânga sus pentru a afișa meniul derulant.
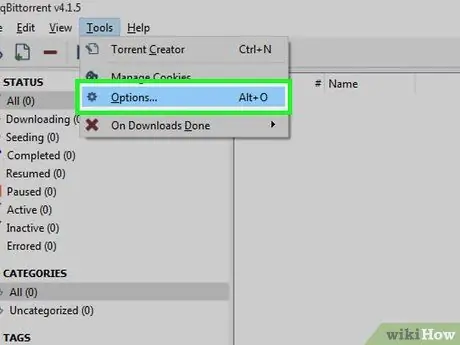
Pasul 4. Faceți clic pe Opțiuni…
O puteți găsi în meniul derulant Instrumente. Se va deschide fereastra Opțiuni.
Pe un computer Mac, faceți clic pe Preferințe … în meniul derulant qBitTorrent pentru a afișa fereastra Opțiuni.
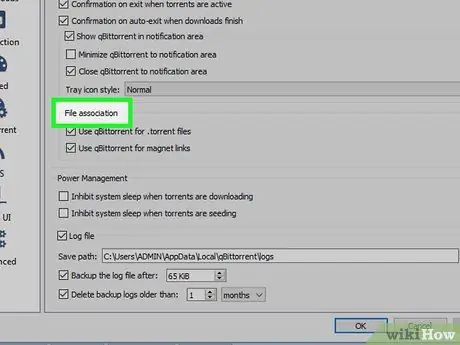
Pasul 5. Derulați în jos până la titlul „Asociere fișiere”
O veți găsi în mijlocul paginii.
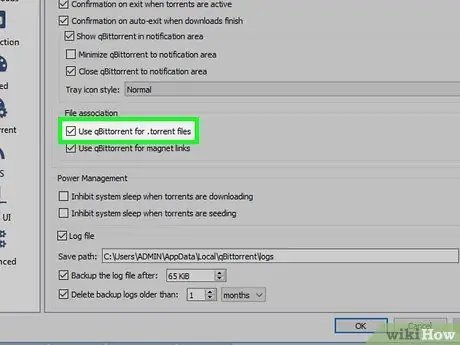
Pasul 6. Bifați caseta „Utilizați qBittorrent pentru fișierele.torrent”
Dacă faceți acest lucru, se va deschide automat fișierul torrent pe care l-ați descărcat în aplicația qBitTorrent atunci când faceți dublu clic pe el.
Dacă această casetă este bifată, sunteți gata să căutați fișiere torrent
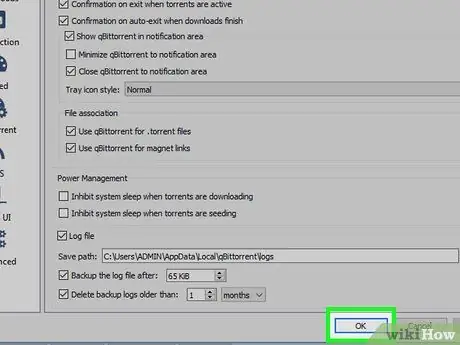
Pasul 7. Faceți clic pe OK în partea de jos a ferestrei
Setările dvs. vor fi salvate și fereastra va fi închisă.
Partea 3 din 4: Găsirea torrentelor
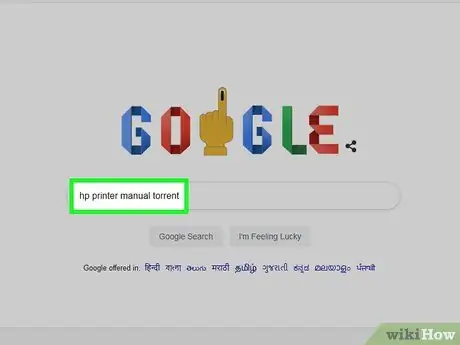
Pasul 1. Căutați torrente pe internet
Bazele de date Torrent nu sunt fiabile, deoarece sunt adesea suspendate sau șterse. Deci, cel mai bun mod de a obține torrente este prin intermediul motoarelor de căutare:
- Deschideți un motor de căutare, cum ar fi Google (https://www.google.com/).
- Tastați numele fișierului dorit urmat de cuvântul torrent (exemplu: hp printer manual torrent).
- Apăsați Enter pentru a căuta cuvântul cheie introdus.
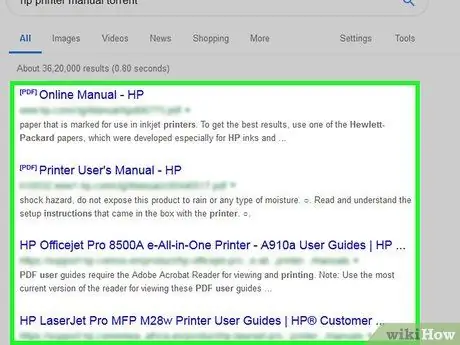
Pasul 2. Selectați un site
În rezultatele căutării care apar, faceți clic pe linkul care indică numele fișierului dorit.
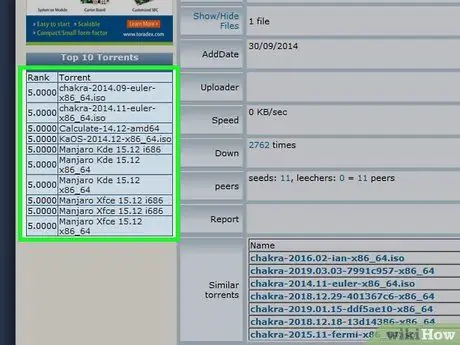
Pasul 3. Verificați detaliile torrentului
Odată ce ați deschis pagina torrentului dorit, verificați numele torrentului și secțiunea „Despre” sau „Detalii” pentru a vă asigura că ați selectat fișierul potrivit.
Această pagină oferă de obicei informații despre limba torrentului, dimensiunea fișierului și multe altele
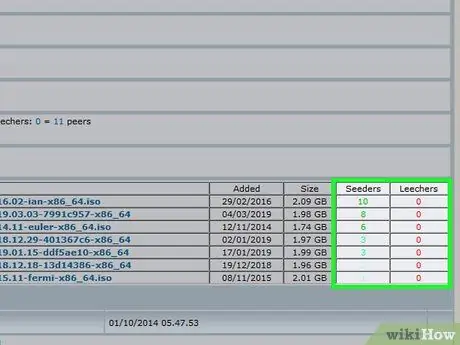
Pasul 4. Căutați torrente cu mai multe „semințe” (încărcătoare) decât „leech” (descărcătoare)
Dacă torrentul nu are semințe (sau foarte puține la număr), dar are o mulțime de lipitoare (sau „colegi”), fișierul torrent nu va putea fi descărcat.
Chiar dacă există unele semințe, nu veți putea descărca fișiere la viteze normale
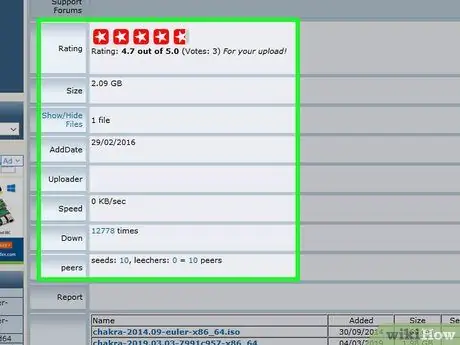
Pasul 5. Citiți recenziile sau comentariile pe torrentul pe care doriți să îl descărcați
Lângă detaliile torrentului, există de obicei un loc pentru „Recenzii” sau „Comentarii”. Răsfoiți secțiunea de comentarii pentru a vă asigura că torrentul nu este corupt sau că conține fișiere rău intenționate.
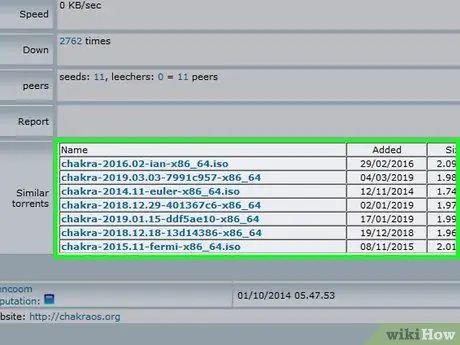
Pasul 6. Continuați să căutați torrente foarte bune, dacă este necesar
Când ați găsit torrentul dorit, descărcați-l.
Partea 4 din 4: Descărcarea și deschiderea torrentelor
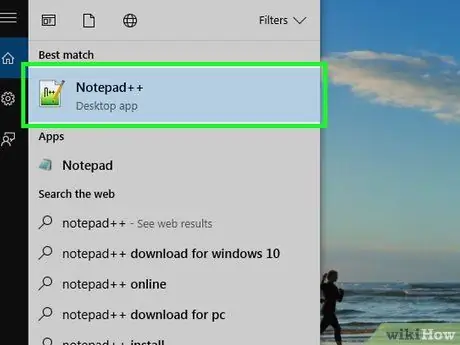
Pasul 1. Înțelegeți ce înseamnă „deschiderea” unui torrent
Odată ce fișierul torrent a terminat descărcarea, îl puteți deschide în qBitTorrent pentru a descărca fișierele asociate torrentului. Cu toate acestea, nu puteți „deschide” un torrent pentru a vizualiza conținutul acestuia așa cum ați face cu orice alt fișier.
Deși puteți vizualiza codul torrent utilizând un editor de text sofisticat, cum ar fi Notepad ++, majoritatea textului afișat va fi criptat sau ilizibil
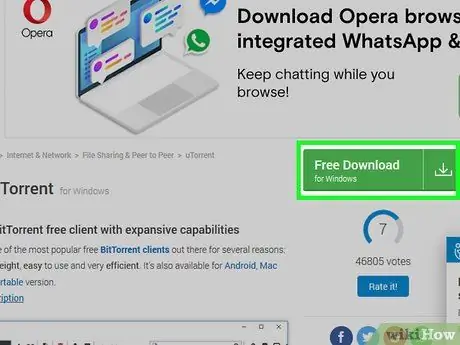
Pasul 2. Căutați butonul „Descărcați”
Butonul „Descărcare” va varia în funcție de site-ul de pe care este descărcat torrentul. Lângă sau sub torente, căutați un buton care scrie Descarca sau aveți o săgeată îndreptată în jos în dreapta acesteia. Torrentul dorit va începe să se descarce pe computer.
- Uneori, îl puteți descărca făcând simplu clic pe numele torrentului sau făcând clic pe linkul fișierului .torent.
- Aveți grijă când dați clic pe săgeți sau când butoanele de descărcare clipesc. Aceste alerte sunt de obicei reclame concepute pentru a înșela vizitatorii să facă clic pe ele.
- În funcție de setările browserului, poate fi necesar să specificați o locație de salvare sau să faceți clic Salvează fișierul înainte de a descărca torrente.
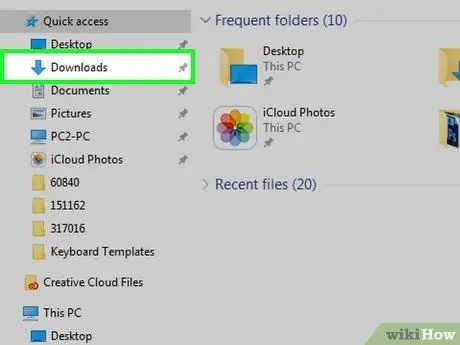
Pasul 3. Găsiți fișierul torrent pe computer
Deschideți folderul în care este stocat fișierul torrent pe care l-ați descărcat.
Pe majoritatea computerelor, folderul implicit pentru salvarea descărcărilor este Descărcări, care se află în partea stângă a ferestrei Finder (Mac) sau File Explorer (Windows).
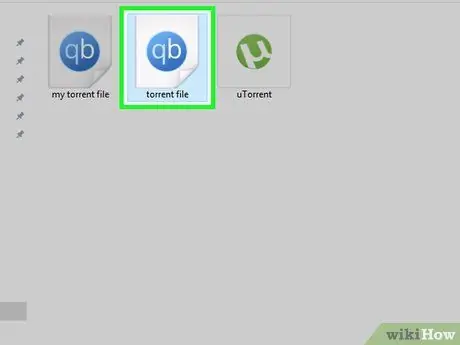
Pasul 4. Faceți dublu clic pe fișierul torrent
Deoarece ați setat qBitTorrent să deschidă automat fișiere.torrent, acesta se va deschide în fereastra qBitTorrent.
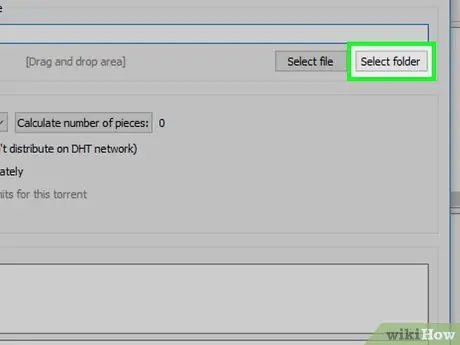
Pasul 5. Schimbați locul pentru salvarea fișierului torrent descărcat
Dacă doriți să schimbați folderul utilizat pentru stocarea fișierelor torrent de descărcat, faceți următoarele în fereastra pop-up:
- Faceți clic pe pictograma folderului din dreapta câmpului de text „Salvați la” din mijlocul ferestrei.
- Clic Selectați Folder sau Alege.
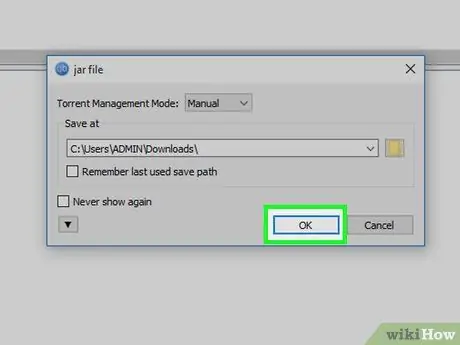
Pasul 6. Faceți clic pe OK în partea de jos a ferestrei
Acest lucru vă va salva modificările, iar fișierul torrent va începe descărcarea.

Pasul 7. Așteptați ca fișierul torrent să se termine descărcarea
Puteți verifica progresul descărcării în partea dreaptă a numelui torrentului în mijlocul ferestrei qBitTorrent.
Dacă numărul de „colegi” este mai mare decât numărul de „semințe”, va dura mai mult timp pentru a descărca fișierul torrent
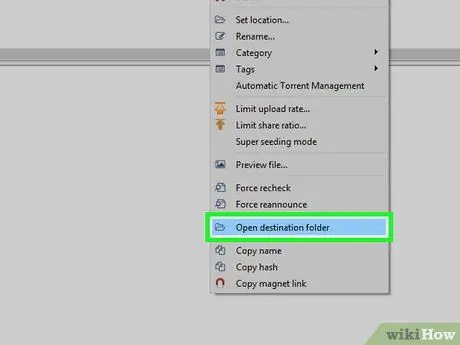
Pasul 8. Vizualizați fișierul torrent pe care l-ați descărcat
Dacă torrentul a fost descărcat cu succes, puteți deschide folderul de descărcări pentru a vizualiza fișierul:
- Faceți clic dreapta (Control + clic pe Mac) numele torrentului în qBitTorrent.
- Clic Deschideți folderul de destinație în meniul derulant.
sfaturi
- Unele fișiere torrent necesită o aplicație specială pentru a se deschide. De exemplu, dacă descărcați un fișier ISO prin torrent, va trebui probabil să montați fișierul ISO înainte de al putea utiliza.
- Pentru a respecta eticheta bună de descărcare a torrentului, este, de asemenea, o idee bună să „însămânțați” (care înseamnă „încărcați”) fișierul torrent pentru cel puțin aceeași perioadă de timp pe care v-a trebuit să o descărcați. Prin însămânțare, lăsați torrentul nou descărcat în lista de cozi a clientului torrent după ce descărcarea este finalizată.
- Persoana care descarcă în prezent fișierul torrent este numită „lipitoare” sau „peer”, în timp ce persoana care încarcă conținutul torrent este numită „seed”.
Avertizare
- În timp ce descărcarea și utilizarea torrentelor sunt legale, acestea sunt adesea folosite pentru a accesa software sau filme piratate. La fel ca orice altceva de pe internet, nu descărcați conținut ilegal folosind torrents.
- Torrentele sunt încărcate întotdeauna de alte persoane. Deci, este posibil ca fișierul descărcat să nu poată fi utilizat pe computer.
- Dacă utilizați torrente pentru a descărca gratuit programe licențiate (sau plătite) sau conținut protejat prin drepturi de autor, adresa dvs. IP (Protocol Internet) poate fi înregistrată și o scrisoare de încetare și renunțare va fi trimisă furnizorului dvs. de servicii Internet / ISP (serviciului dvs. de internet) Furnizor). Dacă această încălcare se repetă, este posibil să vi se interzică utilizarea serviciilor ISP.






