Acest wikiHow vă învață cum să vă schimbați numele afișat pe Facebook, atât pe aplicația mobilă, cât și pe site-ul desktop. Cu toate acestea, aveți grijă când doriți să vă schimbați numele afișat, deoarece Facebook limitează schimbarea numelui dvs. afișat la un număr limitat de ori.
Etapa
Metoda 1 din 2: prin intermediul aplicației mobile
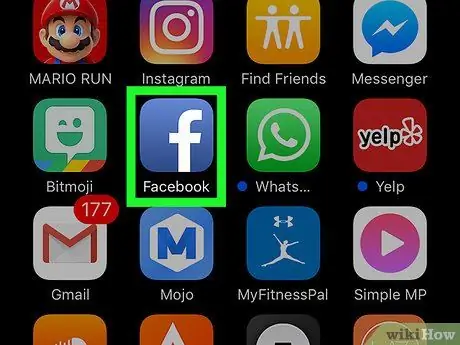
Pasul 1. Deschide Facebook
Această aplicație este marcată de o pictogramă albă „f” pe un fundal albastru închis. După aceea, va fi afișată o pagină de feed Facebook (flux de știri) dacă sunteți deja conectat la contul dvs. prin telefon sau tabletă.
Dacă nu sunteți conectat la contul dvs., introduceți adresa de e-mail (sau numărul de telefon) și parola pentru a continua la pasul următor
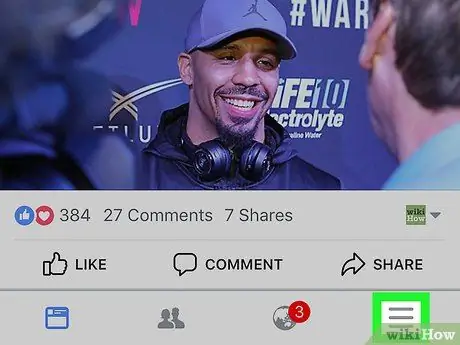
Pasul 2. Atingeți butonul
Se află în colțul din dreapta jos (iPhone) sau în colțul din dreapta sus al ecranului (Android).
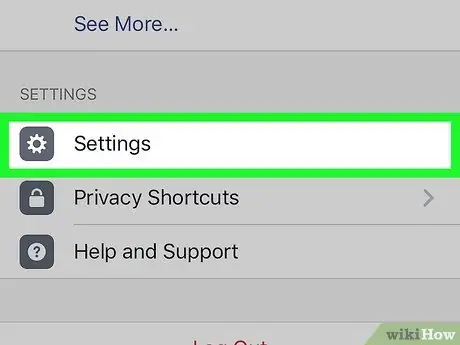
Pasul 3. Derulați la ecran și atingeți opțiunea Setări („Setări”)
Această opțiune se află în partea de jos a paginii.
Pentru utilizatorii de dispozitive Android, săriți peste acest pas
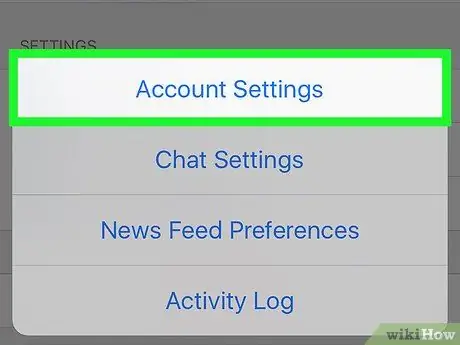
Pasul 4. Atingeți Setări cont („Setări cont”)
Odată ce selecția este atinsă, veți fi condus la pagina de setări a contului Facebook („Setări cont”).
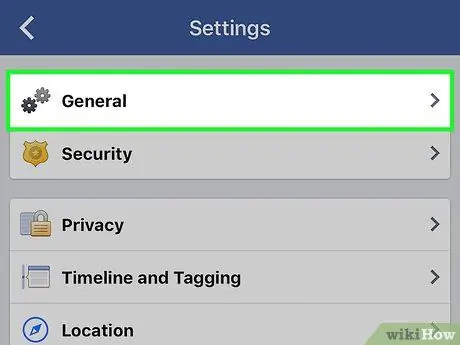
Pasul 5. Atingeți General („General”)
Această opțiune apare în partea de sus a paginii.
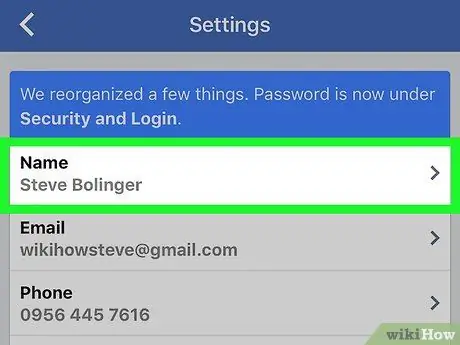
Pasul 6. Atingeți numele dvs
Numele afișat al profilului poate fi văzut în partea de sus a ecranului.
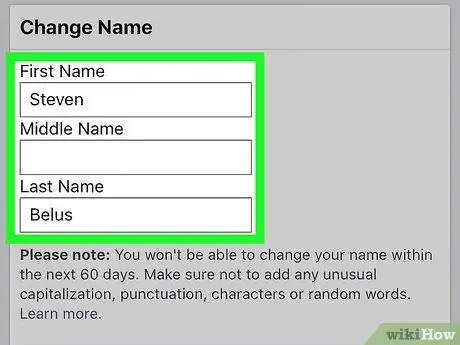
Pasul 7. Editați numele afișat
Atingeți coloana „ Nume " ("Nume"), " Al doilea prenume ”(„ Prenume”) sau„ Nume ”(„ Nume”), introduceți numele pe care doriți să îl utilizați și repetați același proces pentru celelalte câmpuri, dacă este necesar.
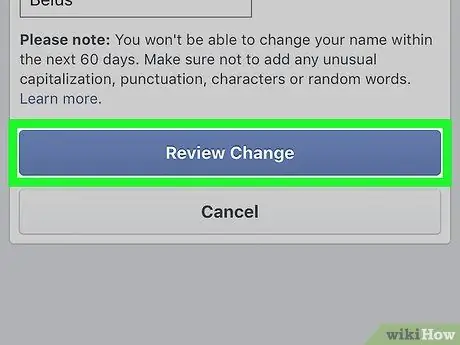
Pasul 8. Atingeți butonul Revizuire modificare
Este un buton albastru în partea de jos a ecranului.
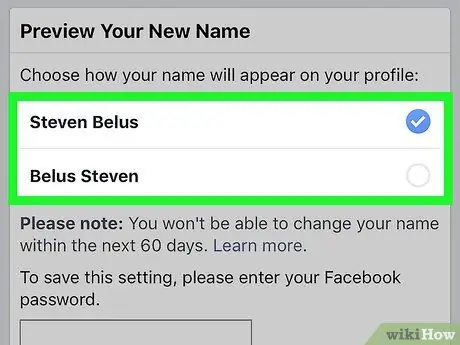
Pasul 9. Selectați opțiunea de afișare a numelui
Facebook poate afișa variante ale numelui în partea de sus a ecranului. Atingeți o opțiune pentru a o selecta ca afișare a numelui dorit.
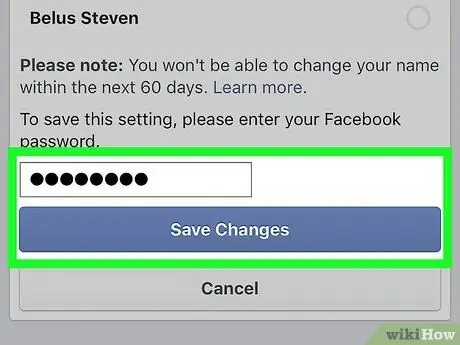
Pasul 10. Introduceți parola, apoi atingeți Salvare modificări
Trebuie să introduceți parola în câmpul de text afișat deasupra Salvează modificările " ("Salvează modificările"). După aceea, numele dvs. afișat pe Facebook va fi schimbat.
Metoda 2 din 2: prin intermediul site-ului desktop
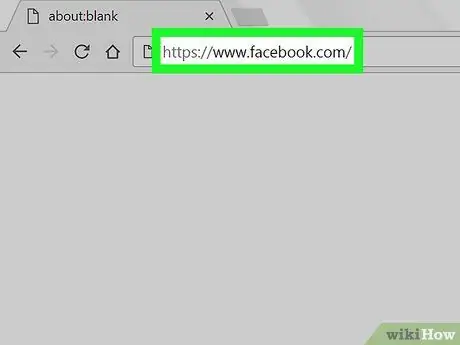
Pasul 1. Vizitați site-ul Facebook
Accesați https://www.facebook.com în browserul pe care doriți să îl utilizați. După aceea, o pagină de flux de știri va fi deschisă dacă sunteți deja conectat la contul dvs.
Dacă nu sunteți conectat la contul dvs., introduceți adresa de e-mail (sau numărul de telefon) și parola înainte de a trece la pasul următor
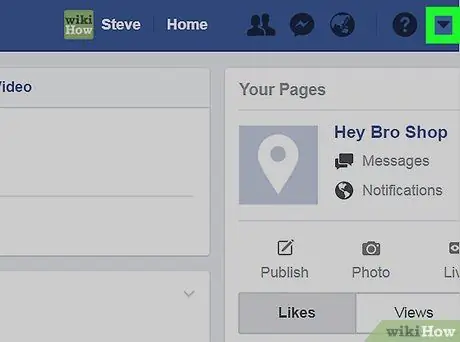
Pasul 2. Faceți clic pe
Se află în colțul din dreapta sus al paginii de Facebook. După aceea, va fi afișat un meniu derulant.
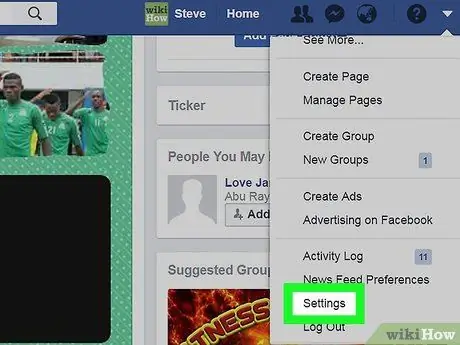
Pasul 3. Faceți clic pe Setări („Setări”)
Se află în partea de jos a meniului derulant.
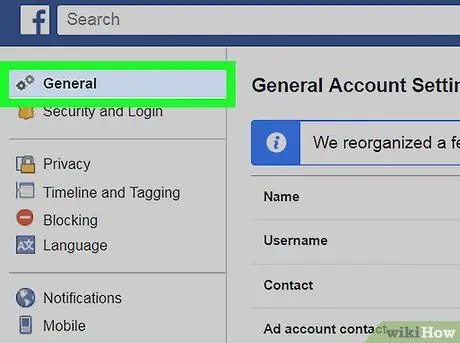
Pasul 4. Faceți clic pe fila General („General”)
Se află în colțul din stânga sus al paginii de setări.
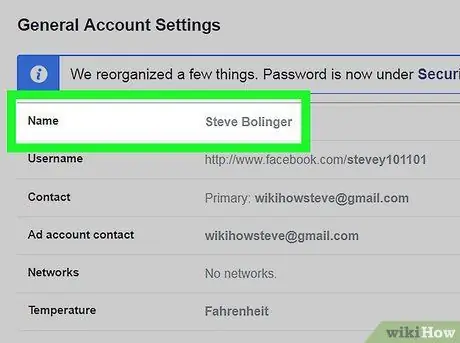
Pasul 5. Faceți clic pe numele dvs
Numele profilului este afișat în partea de sus a paginii „ General ”.
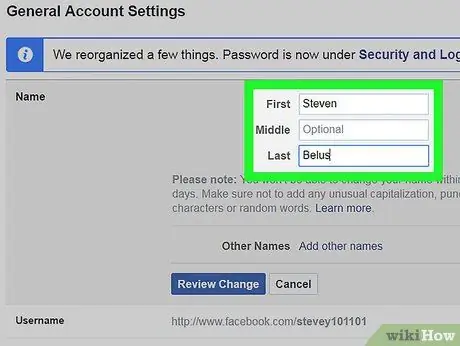
Pasul 6. Editați-vă numele
Schimbați numele afișat în coloana „ primul " ("Față"), " Mijloc ”(„ Middle”) și / sau„ Ultimul ”(„ Ultimul”) cu numele pe care doriți să îl utilizați.
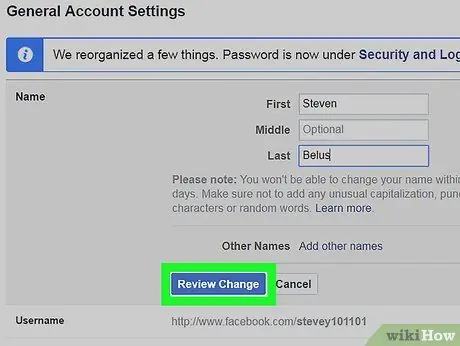
Pasul 7. Faceți clic pe Revizuire modificare
Este un buton albastru sub segmentul de nume. După ce ați făcut clic, va apărea un meniu pop-up.
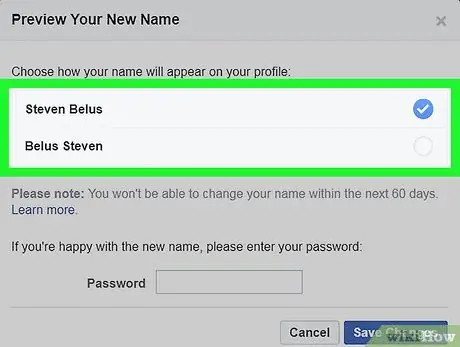
Pasul 8. Selectați numele afișat
Facebook poate afișa variante ale numelui în partea de sus a ecranului. Vă rugăm să alegeți afișarea numelui dvs.
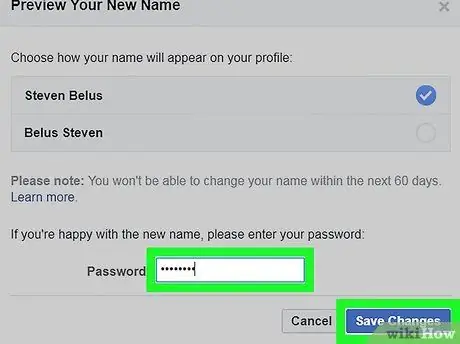
Pasul 9. Introduceți parola contului, apoi faceți clic pe Salvare modificări
Trebuie să introduceți parola în câmpul de text de deasupra butonului „ Salvează modificările După aceea, numele afișat al contului dvs. Facebook va fi modificat.






