Acest wikiHow vă învață cum să călătoriți direct într-un anumit loc din jocul Minecraft. Puteți face acest lucru atât pe computer, cât și pe versiunile mobile ale Minecraft. De asemenea, dacă utilizați o consolă, vă puteți teleporta la locul unui anumit jucător atunci când utilizați privilegii de gazdă pentru jocuri multiplayer.
Etapa
Metoda 1 din 3: Pe computer
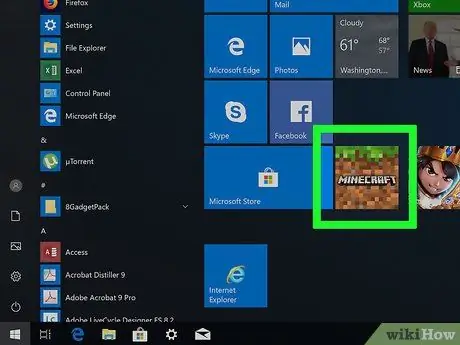
Pasul 1. Rulați Minecraft
Faceți dublu clic pe pictograma aplicației Minecraft, apoi faceți clic pe buton JOACA Este verde în partea de jos a lansatorului.
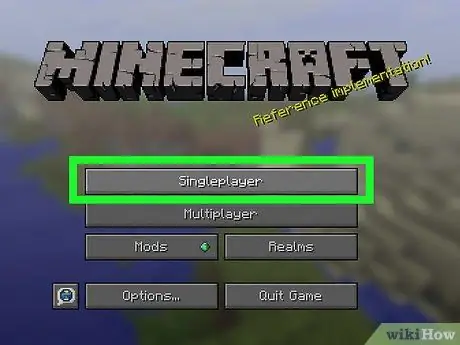
Pasul 2. Selectați lumea pe care doriți să o încărcați
alege Un singur jucator, apoi faceți clic pe lumea creativă pe care doriți să o încărcați.
- De asemenea, puteți face clic Creați o lume nouă care se află în partea de jos a paginii dacă doriți să începeți o lume nouă.
- Trebuie să activați cheats în lumea creativă.
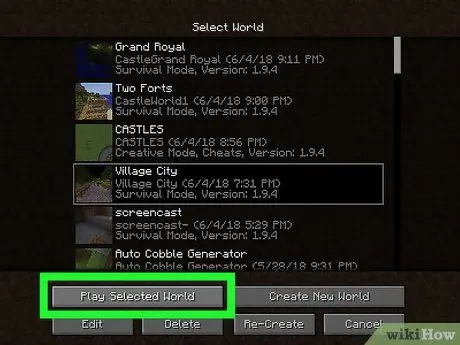
Pasul 3. Faceți clic pe Redați lumea selectată situată în partea de jos
Lumea pe care ați selectat-o va fi deblocată.
Dacă doriți să creați o lume nouă, trebuie să alegeți modul Creativ, apoi deschideți lumea făcând clic pe Creați o lume nouă din nou.
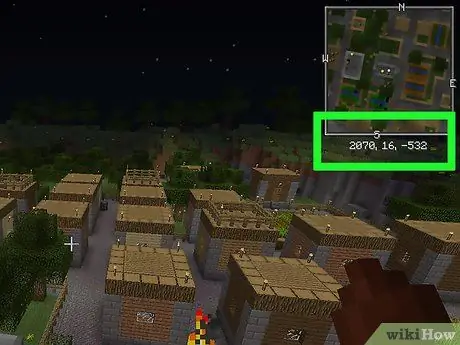
Pasul 4. Stabiliți unde doriți să vă teleportați
Jocul Minecraft folosește 3 coordonate (adică X, Y și Z) pentru a determina locația jucătorului în lume. Coordonata „X” este poziția la vest sau la est de punctul de reproducere (spawn). Coordonata "Z" este poziția la sud sau la nord de punctul de reproducere, în timp ce coordonata "Y" este elevația locației de deasupra rocii de bază.
- Nivelul mării este Y: 63.
- Coordonatele dvs. actuale din joc pot fi vizualizate apăsând F3, Fn + F3 (pentru Mac-uri și laptopuri) sau Alt + Fn + F3 (pentru Mac-uri mai noi).
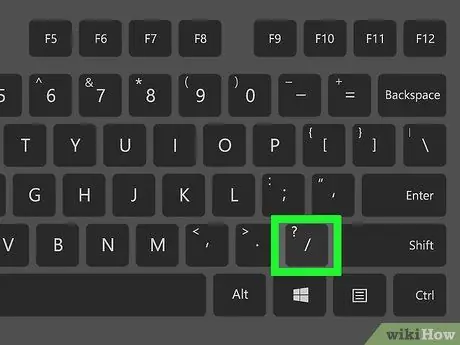
Pasul 5. Deschideți consola
Puteți face acest lucru apăsând tasta / de pe tastatură.
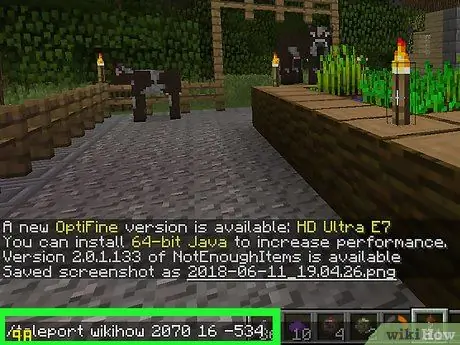
Pasul 6. Introduceți comanda de teleportare
Tastați teleportați numele x y z în consolă. Schimbați „nume” în numele dvs. de utilizator. Înlocuiți „x” cu coordonatele vest / est pe care doriți să mergeți, „y” cu coordonatele verticale și „z” cu coordonatele sud / nord.
-
De exemplu, comanda dvs. ar putea arăta astfel:
/ teleportează băiatul frumos 0 23 65
- Numele de utilizator este sensibil la majuscule (acordați atenție diferenței dintre majuscule și minuscule)
- Introducerea unei valori pozitive în coordonatele „z” și „x” va crește distanța către sud sau est (pentru fiecare direcție), în timp ce utilizând o valoare negativă se va crește distanța către nord sau vest.
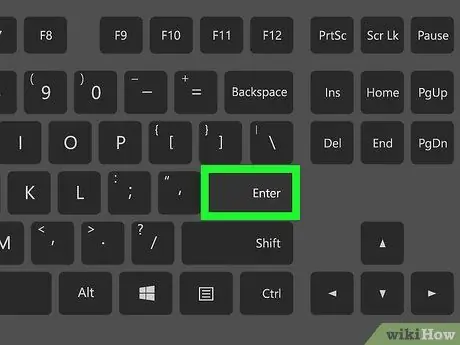
Pasul 7. Apăsați tasta Enter
Personajul dvs. va fi mutat automat la coordonatele specificate.
Metoda 2 din 3: Pe mobil
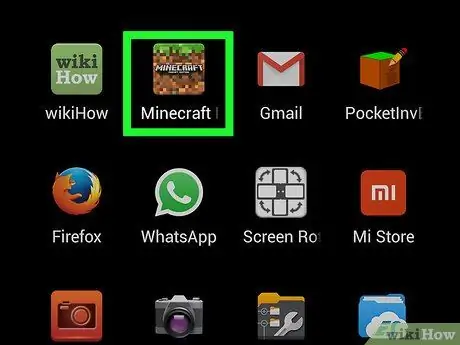
Pasul 1. Rulați Minecraft
Puteți face acest lucru atingând pictograma aplicației Minecraft, care este un bloc de murdărie cu iarbă deasupra.
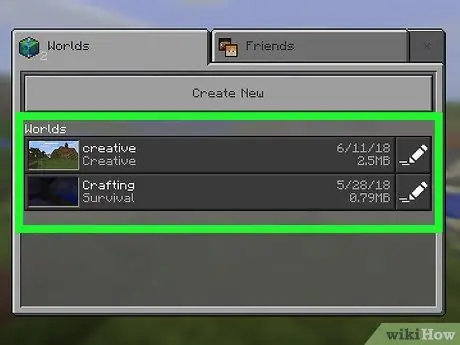
Pasul 2. Deschideți o lume existentă
Atingeți Joaca în partea de sus, apoi atingeți lumea pe care doriți să o încărcați (poate fi în modul supraviețuire sau creativ).
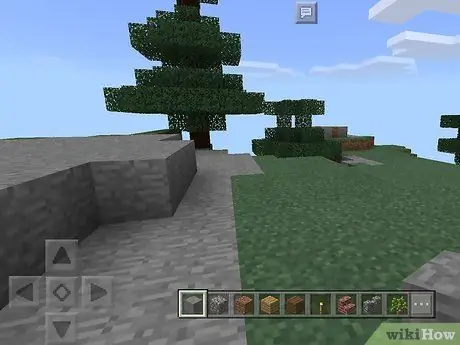
Pasul 3. Apăsați pe „Pauză” situat în partea de sus
Meniul va fi afișat.
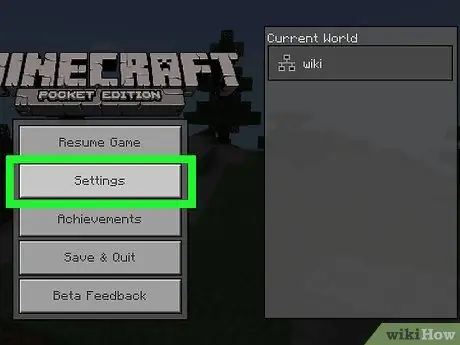
Pasul 4. Apăsați pe Setări situate în partea stângă a ecranului
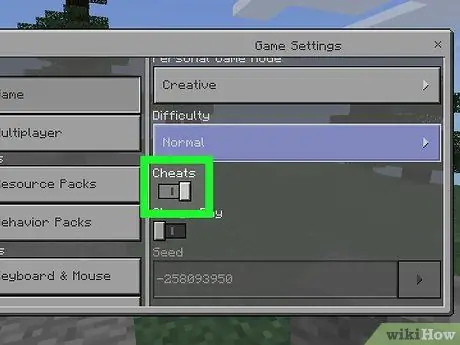
Pasul 5. Activați cheats pentru lume
Derulați în jos până la secțiunea „Trucuri”, apoi atingeți butonul negru „Activați Trucuri”.
- Dacă comutați acest comutator spre dreapta, înșelătoria pentru lumea dvs. va fi activată.
- Vi se poate cere să confirmați această selecție. Atingeți Continua dacă îți dorești cu adevărat.
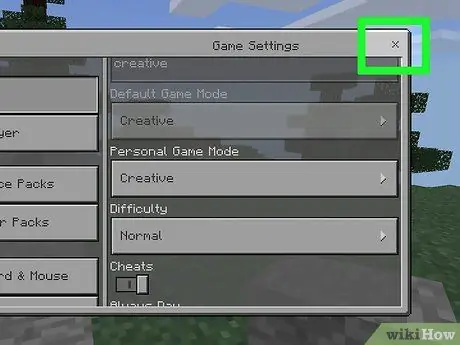
Pasul 6. Închideți meniul
Atingeți X în colțul din dreapta sus, apoi atingeți Reîncepe jocul situat în partea stângă a ecranului.
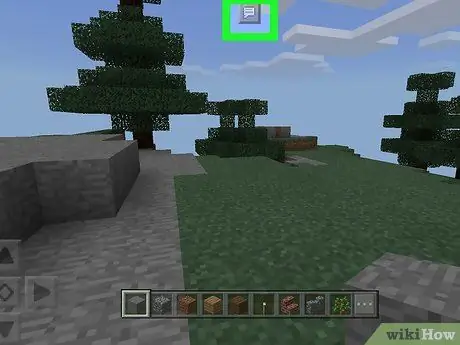
Pasul 7. Apăsați pe „Chat”
Pictograma este un balon de conversație în partea de sus, în stânga butonului „Întrerupeți”. O bară de chat va fi afișată în partea de jos a ecranului.
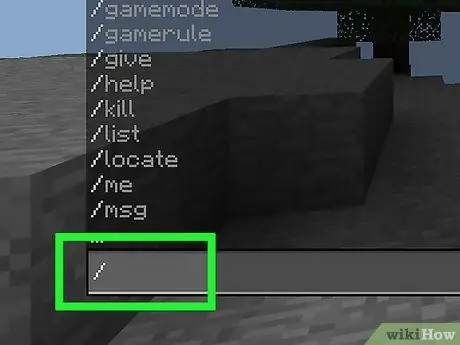
Pasul 8. Apăsați pe opțiunea / care se află în colțul din stânga jos
Va fi afișat un meniu pop-up.
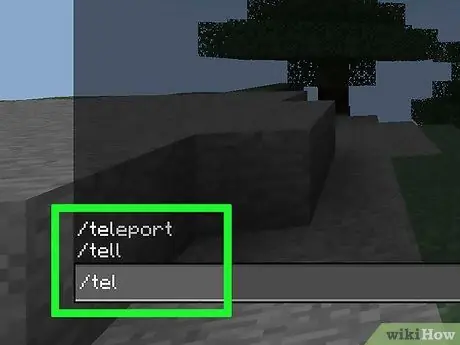
Pasul 9. Apăsați Teleport
Această opțiune se află în meniul pop-up.
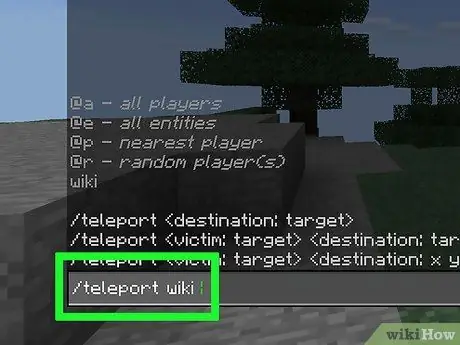
Pasul 10. Atingeți Cine, apoi alegeți-vă numele
Numele dvs. de utilizator va fi adăugat la comanda de teleportare.
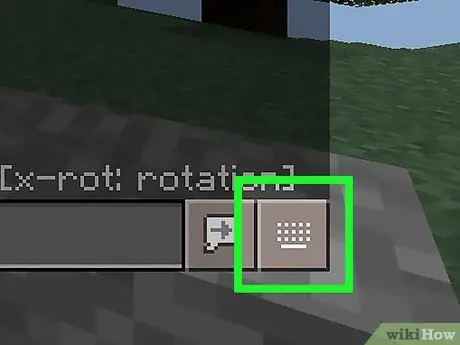
Pasul 11. Atingeți caseta de text aflată în partea de jos
Pe ecran va apărea o tastatură virtuală.
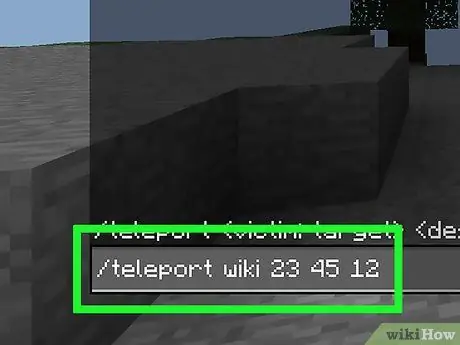
Pasul 12. Introduceți coordonatele
Adăugați un număr pentru coordonatele „x”, „y” și „z” pe care doriți să le setați ca locație de teleportare. Fiecare dintre aceste numere trebuie să fie separate printr-un spațiu.
-
De exemplu, dacă numele personajului tău este „băiat frumos”, ai scrie
teleportează băiatul frumos 23 45 12
- Aici.
- Introducerea unei valori pozitive în coordonatele „z” și „x” va crește distanța către sud sau est (pentru fiecare direcție), în timp ce utilizând o valoare negativă se va crește distanța către nord sau vest.
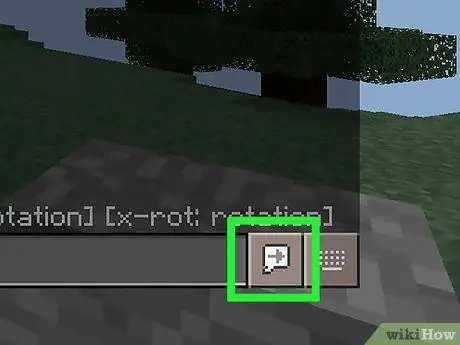
Pasul 13. Apăsați pe „Enter”
Butonul este un balon de conversație în care există o săgeată îndreptată spre dreapta, în colțul din dreapta sus al tastaturii. Personajul tău va fi mutat la coordonatele specificate.
Metoda 3 din 3: pe consolă
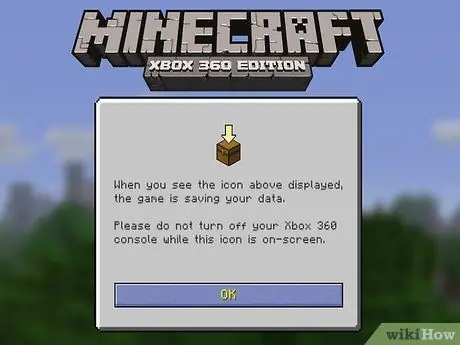
Pasul 1. Rulați Minecraft
Puteți face acest lucru selectând Minecraft din meniul de pe consolă.
Trebuie să găzduiți lumea multiplayer pentru a muta jucătorii atunci când utilizați consola. Poți să te teleportezi doar în locația altui jucător
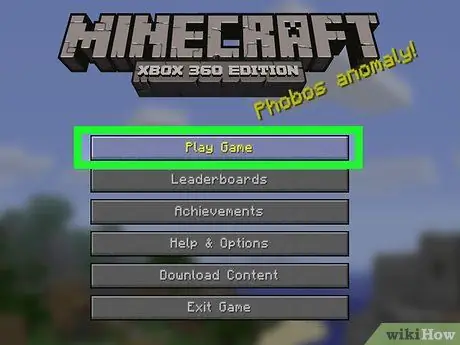
Pasul 2. Selectați Joacă joc situat în partea de sus a meniului jocului
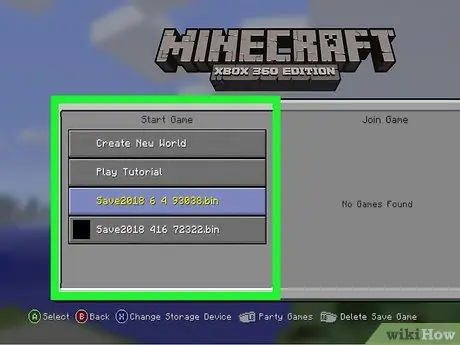
Pasul 3. Selectați lumea pe care doriți să o încărcați
Puteți încărca jocul în modul de supraviețuire și creativ.
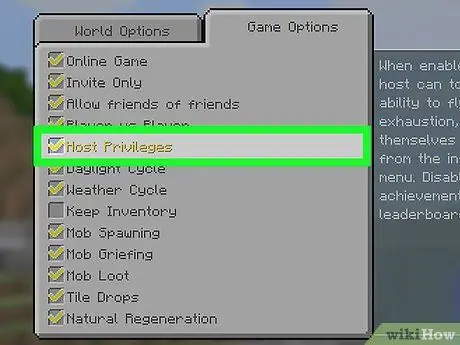
Pasul 4. Activați privilegiile de gazdă
Cum să o facă:
- alege Mai multe opțiuni.
- Bifați caseta „Privilegii de gazdă”.
- presa Rundă sau B
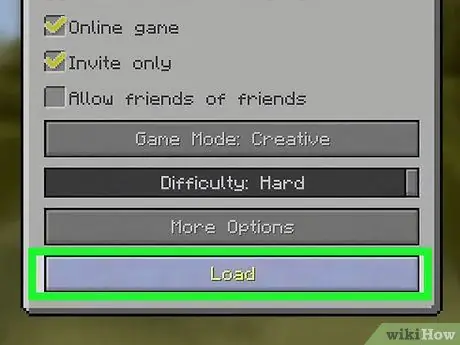
Pasul 5. Selectați Încărcare situat în partea de jos a paginii
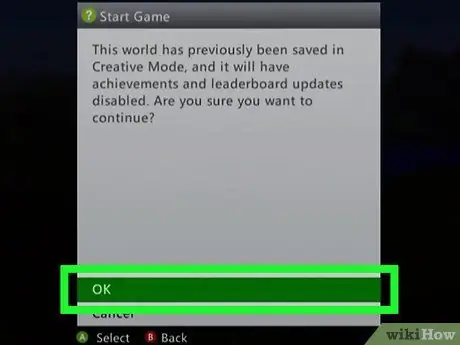
Pasul 6. Apăsați OK când vi se solicită
Acest lucru indică faptul că sunteți conștienți de consecințele încărcării jocului, permițând privilegii de gazdă și pornind jocul.
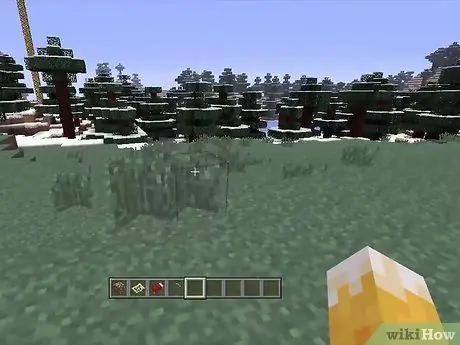
Pasul 7. Apăsați butonul „Înapoi”
Aceasta se află în stânga butonului de marcă al controlerului, de exemplu PS pentru PlayStation și X pentru Xbox). Se va deschide meniul Hosts.
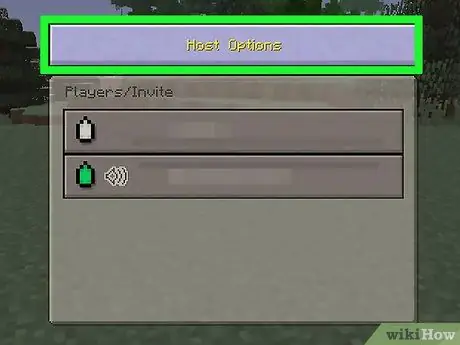
Pasul 8. Selectați butonul Opțiuni gazdă pentru a deschide alte opțiuni
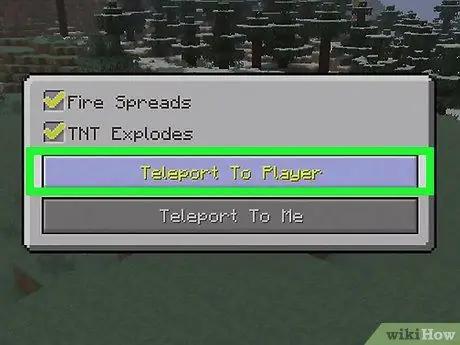
Pasul 9. Selectați Teleportare către jucător
. Se va deschide un meniu care conține toți jucătorii disponibili.
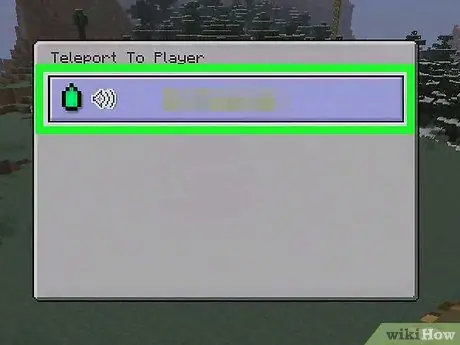
Pasul 10. Selectați jucătorul dorit
Selectați locația unui alt jucător pe care doriți să îl utilizați ca locație de teleportare. Apoi, veți fi mutat în locația jucătorului.
sfaturi
- Dacă doriți să vă teleportați la locația unui anumit jucător (fără a utiliza coordonatele), tastați doar numele jucătorului, nu introducând coordonatele XYZ. Asigurați-vă că ortografia și utilizarea literelor mari sunt introduse corect.
- În modul Supraviețuire, poți folosi Perla Ender pentru a muta jucătorii în anumite blocuri din apropierea ta. Modul de a face acest lucru este să aduci Perla Ender, apoi să înfrunți blocul dorit și să folosești Perla Ender. Sănătatea ta va scădea cu 2,5 inimi de fiecare dată când te teleportezi.






