Acest wikiHow vă învață cum să asociați difuzoarele Bluetooth cu un laptop Windows sau Mac.
Etapa
Metoda 1 din 2: Pentru Windows

Pasul 1. Porniți mai întâi difuzorul Bluetooth
Apăsați butonul de alimentare („Power”) de pe difuzor pentru al porni. Procesul de activare a dispozitivului va varia de la model la model. Prin urmare, consultați manualul dispozitivului dacă nu știți cum să îl porniți.
- Dacă difuzoarele trebuie conectate la o sursă de alimentare, asigurați-vă că le aveți conectate înainte de a trece la pasul următor.
- Pe cât posibil, asigurați-vă că dispozitivul este suficient de aproape de laptop atunci când vă conectați.

Pasul 2. Deschideți meniul „Start” de pe computer
Faceți clic pe sigla Windows din colțul din stânga jos al ecranului.

Pasul 3. Faceți clic pe „Setări”
Se află în colțul din stânga jos al ferestrei „Start”.

Pasul 4. Faceți clic pe Dispozitive
Se află în partea de sus a paginii „Setări”.

Pasul 5. Faceți clic pe Bluetooth și alte dispozitive
Această filă este în partea stângă a paginii „Dispozitive”.

Pasul 6. Porniți dispozitivul Bluetooth de pe computer
Faceți clic pe comutatorul „Dezactivat” din secțiunea „Bluetooth” afișată în partea de sus a paginii pentru a porni dispozitivul Bluetooth.
Dacă vedeți eticheta „Activat” în dreapta acestui comutator, dispozitivul Bluetooth este deja activat pe laptop

Pasul 7. Apăsați butonul „Pair” de pe difuzor
După aceea, difuzorul va începe să caute conexiuni Bluetooth care pot fi conectate (de exemplu, laptop). Din nou, amplasarea și aspectul acestor butoane vor varia de la un model la altul, așa că consultați manualul difuzorului dacă nu găsiți butonul „Pair”.
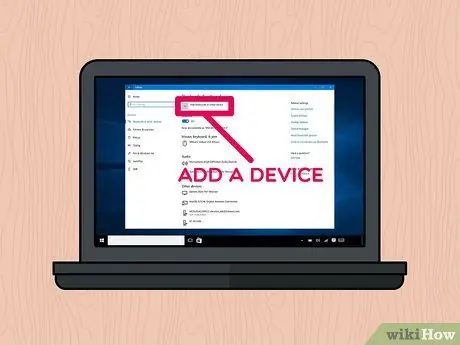
Pasul 8. Faceți clic pe + Adăugați Bluetooth sau alt dispozitiv
Este în partea de sus a paginii.
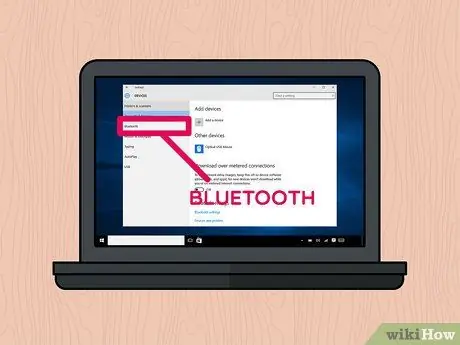
Pasul 9. Faceți clic pe Bluetooth
Această opțiune apare în rândul de sus al ferestrei „Adăugați un dispozitiv”.

Pasul 10. Faceți clic pe numele difuzorului
Puteți vedea numele difuzorului în fereastră după un timp. Faceți clic pe un nume pentru al selecta.
Difuzoarele Bluetooth utilizate pot fi denumite cu o combinație de numere de marcă și de model
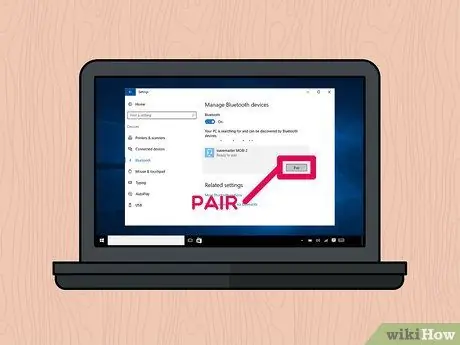
Pasul 11. Faceți clic pe Asociere
Se află în colțul din dreapta jos al cărții de vizită a difuzorului care apare în fereastră. După aceea, difuzoarele vor fi conectate la computer. Acum puteți reda muzică și alte fișiere audio de pe computer / laptop prin difuzoare Bluetooth.
Metoda 2 din 2: pentru Mac
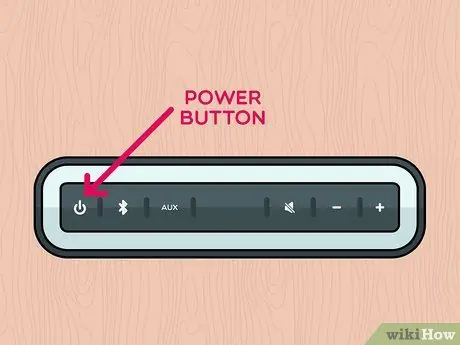
Pasul 1. Porniți difuzorul Bluetooth
Apăsați butonul de alimentare („Power”) de pe difuzor pentru al porni. Procesul de activare a dispozitivului va varia de la model la model. Prin urmare, consultați manualul dispozitivului dacă nu știți cum să îl porniți.
- Dacă difuzoarele trebuie conectate la o sursă de alimentare, asigurați-vă că le aveți conectate înainte de a trece la pasul următor.
- Pe cât posibil, asigurați-vă că dispozitivul este suficient de aproape de laptop atunci când vă conectați.
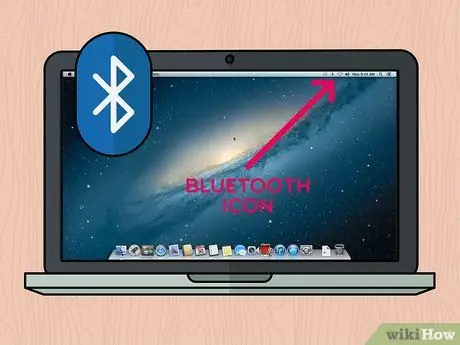
Pasul 2. Faceți clic pe „Bluetooth”
Această pictogramă se află în colțul din dreapta sus al ecranului laptopului / computerului. După aceea, va fi afișat un meniu derulant.
-
Dacă această pictogramă nu este afișată în bara de meniu, accesați meniul „ măr ”

Macapple1 faceți clic pe „ Preferințe sistem și selectați „ Bluetooth ”.
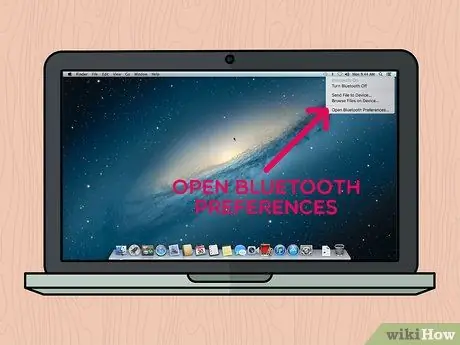
Pasul 3. Faceți clic pe Deschidere preferințe Bluetooth…
Se află în partea de jos a meniului derulant. După aceea, va fi afișat meniul de setări Bluetooth.
Omiteți acest pas dacă ați deschis deja meniul de setări Bluetooth prin Preferințe sistem
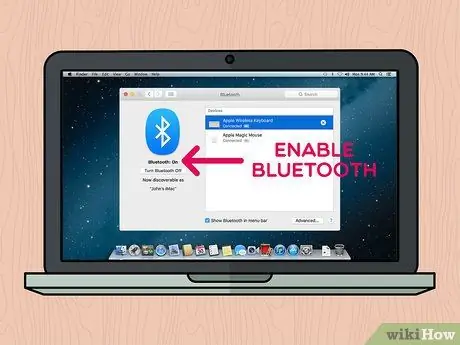
Pasul 4. Activați Bluetooth dacă dispozitivul nu este deja pornit
Faceți clic pe opțiunea „ Activați Bluetooth ”Care se află în partea stângă a ferestrei. Dacă vedeți mesajul „ Dezactivați Bluetooth ”, Dispozitivul Bluetooth a fost activat pe laptop / computer.
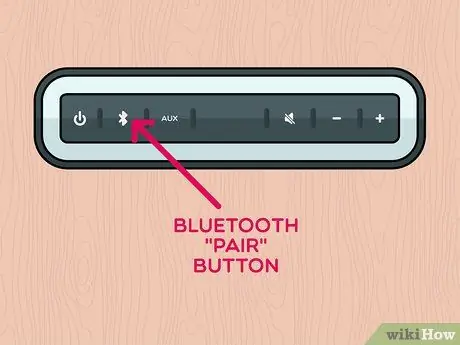
Pasul 5. Apăsați butonul „Pair” de pe difuzor
Difuzorul va căuta conexiuni Bluetooth care pot fi conectate (de exemplu, computere / laptopuri), astfel încât numele acestora să apară în secțiunea „Dispozitive” din fereastra „Bluetooth” a computerului. Din nou, plasarea și aspectul butoanelor vor diferi de la un model de difuzor la altul. Consultați manualul dispozitivului dacă nu găsiți butonul „Pair”.
Poate fi necesar să apăsați și să țineți apăsat butonul „Asociere”
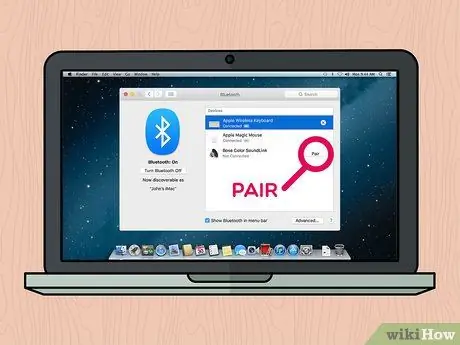
Pasul 6. Faceți clic pe butonul Pair
Acest buton este în dreapta numelui difuzorului afișat în secțiunea „Dispozitive” din fereastra „Bluetooth”. Computerul / laptopul și difuzorul vor fi conectate după câteva secunde. Odată ce conexiunea este stabilită, puteți reda fișiere audio din computer / laptop Mac prin difuzor Bluetooth.
Difuzoarele dvs. pot fi denumite cu o combinație între numărul modelului și marca produsului
sfaturi
- Dacă nu doriți să utilizați difuzoarele fără fir, dispozitivul poate fi de obicei conectat la un laptop folosind un cablu auxiliar și o mufă audio obișnuită cu diametrul de 3,5 mm.
- Unele difuzoare Bluetooth, în special cele portabile, funcționează cu baterie și trebuie reîncărcate când se epuizează.






