Fișierele Publisher (.pub) pot fi deschise numai cu Microsoft Publisher. Dacă nu aveți Microsoft Publisher, vă puteți converti fișierul.pub în.pdf. Odată convertite, fișierele.pdf pot fi deschise într-o varietate de programe, inclusiv browsere web. Dacă aveți Microsoft Publisher, puteți salva fișierul Publisher ca PDF.
Etapa
Metoda 1 din 2: Conversia fișierelor online (fără editor)
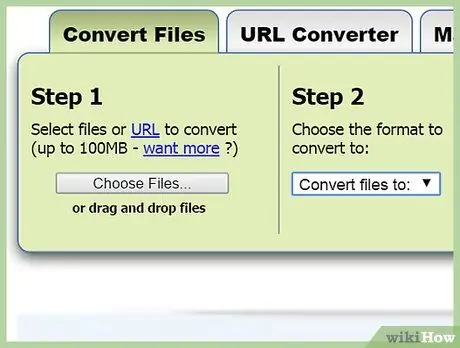
Pasul 1. Accesați site-ul unui furnizor de servicii de conversie online
Puteți utiliza un serviciu de conversie online pentru a converti un fișier PUB într-un PDF. Unele dintre cele mai populare site-uri ale furnizorilor de servicii de conversie includ:
- Zamzar - zamzar.com/convert/pub-to-pdf/
- Online2PDF - online2pdf.com/pub-to-pdf
- PDFConvertOnline - pdfconvertonline.com/pub-to-pdf-online.html
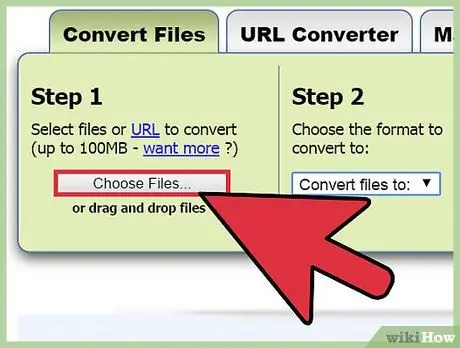
Pasul 2. Încărcați fișierul PUB pe care doriți să îl convertiți făcând clic pe Alegeți fișier sau Selectați fișier
Selectați fișierul dorit, apoi așteptați câteva momente până când fișierul se termină de încărcat.
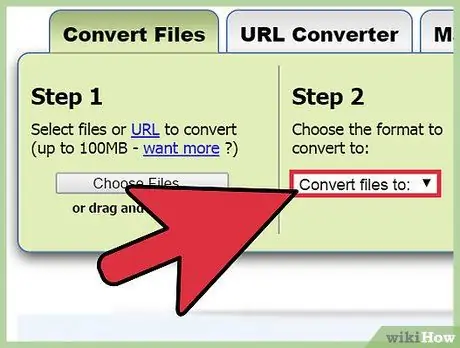
Pasul 3. Selectați formatul de conversie, dacă este necesar
Pe unele site-uri, va trebui să selectați PDF ca format de conversie, în timp ce altele vor seta automat formatul.
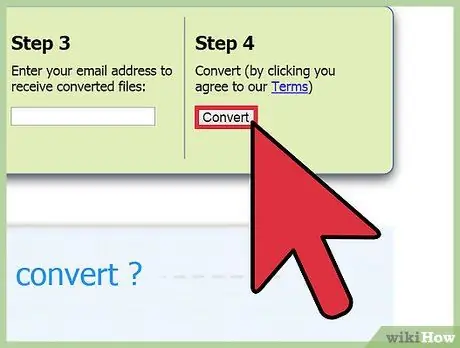
Pasul 4. Faceți clic pe Conversie pentru a începe procesul de conversie
Fișierul dvs. va fi încărcat într-un serviciu de conversie pentru conversie.
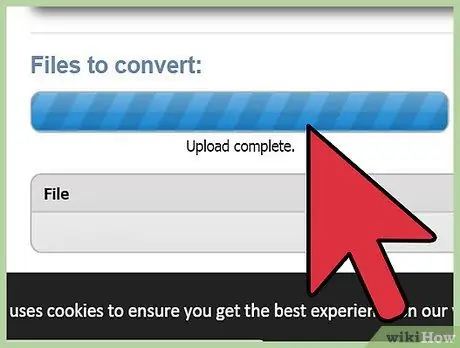
Pasul 5. Descărcați fișierul convertit de pe linkul dat, apoi deschideți fișierul în orice cititor PDF
Puteți chiar deschide fișiere PDF într-un browser web.
Zamzar vă va trimite un link pentru a descărca fișierul convertit
Metoda 2 din 2: Conversia fișierelor cu editorul
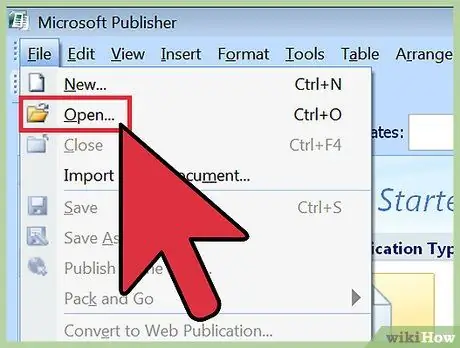
Pasul 1. Deschideți fișierul PUB în Publisher 2007 și mai sus
Versiunile mai vechi ale Microsoft Publisher nu vă permit să salvați fișiere PUB ca fișiere PDF. Dacă utilizați în continuare Publisher 2003 sau versiuni anterioare, utilizați metoda 1 de mai sus.
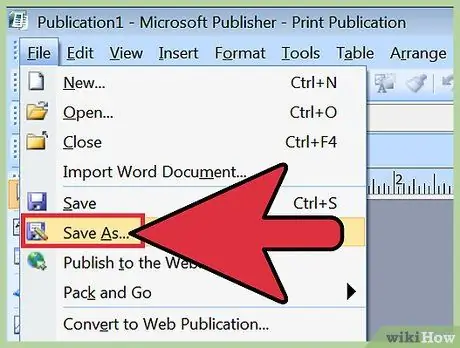
Pasul 2. Faceți clic pe fila Fișier sau pe butonul Office, apoi selectați Salvare ca
Vi se va cere să selectați o locație a fișierului înainte de a continua.
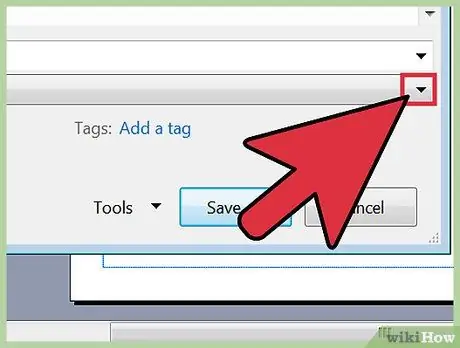
Pasul 3. Faceți clic pe meniul Salvare ca tip, apoi selectați „PDF (*.pdf)
" Fișierul dvs. va fi salvat în format PDF.
Înainte de a putea salva un fișier PUB ca PDF, poate fi necesar să descărcați un program suplimentar de la Microsoft pentru Publisher 2007
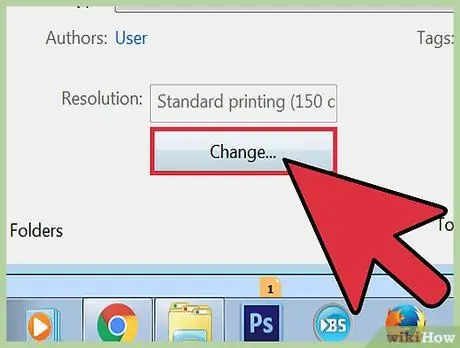
Pasul 4. Faceți clic pe Opțiuni pentru a optimiza fișierul PDF
Publisher vă permite să optimizați documentele înainte de a fi convertite.
- Fereastra Opțiuni de publicare vă permite să ajustați dimensiunea imaginii.
- Faceți clic pe Opțiuni de imprimare pentru a personaliza opțiunile de imprimare.
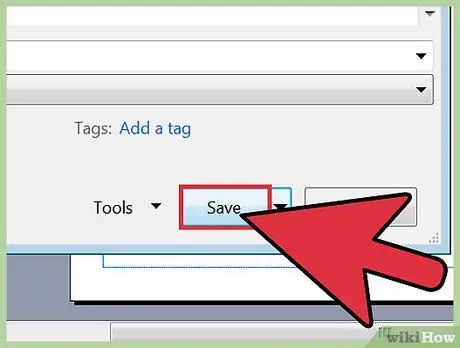
Pasul 5. Selectați locația pentru a salva fișierul, apoi faceți clic pe Salvare
Acum, puteți deschide fișiere PDF în orice program de citire PDF.






