SPSS este un program de analiză statistică utilizat în diverse domenii, de la cercetări de piață la agenții guvernamentale. SPSS oferă multe funcții pentru prelucrarea datelor, dar aveți nevoie de date înainte de a putea utiliza funcțiile furnizate. Există mai multe moduri de a introduce date în SPSS, începând de la introducerea manuală a acestora până la introducerea datelor dintr-un alt fișier.
Etapa
Metoda 1 din 2: Introducerea manuală a datelor
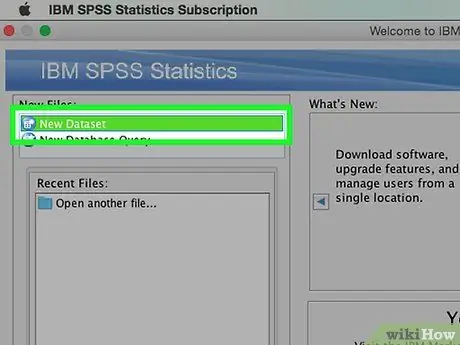
Pasul 1. Definiți variabilele
Pentru a introduce date cu SPSS, aveți nevoie de câteva variabile. Variabilele sunt coloane ale foii de lucru SPSS atunci când utilizați „Vizualizare date” și fiecare variabilă conține date în același format.
- Pentru a specifica o variabilă, faceți dublu clic pe antetul coloanei „Vizualizare date”, apoi va apărea un meniu pentru specificarea variabilei.
- Când introduceți un nume de variabilă, numele trebuie să înceapă cu o literă și majusculele sunt ignorate.
- Când selectați un tip de date, puteți alege între „Șir” (caractere) și multe alte tipuri de formate numerice.
- Accesați ghidul de la următorul link (în engleză) pentru mai multe detalii despre specificarea variabilelor.
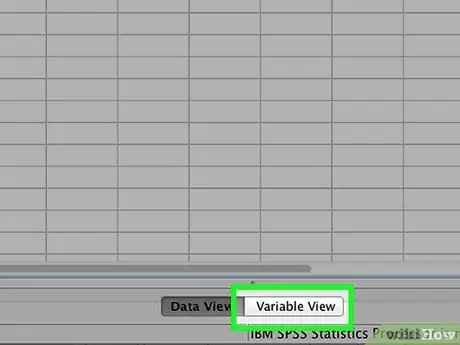
Pasul 2. Creați variabile cu alegere multiplă
Dacă definiți o variabilă care are două sau mai multe posibilități, puteți specifica o etichetă pentru a păstra valoarea acesteia. De exemplu, dacă una dintre variabilele pe care le aveți determină dacă un angajat este sau nu activ, cele două opțiuni pe care le-ați putea avea sunt „Angajat activ” și „Fost angajat”.
- Accesați secțiunea Etichete din meniul Definire variabilă și creați o valoare numerică pentru fiecare posibil (de exemplu, „1”, „2” etc.).
- Pentru fiecare valoare, furnizați o etichetă care să corespundă acelei valori (de exemplu, „Angajat activ”, „Fost angajat”).
- Când completați date în variabilă, trebuie doar să tastați „1” sau „2” pentru a selecta.
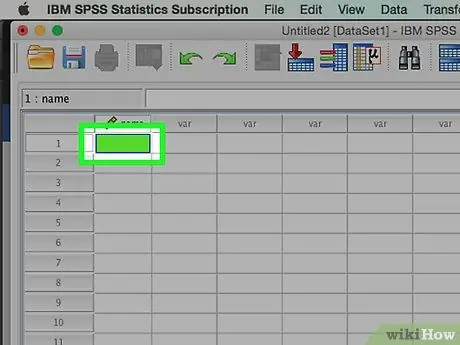
Pasul 3. Completați primul caz
Faceți clic pe o celulă goală care se află chiar sub coloana din stânga. Completați valoarea corespunzătoare tipului de variabilă în celulă. De exemplu, dacă coloana selectată este „nume”, atunci introduceți numele angajatului.
Fiecare rând reprezintă un „caz”, care este cunoscut ca o înregistrare în alte programe de baze de date
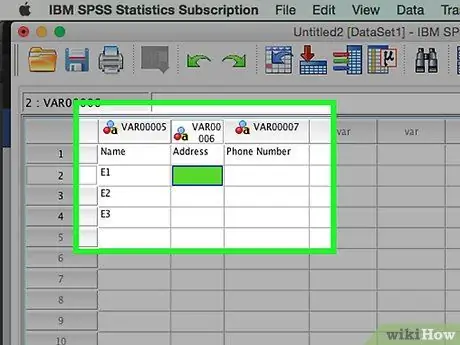
Pasul 4. Continuați să completați variabilele
Treceți la următoarea celulă goală din dreapta și completați valoarea corespunzătoare. Completați întotdeauna câte o notă până la finalizare. De exemplu, dacă introduceți fișa unui angajat, completați numele, adresa, numărul de telefon și suma salariului înainte de a trece la un alt fișă de angajat.
Asigurați-vă că valorile pe care le introduceți corespund tipului de format. De exemplu, introducerea unei valori în dolari într-o coloană care are un format de dată va provoca o eroare
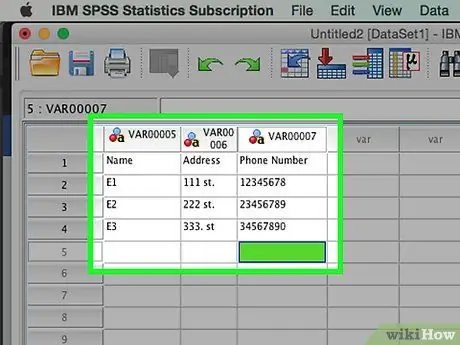
Pasul 5. Completați carcasa până la finalizare
După ce fiecare caz a fost finalizat, treceți la următoarea linie și completați următorul caz. Asigurați-vă că fiecare caz are date pentru fiecare variabilă.
Dacă decideți să adăugați o variabilă, faceți dublu clic pe un antet de coloană gol și creați o nouă variabilă
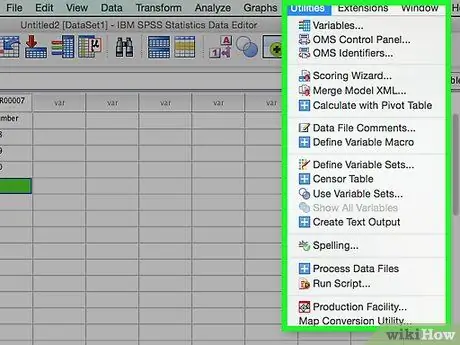
Pasul 6. Folosiți-vă datele
După ce ați terminat completarea tuturor datelor, puteți utiliza instrumentele pe care le are SPSS și puteți începe să utilizați datele pe care le aveți. Câteva exemple de lucruri pe care le puteți face, de exemplu (link în engleză):
- Crearea unui tabel de frecvențe
- Efectuați analize de regresie
- Efectuați o analiză a diferenței
- Crearea unui grafic Scatter Plot
Metoda 2 din 2: Introducerea datelor dintr-un alt fișier
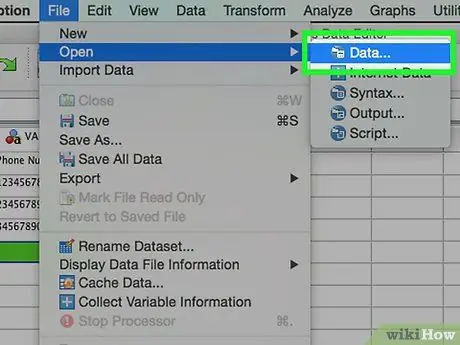
Pasul 1. Introduceți datele din fișierul Excel
Când introduceți date dintr-un fișier Excel, variabila va fi creată pe baza primului rând al fișei tehnice. Valoarea rândului va fi numele variabilei. De asemenea, puteți alege să completați variabilele manual.
- Faceți clic pe Fișier → Deschidere → Date
- Pentru „Fișiere de tip”, selectați formatul.xls
- Găsiți și deschideți fișierul Excel pe care doriți să îl utilizați.
- Bifați caseta „Citiți numele variabilelor din primul rând al datelor” dacă doriți ca numele variabilelor să fie generate automat.
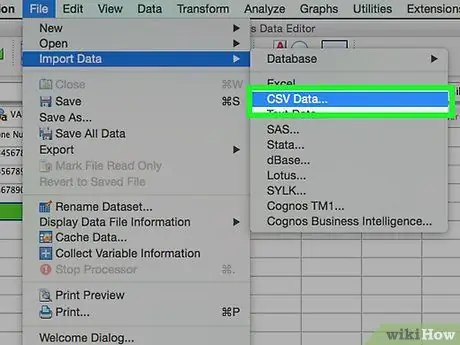
Pasul 2. Introduceți un fișier separat prin virgulă
Fișierele separate prin virgulă au de obicei un format de text simplu (.csv) cu fiecare element de date separat printr-o virgulă. Puteți seta variabilele să fie create automat pe baza primei linii din fișierul.csv.
- Faceți clic pe Fișier → Citiți date text
- Selectați „Toate fișierele (*. *)” În secțiunea „Fișiere de tip”
- Găsiți și deschideți fișierul.csv
- Urmați cererea de introducere a fișierului. Asigurați-vă că ați notificat SPSS că numele variabilei se află în partea de sus a fișierului atunci când vi se solicită și că primul caz este pe a doua linie.






