Acest articol vă învață cum să eliminați filtrele de date dintr-o coloană sau întreaga foaie de lucru Microsoft Excel.
Etapa
Metoda 1 din 2: Eliminarea filtrelor dintr-o singură coloană
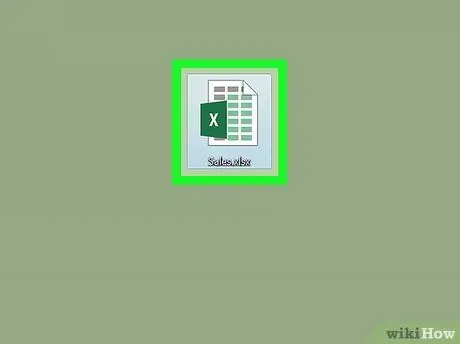
Pasul 1. Deschideți foaia de calcul în Excel
Faceți dublu clic pe numele fișierului de pe computer.
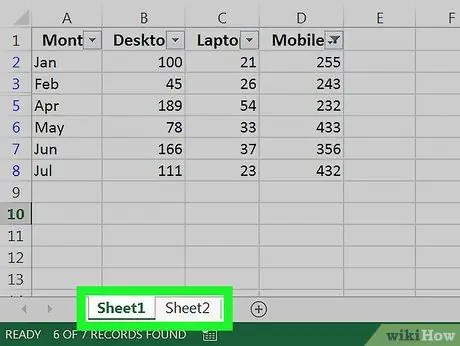
Pasul 2. Mergeți la foaia de lucru al cărei filtru doriți să îl eliminați
Filele foii de lucru se află în partea de jos a foii afișate în prezent.
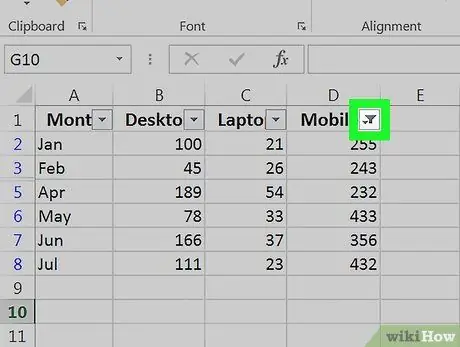
Pasul 3. Faceți clic pe săgeata în jos din capul coloanei
În unele versiuni de Excel, veți vedea un mic simbol de pâlnie lângă săgeată.
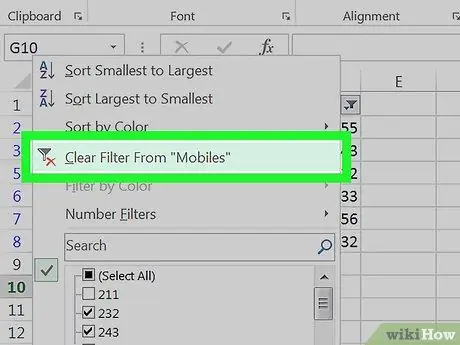
Pasul 4. Faceți clic pe Eliminare filtru din „Nume coloane” sau Ștergeți filtrul din „Nume coloană”.
Filtrul va fi eliminat din coloana respectivă.
Metoda 2 din 2: Eliminarea filtrelor din foaia de lucru
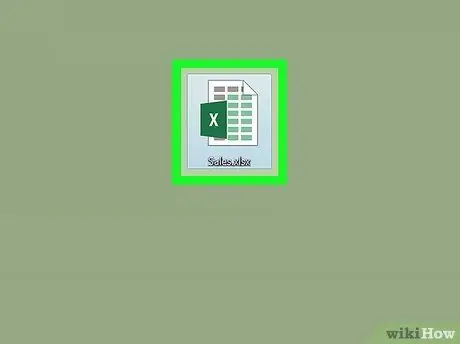
Pasul 1. Deschideți foaia de calcul în Excel
Faceți dublu clic pe numele fișierului de pe computer.
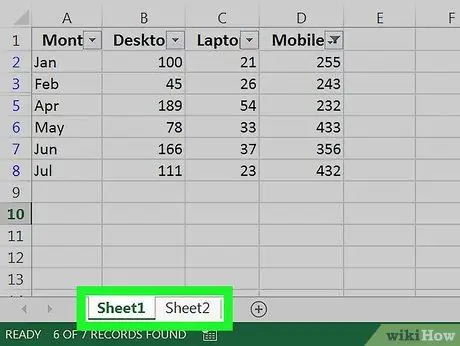
Pasul 2. Mergeți la foaia de lucru al cărei filtru doriți să îl eliminați
Filele foii de lucru se află în partea de jos a foii afișate în prezent.
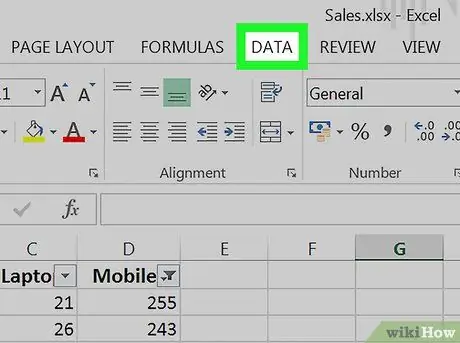
Pasul 3. Faceți clic pe fila Date
Este în partea de sus a ecranului.
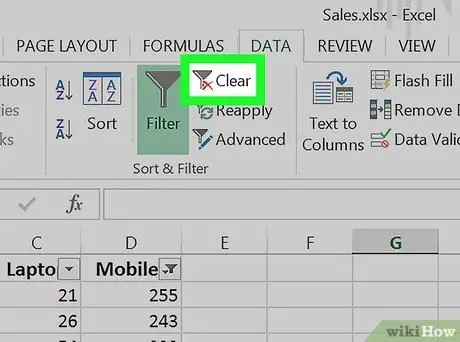
Pasul 4. Faceți clic pe Curățare sau Ștergeți în secțiunea „Sortare și filtrare” sau „Sortare și filtrare”.
Acest meniu se află în mijlocul barei de instrumente din partea de sus a ecranului. Toate filtrele din foaia de lucru vor fi șterse.






