Acest articol vă va arăta cum să dezinstalați actualizările aplicației pe telefoane și tablete Android. Doar anumite telefoane și aplicații vă vor permite să dezinstalați actualizările lor. Majoritatea telefoanelor și aplicațiilor nu au această opțiune. Dacă nu aveți de ales și doriți să instalați o versiune mai veche a aplicației, puteți instala acea versiune numai manual, eliminând versiunea veche a aplicației terță parte. Google nu vă recomandă să instalați aplicații terțe, deoarece acestea pot transporta programe malware sau vă pot deteriora telefonul. Acest articol vă va arăta cum să dezinstalați aplicații și să instalați versiuni mai vechi neoficiale de aplicații pe telefonul dvs. Android.
Etapa
Metoda 1 din 3: Dezinstalarea actualizărilor
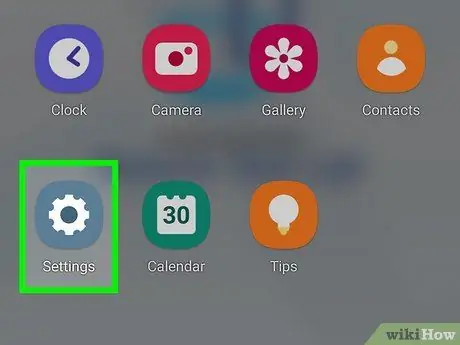
Pasul 1. Deschideți Setări
Aplicația Setări are o pictogramă în formă de roată. Pictograma poate arăta diferit dacă dispozitivul dvs. Android utilizează o altă temă. Cu toate acestea, pictograma spune întotdeauna „Setări”.
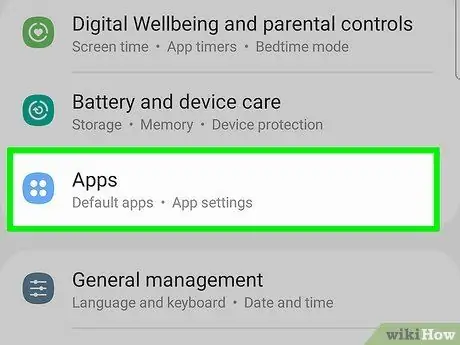
Pasul 2. Atingeți Aplicații
Se află în partea de sus a meniului Setări de lângă pictograma casetă dintr-o grilă. Conține o listă a tuturor aplicațiilor descărcate și a aplicațiilor de sistem.
În versiunile mai vechi de Android, acest meniu spune doar „Aplicații”
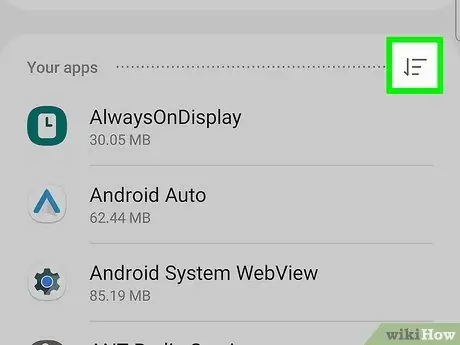
Pasul 3. Atingeți
Se află în colțul din dreapta sus al ecranului. După aceea, se va deschide un meniu.
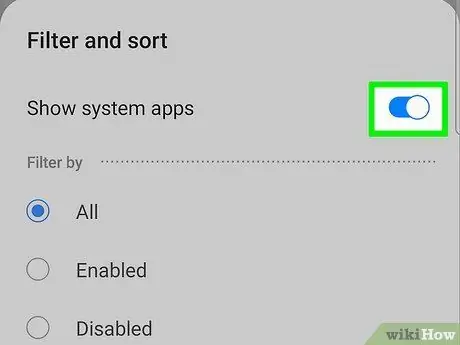
Pasul 4. Atingeți Afișare sistem
Această opțiune se află în partea de sus a meniului care se deschide. După aceea, sistemul de aplicații de pe telefon se va deschide.
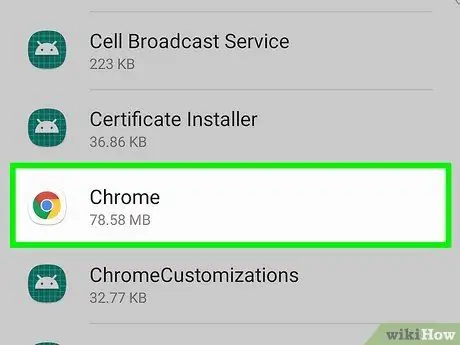
Pasul 5. Atingeți o aplicație
Toate aplicațiile instalate pe dispozitivele Android sunt afișate alfabetic. Va fi afișată pagina Informații aplicație.
Puteți șterge actualizări numai în anumite aplicații de pe anumite telefoane care sunt instalate ca aplicații implicite pe dispozitivul Android
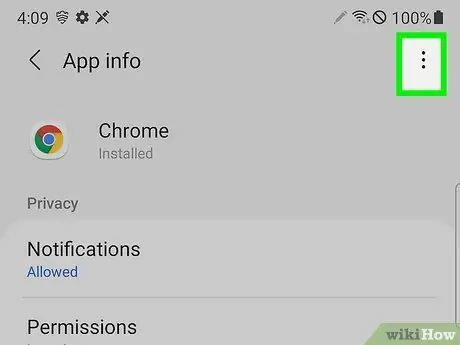
Pasul 6. Atingeți
Butonul are trei puncte verticale în colțul din dreapta sus al paginii Informații despre aplicație.
Dacă acest buton nu se află în colțul din dreapta sus, actualizarea nu poate fi dezinstalată. Citiți partea 2 dacă doriți să știți cum să dezinstalați aplicația și să instalați versiunea veche (deși neoficială)
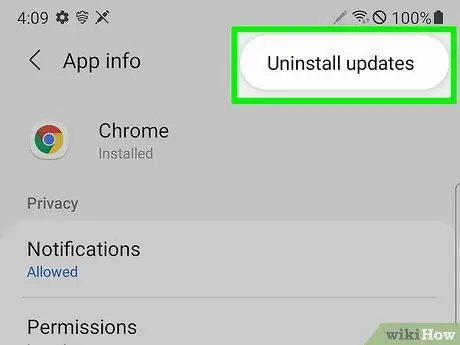
Pasul 7. Atingeți Dezinstalare actualizări
Va apărea o fereastră pop-up care vă întreabă dacă doriți cu adevărat să dezinstalați actualizarea pentru aplicație.
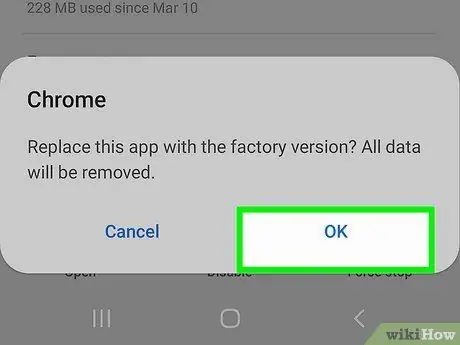
Pasul 8. Atingeți OK, care se află în colțul din dreapta jos al ferestrei pop-up
Acest lucru confirmă faptul că doriți să eliminați actualizarea.
Atingând acest buton, versiunea aplicației de pe telefon va fi restaurată. Nu veți putea reveni la versiunea anterioară a aplicației
Metoda 2 din 3: Instalarea aplicațiilor pentru versiuni vechi pe Android 8.0 și versiuni ulterioare
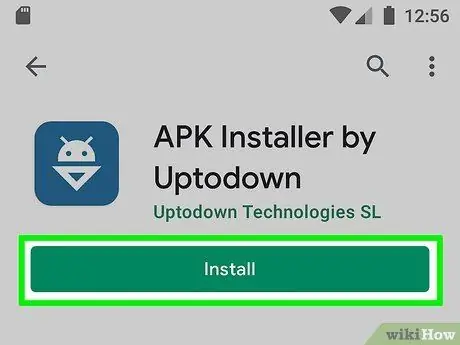
Pasul 1. Descărcați instalatorul APK
APK Installer este o aplicație care instalează fișiere APK pe dispozitive Android. Urmați acești pași pentru a descărca și instala APK Installer:
- deschis Magazin Google Play.
- Tastați „APK Installer” în bara de căutare.
- Atingeți „Instalator APK”.
- Atingeți „Instalați”.
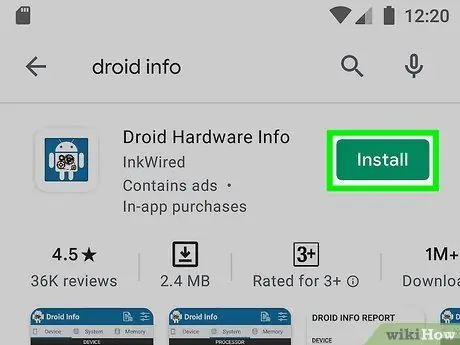
Pasul 2. Descărcați și rulați informații despre hardware-ul Droid
Înainte de a continua, trebuie să cunoașteți specificațiile hardware importante ale telefonului Android. În acest fel, vă puteți asigura că descărcați versiunea corectă a aplicației. Urmați acești pași pentru a descărca și instala Droid Hardware Info:
- deschis Magazin Google Play.
- Tastați „Droid Hardware Info” în bara de căutare.
- Atingere Instalare sub „Informații hardware Droid.
- Atingere Deschis după terminarea instalării aplicației.
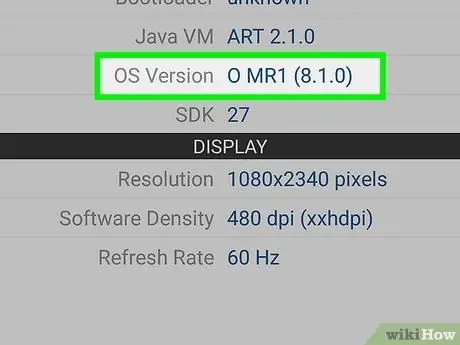
Pasul 3. Rețineți versiunea sistemului de operare și DPI pe telefon
Rețineți versiunea Android pe care o utilizați în secțiunea „Versiunea sistemului de operare” din fila „Dispozitiv” cu informații despre hardware-ul Droid. De asemenea, rețineți DPI în secțiunea „Densitate software” de sub acesta. DPI este legat de dimensiunea ecranului telefonului dvs.
Este o idee bună să scrieți ambele informații pentru a nu le uita
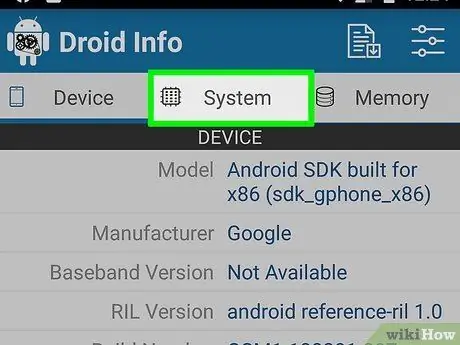
Pasul 4. Atingeți Sistem din aplicația Droid Hardware Info
Acest buton se află în partea de sus a aplicației.
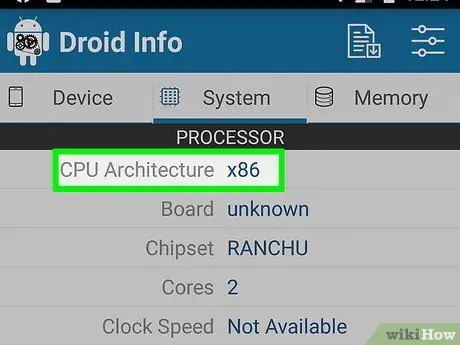
Pasul 5. Rețineți arhitectura CPU Android
Aici, trebuie să fiți atenți la 2 lucruri, și anume „Arhitectura CPU” și „Seturi de instrucțiuni”. În ambele secțiuni, va trebui să aflați dacă Android-ul dvs. folosește un chipset ARM sau x86 și dacă folosește un chipset pe 32 de biți sau pe 64 de biți. Dacă în ambele secțiuni scrie „64” este probabil ca telefonul dvs. să utilizeze un chipset pe 64 de biți. Cu toate acestea, dacă nu vedeți acest număr, este posibil ca telefonul dvs. să nu ruleze pe un chipset pe 64 de biți.
- Dacă telefonul dvs. folosește un chipset pe 64 de biți, puteți rula aplicații pe 32 de biți fără probleme, atâta timp cât acestea sunt de același tip (ARM sau x86). Cu toate acestea, telefoanele pe 32 de biți nu vor putea rula aplicații pe 64 de biți.
- Cel mai comun procesor pe Android-ul modern este arm64.
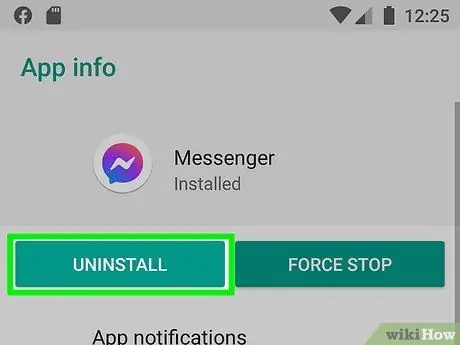
Pasul 6. Ștergeți aplicația pe care doriți să o retrogradați
Înainte de a instala o versiune mai veche a unei aplicații, trebuie să o eliminați complet. Poate fi necesar să notați versiunea curentă a aplicației. În acest fel, puteți instala versiunea anterioară. Pentru a șterge o aplicație:
- Deschideți aplicația Setări.
- Atingere Aplicații și notificări (sau Aplicații pe dispozitivele Samsung Galaxy).
- Atingeți aplicația pe care doriți să o ștergeți.
- Atingere Forță de oprire.
- Atingere Dezinstalați.
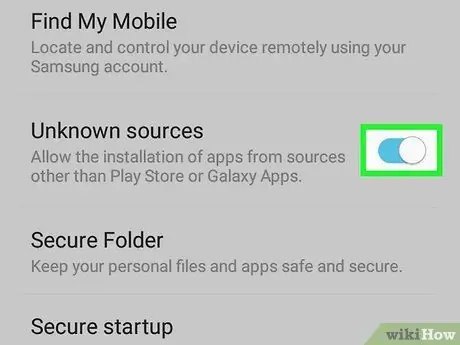
Pasul 7. Permiteți instalatorului APK să instaleze aplicații din surse necunoscute
Urmați acești pași pentru a permite instalatorului APK să instaleze aplicații din surse necunoscute.
- Atingeți aplicația Setări.
- Atingere Aplicații și notificări.
- Atingere ⋮ în dreapta sus.
- Atingere Acces special
- Atingere Instalați aplicații necunoscute
- Atingere Instalator APK
- Glisați bara de lângă Permiteți din această sursă.
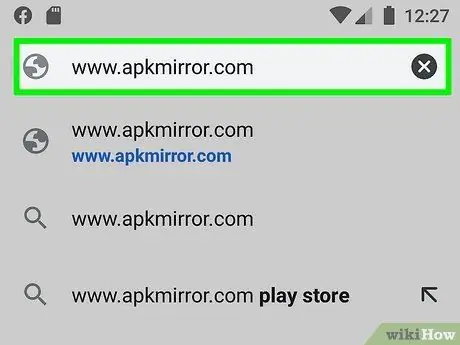
Pasul 8. Deschideți https://www.apkmirror.com într-un browser web
Deschideți un browser mobil și accesați site-ul oficial APK Mirror.
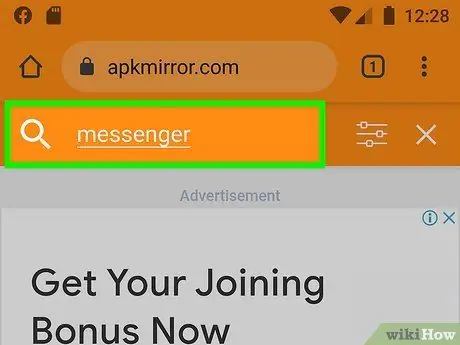
Pasul 9. Atingeți pictograma lupă și introduceți numele aplicației
Această pictogramă se află în colțul din dreapta sus al paginii. APK Mirror are multe versiuni de aplicații populare, atât vechi, cât și noi. Dacă nu găsiți versiunea aplicației pe care o căutați în mod specific:
- Atingere Aplicații.
- Atingere titlu cerere.
- Derulați ecranul Toate versiunile în jos (ordonat de la cel mai nou la cel mai vechi).
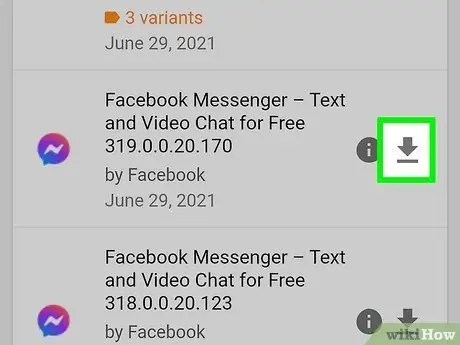
Pasul 10. Atingeți
lângă versiunea aplicației pe care doriți să o descărcați.
Atingeți pictograma săgeată în jos din partea dreaptă de lângă versiunea aplicației pe care doriți să o descărcați. După aceea, pagina de descărcare se va deschide.
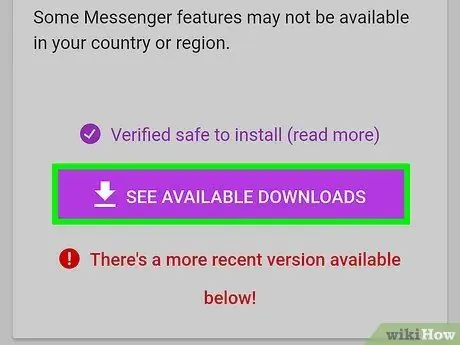
Pasul 11. Atingeți VEZI APLICĂRI DISPONIBILE și atingeți numărul variantei de versiune care corespunde telefonului dvs
În secțiunea „Descărcare”, sub coloana „Variantă”, atingeți versiunea care se potrivește cu specificațiile de telefon pe care le-ați notat anterior. Dacă scrie „arm”, înseamnă că versiunea aplicației este de 32 de biți. Între timp, „arm64” înseamnă versiunea pe 64 de biți.
- Dacă telefonul dvs. are 64 de biți, puteți rula aplicații pe 32 de biți fără nicio problemă, atâta timp cât sunt de același tip (ARM sau x86). Cu toate acestea, telefoanele pe 32 de biți nu vor putea rula aplicații pe 64 de biți.
- Dacă nicio versiune a aplicației nu se potrivește cu DPI-ul telefonului dvs., alegeți versiunea „nodpi”, deoarece această versiune se potrivește de obicei cu toate dimensiunile ecranului.
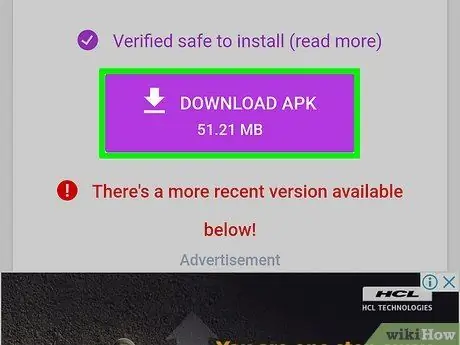
Pasul 12. Derulați ecranul în jos și atingeți DESCARCĂ APK
Este aproape de partea de jos a ecranului. Odată ce fișierul este descărcat, vi se va solicita să îl deschideți. Este mai eficient să deschideți fișiere în aplicația Fișierele mele.
Atingere Bine dacă vi se solicită întrebarea dacă doriți să descărcați acest tip de fișier.
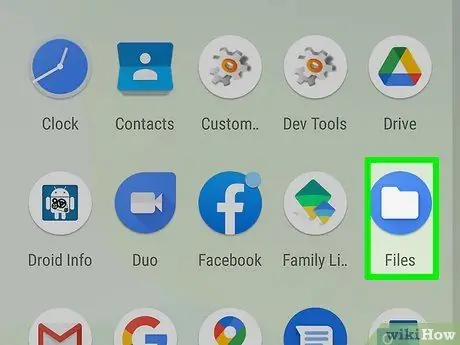
Pasul 13. Deschideți aplicația „Fișierele mele”
Acesta este managerul de fișiere implicit pe dispozitivele Android. Pe majoritatea dispozitivelor Android, această aplicație poate fi găsită în meniul Aplicații.
- Pe unele dispozitive Android, această aplicație poate fi numită „Fișiere”.
- Pe dispozitivele Samsung Galaxy, aplicația poate fi găsită în folderul Samsung din meniul Aplicații.
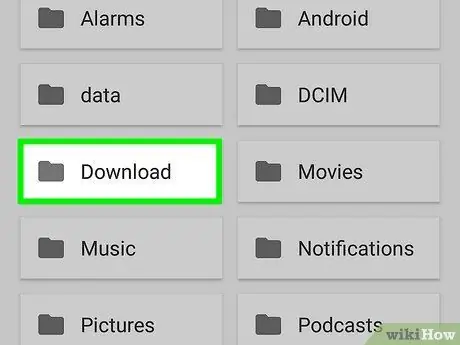
Pasul 14. Deschideți folderul „Descărcări”
Acest folder se află în aplicația Manager fișiere. Acest folder conține toate aplicațiile pe care le descărcați de pe internet.
Dispozitivele Samsung Galaxy au, de asemenea, un folder numit „Fișiere de instalare” special pentru fișierele APK. Puteți găsi fișierul APK în acest folder sau în folderul „Descărcați”
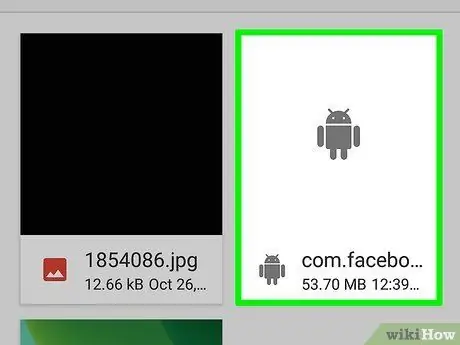
Pasul 15. Atingeți fișierul APK al aplicației pe care doriți să o instalați
Toate fișierele APK au o extensie de fișier care se termină cu „. APK”.
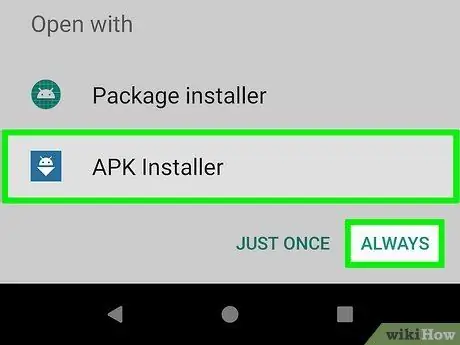
Pasul 16. Atingeți aplicația APK Installer și atingeți Întotdeauna
Prima dată când deschideți fișierul APK, vi se va cere să alegeți un program pentru al lansa. Atingeți pictograma Instalator APK, apoi atingeți Mereu în partea de jos a ecranului.
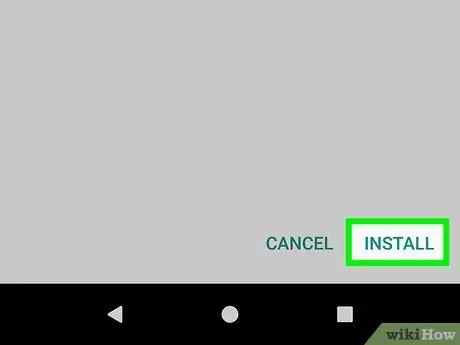
Pasul 17. Atingeți Instalare
Se află în colțul din dreapta jos al ecranului de instalare a aplicației. Odată instalată, aplicația se va deschide. Prima dată când aplicația se deschide, vi se va cere să acordați acces la anumite funcții de pe telefon. Atingeți „Permiteți” pentru a permite aplicației să acceseze funcția solicitată.
Metoda 3 din 3: Instalarea aplicațiilor pentru versiuni vechi pe Android 7.0 și versiuni anterioare
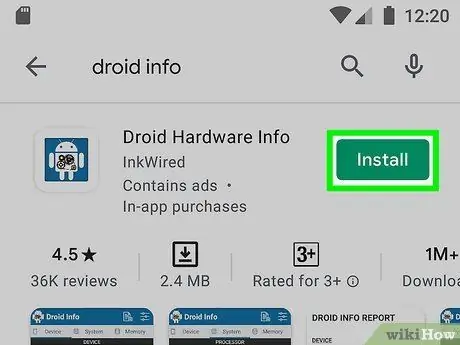
Pasul 1. Descărcați și rulați informații despre hardware-ul Droid
Înainte de a merge prea departe, verificați mai întâi specificațiile hardware importante de pe telefonul dvs. Android pentru a vă asigura că descărcați versiunea corectă a aplicației. Pentru a face acest lucru, descărcați informațiile despre hardware Droid din Google Play Store.
- deschis Magazin Google Play.
- Tastați „Droid Hardware Info” în bara de căutare.
- Atingere Instalare sub „Informații hardware Droid.
- Atingere Deschis după terminarea instalării aplicației.
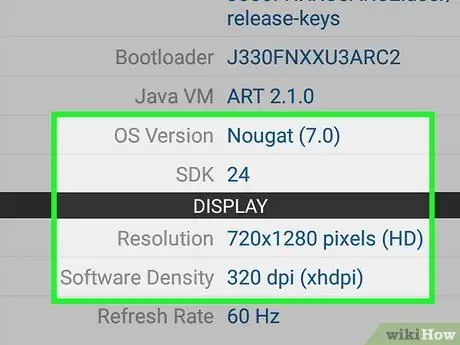
Pasul 2. Rețineți versiunea sistemului de operare și DPI-ul telefonului
În fila „Dispozitiv” din secțiunea Informații hardware Droid, rețineți versiunea de Android pe care dispozitivul dvs. o rulează în secțiunea „Versiunea sistemului de operare” și notați și DPI în secțiunea „Densitate software” de mai jos. DPI este legat de dimensiunea ecranului telefonului.
Pentru a nu uita, ar trebui să înregistrați aceste informații
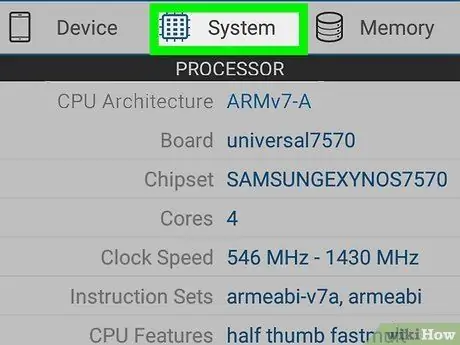
Pasul 3. Apăsați Sistem în aplicația Droid Hardware Info
Acest buton se află în partea de sus a aplicației.
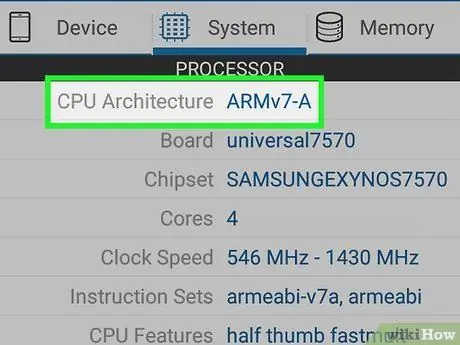
Pasul 4. Rețineți arhitectura procesorului (procesorului) Android
Atingeți fila „Sistem” din aplicația Droid Hardware Info. Verificați cele două opțiuni enumerate aici, „Arhitectura CPU” și „Seturi de instrucțiuni”. Prin aceste două secțiuni, aflați dacă dispozitivul Android folosește un procesor ARM sau x86 și un chipset pe 32 sau 64 de biți. Dacă ambele opțiuni spun 64, înseamnă că dispozitivul rulează versiunea pe 64 de biți. Dacă nu scrie 64, este posibil ca telefonul să nu ruleze versiunea 64.
- Dacă telefonul are 64 de biți, puteți rula aplicații pe 32 de biți fără probleme, atât timp cât procesorul este același (tip ARM sau x86). Telefoanele pe 32 de biți nu pot rula aplicații pe 64 de biți.
- Cel mai frecvent procesor utilizat pe dispozitivele Android moderne este arm64.
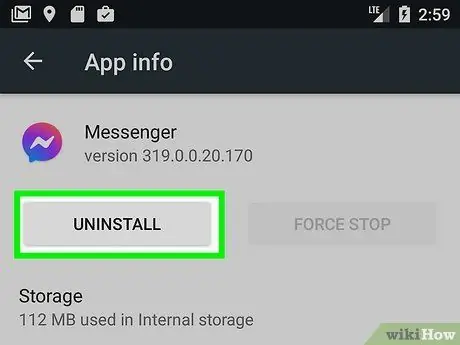
Pasul 5. Ștergeți aplicația pe care doriți să o downgrade (downgrade)
Înainte de a instala versiunea veche a aplicației, mai întâi eliminați complet aplicația. Este posibil să trebuiască să notați versiunea curentă a aplicației, astfel încât să puteți instala versiunea mai veche. Cum să ștergeți o aplicație:
- Deschideți aplicația Setări.
- Atingere Aplicații și notificări (sau Aplicații pe dispozitivele Samsung Galaxy).
- Atingeți aplicația pe care doriți să o ștergeți.
- Atingere Forță de oprire.
- Atingere Dezinstalați.
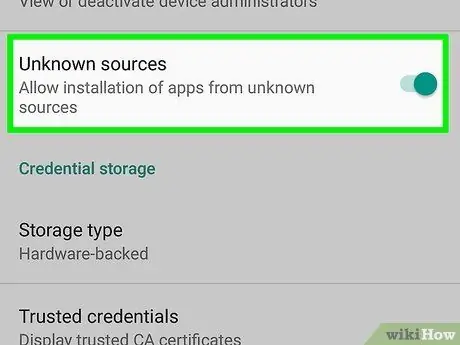
Pasul 6. Activați „Surse necunoscute”
Pentru a instala alte aplicații decât Google Play Store, modificați setările telefonului pentru a permite aplicații din „Surse necunoscute”. Cum să o facă:
- deschis Setări.
- Atingere Ecran de blocare și securitate.
- Schimb Surse necunoscute la PE.
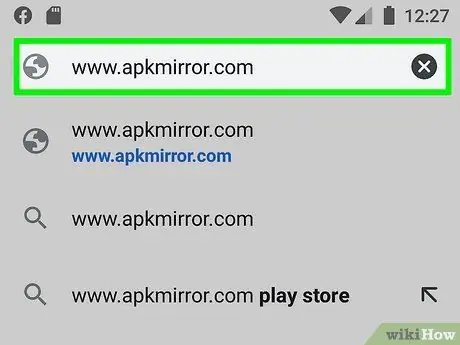
Pasul 7. Accesați https://www.apkmirror.com utilizând un browser web
Rulați browserul de pe dispozitivul mobil și accesați site-ul oficial APK Mirror.
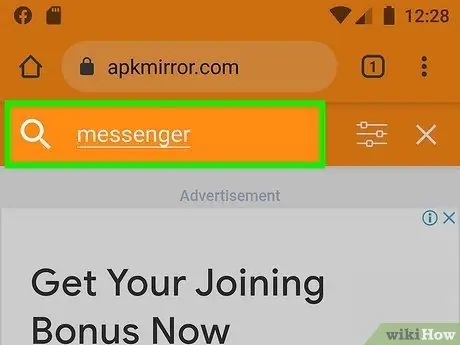
Pasul 8. Atingeți pictograma lupă și introduceți numele aplicației
Pictograma se află în colțul din dreapta sus. APK Mirror oferă multe aplicații populare (cea mai recentă sau cea mai veche versiune). Așadar, căutați versiunea dorită. Dacă versiunea pe care o doriți nu este acolo, faceți următoarele:
- Atingeți fila Aplicații.
- Atingere Nume aplicația
- Derulați ecranul până la Toate versiunile (aplicațiile sunt listate de la cea mai recentă versiune la cea mai veche).
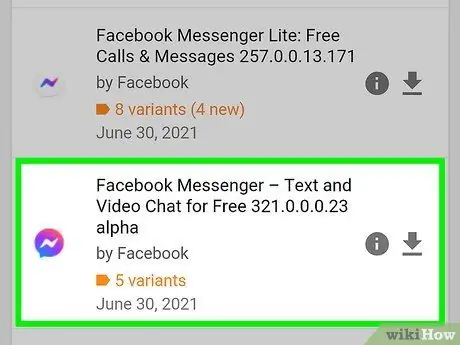
Pasul 9. Atingeți
lângă versiunea aplicației pe care doriți să o descărcați.
Atingeți pictograma săgeată în jos din dreapta versiunii aplicației dorite. Va fi afișată pagina de descărcare.
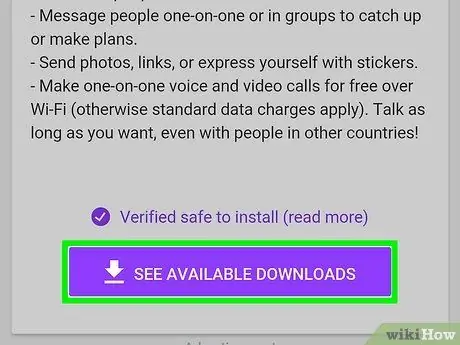
Pasul 10. Atingeți VEZI APLICĂRI DISPONIBILE și atingeți numărul variantei versiunii care corespunde telefonului dvs
În secțiunea „Descărcare”, sub coloana „Variantă”, atingeți versiunea care se potrivește cu specificațiile telefonului pe care le-ați notat în pasul anterior. Dacă scrie „arm”, înseamnă că este o versiune pe 32 de biți. Dacă scrie „arm64”, înseamnă că versiunea este pe 64 de biți.
- Dacă telefonul dvs. are 64 de biți, puteți rula aplicații pe 32 de biți fără probleme, atât timp cât procesorul este același (ARM sau x86). Cu toate acestea, telefoanele pe 32 de biți nu vor putea rula aplicații pe 64 de biți.
- Dacă nu există nicio versiune care să se potrivească exact cu DPI-ul telefonului, selectați versiunea „nodpi”. Această versiune este de obicei potrivită pentru toate dimensiunile ecranului.
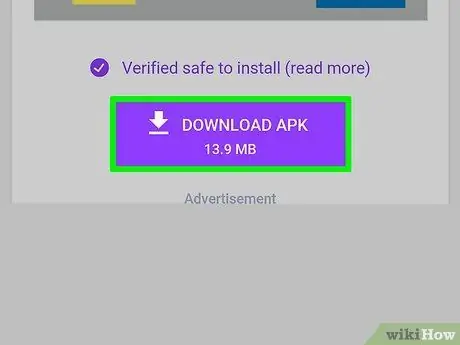
Pasul 11. Derulați ecranul în jos și atingeți DESCARCĂ APK
Butonul se află în partea de jos a ecranului. Odată ce fișierul a fost descărcat, vi se va solicita să deschideți dosarul sau fișierul. Pentru a fi mai eficient, deschideți fișierul în aplicația Fișierele mele.
Atingere Bine când vi se solicită când apare un disclaimer care vă întreabă dacă doriți cu adevărat să descărcați acest fișier.
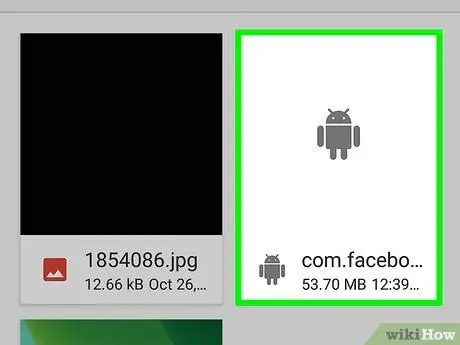
Pasul 12. Deschideți folderul de descărcări și atingeți aplicația nou descărcată
Pe majoritatea telefoanelor Android, fișierele descărcate sunt de obicei plasate în aplicația „Descărcări” din sertarul aplicației. De asemenea, puteți accesa descărcările atingând aplicația „Fișiere” sau „Fișierele mele” și atingând folderul „Descărcări”. Găsiți și atingeți fișierul APK nou descărcat.
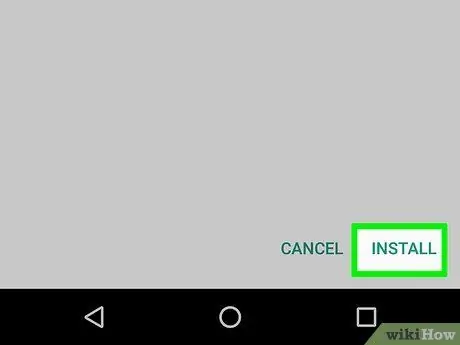
Pasul 13. Atingeți Instalare care se află în colțul din dreapta jos al ecranului
Dacă faceți acest lucru, se va instala aplicația. Odată instalată, aplicația va rula. Când îl rulați pentru prima dată, aplicația vă va cere permisiunea de a accesa diverse funcții de pe telefon. Atingeți „Permiteți” pentru a permite aplicației să acceseze funcțiile solicitate.






