Majoritatea computerelor au deja senzori pentru a-și măsura temperatura internă. Cu toate acestea, aceste informații pot fi dificil de accesat. Cel mai bun mod de a afla temperatura computerului dvs. este să descărcați un program, astfel încât să îl puteți monitoriza. Odată ce cunoașteți temperatura computerului, este o idee bună să știți cum să îl răcoriți.
Etapa
Metoda 1 din 2: Verificarea temperaturii
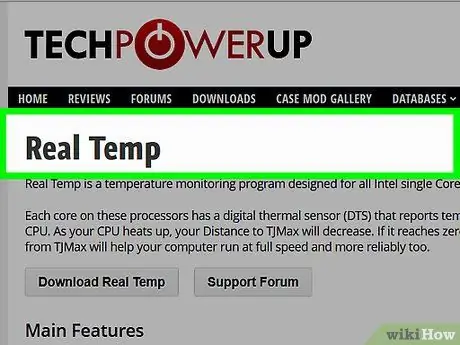
Pasul 1. Selectați software-ul sau aplicația
În timp ce unele computere au o modalitate de a verifica temperatura internă a computerului, va trebui adesea să descărcați o aplicație pentru a accesa informațiile. Puteți alege dintre multe programe, atât gratuite, cât și cu plată.
- Puteți încerca aplicații precum Real Temp, HWMonitor, Core Temp și Speed Fan.
- Majoritatea acestor aplicații sunt suficiente. Alegerea este între software-ul gratuit sau cu plată și platforma aleasă.
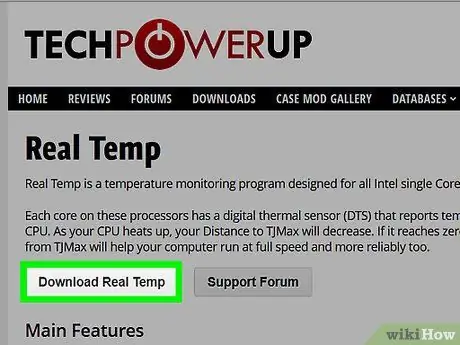
Pasul 2. Descărcați software-ul
După selectarea aplicației, trebuie să o descărcați pe computer. Găsiți site-ul oficial pentru fiecare aplicație și utilizați-l pentru a-l descărca pe computer.
Pentru descărcare, faceți clic pe butonul „Descărcați” de pe aplicația selectată. Va apărea o fereastră care vă va ghida prin proces
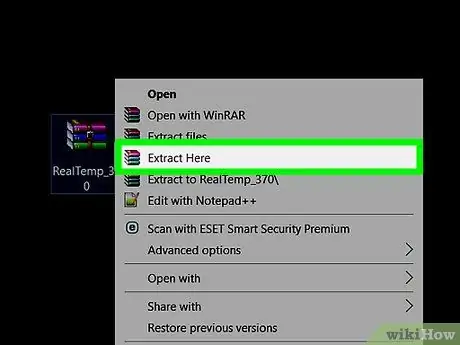
Pasul 3. Instalați software-ul
Când apare fereastra programului, faceți clic pe „Rulați” în procesul de instalare. Dacă nu apare, poate fi necesar să găsiți unde a fost descărcat fișierul și să faceți clic pe acesta pentru a începe procesul de instalare. Urmați instrucțiunile de pe ecran pentru a instala programul. Dacă nu știți ce setare alegeți, este mai bine să utilizați doar setarea inițială (implicită).
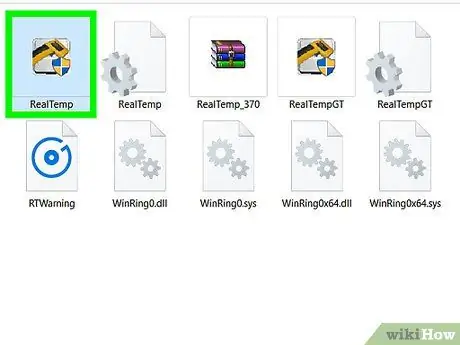
Pasul 4. Rulați aplicația
Odată ce aplicația este instalată, trebuie doar să faceți clic pe aplicație pentru a o rula. Majoritatea aplicațiilor vor afișa o fereastră care arată temperatura internă a computerului. Unii indică, de asemenea, temperatura maximă pe care laptopul o poate suporta și chiar vă poate avertiza dacă temperatura a crescut prea mult.
- Adesea temperatura maximă este la punctul de fierbere, care este de 100 grade Celsius. Cu toate acestea, ar trebui să verificați manualul pentru a determina temperatura maximă pentru computer.
- Oricare ar fi motivul, temperatura computerului trebuie să fie sub 50 de grade Celsius.
Metoda 2 din 2: Menținerea temperaturii laptopului la rece
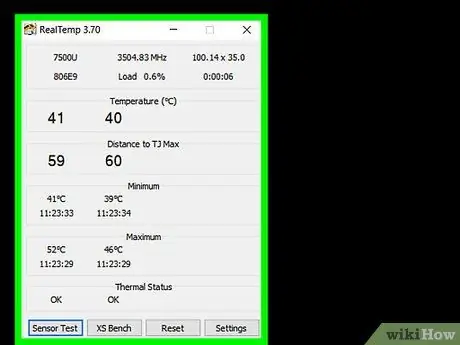
Pasul 1. Setați setarea de răcire a laptopului la „activ”
Adesea, laptopurile vor schimba setarea de răcire la „pasiv” pentru a economisi energie. Cu toate acestea, dacă este prea fierbinte, este o idee bună să schimbați setarea la activat. Accesați opțiunile de alimentare din panoul de control. Faceți clic pe „Modificați setările de alimentare” sub setarea pe care doriți să o modificați. Faceți clic pe „Modificați setările avansate de alimentare”.
Trebuie să te uiți puțin în jur aici. Căutați cuvintele „Gestionarea energiei procesorului” sau „Setări de economisire a energiei”. Acolo, puteți găsi opțiunea de a activa setarea de răcire
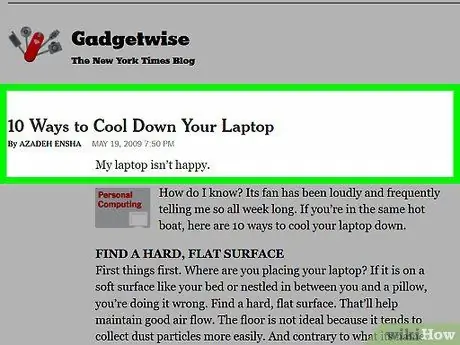
Pasul 2. Lucrați într-un mediu răcoros
Deși este dificil, încercați să lucrați într-un loc care nu este fierbinte. Dacă vi se pare suficient de răcoros, ar trebui să fie temperatura ideală pentru computer. Nu trebuie să lucrați la o temperatură mai mare de 35 de grade Celsius.
Porniți ventilatorul și îndreptați-l spre laptop
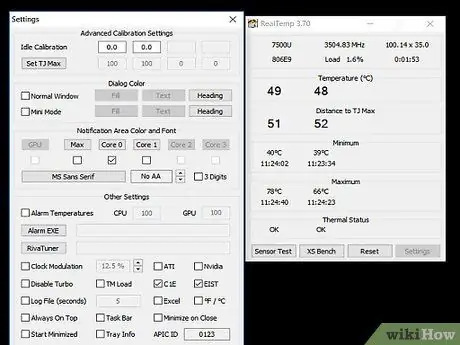
Pasul 3. Încercați să nu lucrați pe o suprafață moale
Dacă este așezat pe o suprafață moale, cum ar fi o pernă sau o pătură, va fi dificil pentru laptop să circule corect aerul. Laptopul trebuie să fie pe o suprafață plană, dură, cum ar fi un birou. Asigurați-vă că nimic nu vă blochează ventilatorul laptopului.
Dacă trebuie să lucrați în poală, utilizați o placă de răcire sau un ventilator extern
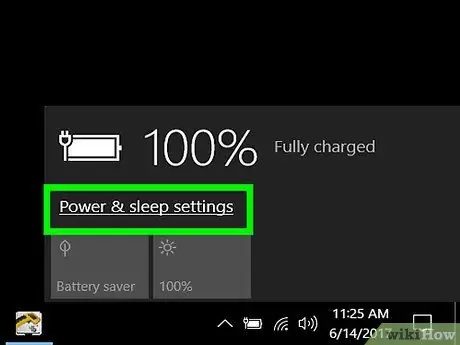
Pasul 4. Reduceți consumul de energie
Dacă continuați să forțați laptopul să funcționeze, temperatura va deveni mai fierbinte. Încercați să treceți la modul de economisire a bateriei pentru a reduce consumul de energie și pentru a menține laptopul la rece.
O altă modalitate de a reduce consumul de energie este deconectarea ori de câte ori este posibil, deoarece multe laptopuri intră direct în modul de economisire a energiei
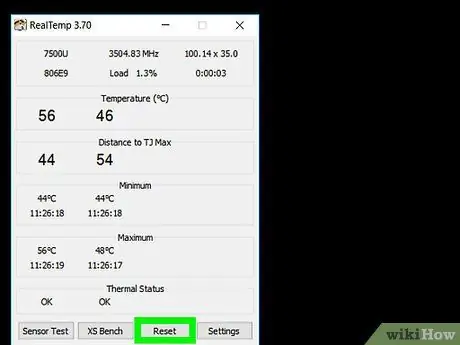
Pasul 5. Curățați ventilatorul
Când se acumulează praf pe ventilatoare și conducte de aer, eficiența lor este redusă. Pentru a rezolva acest lucru, curățați ventilatorul din când în când. Cel mai simplu mod de a face acest lucru este să opriți și să deconectați cablul de alimentare al computerului. Suflați căile respiratorii cu aer conservat. Asigurați-vă că utilizați numai rafale scurte.
- De asemenea, puteți utiliza un tampon de bumbac pentru a șterge praful.
- O altă opțiune este utilizarea unui aspirator de calculator pentru aspirare.






