Acest wikiHow vă învață cum să dezactivați blocarea activării iCloud pe iPhone sau iPad. Pentru a-l dezactiva, puteți solicita proprietarului dispozitivului anterior să elimine dispozitivul din Find My iPhone, să utilizeze un alt server DNS când configurați dispozitivul sau să utilizați serviciile altcuiva pentru a face acest lucru.
Etapa
Metoda 1 din 3: Solicită ajutor proprietarilor de dispozitive anterioare
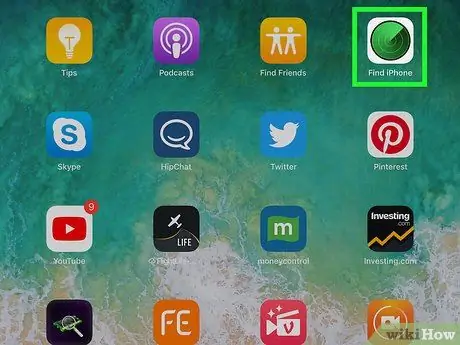
Pasul 1. Solicitați proprietarului anterior al dispozitivului să elimine iPhone-ul din Find my iPhone
Acest pas este cel mai simplu și mai rapid mod de a dezactiva blocarea activării. Următorii pași enumerați în această metodă trebuie să fie efectuați de către proprietarul dispozitivului.
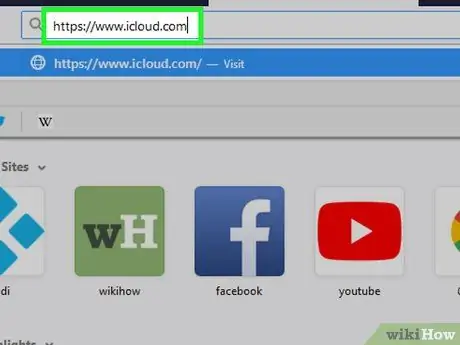
Pasul 2. Conectați-vă la contul iCloud accesând https://www.icloud.com din browserul dvs. (site-ul web)
Proprietarul anterior al dispozitivului trebuie să fie conectat la contul iCloud la care iPhone sau iPad este conectat.
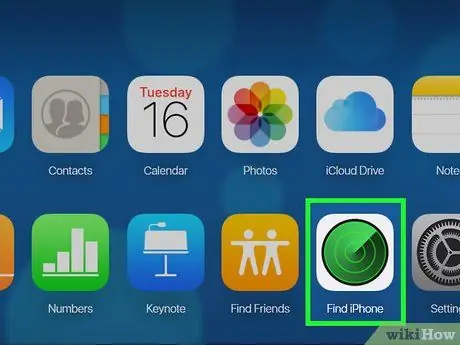
Pasul 3. Faceți clic pe Find my iPhone
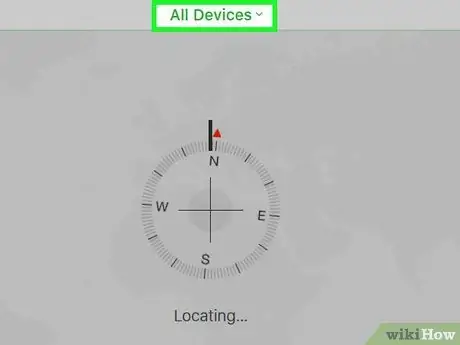
Pasul 4. Faceți clic pe Toate dispozitivele
Pe ecran va apărea o listă de dispozitive iPhone și iPad conectate la cont.
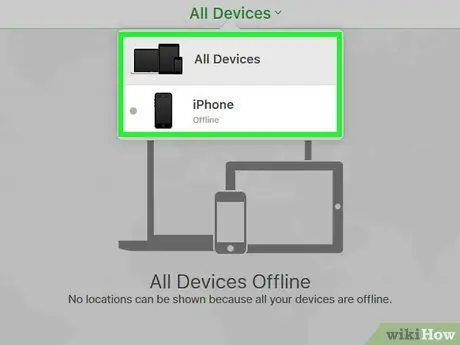
Pasul 5. Faceți clic pe iPhone sau iPad care are o blocare de activare
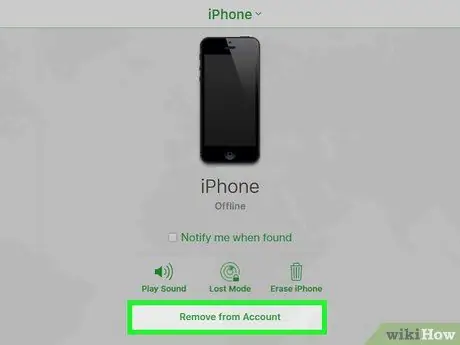
Pasul 6. Faceți clic pe Eliminare din cont
Dacă nu găsiți această opțiune, faceți clic din nou Toate dispozitivele și faceți clic pe Șterge care este lângă iPhone sau iPad.
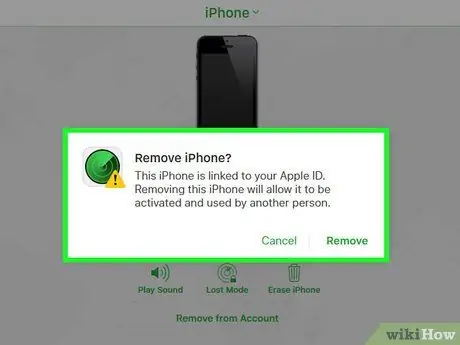
Pasul 7. Urmați instrucțiunile care apar pe ecran pentru a confirma
Odată șters iPhone-ul sau iPad-ul, dispozitivul nu va mai fi blocat.
Metoda 2 din 3: Utilizarea DNS
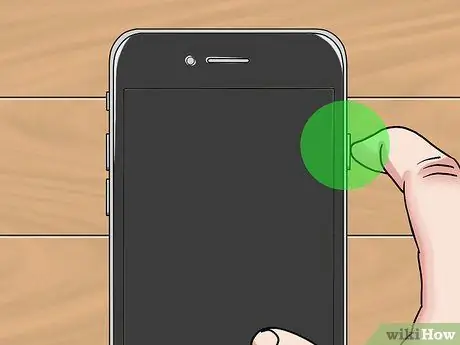
Pasul 1. Porniți iPhone-ul sau iPad-ul
Când iPhone-ul sau iPad-ul este deja pornit, reporniți dispozitivul pentru al configura ca dispozitiv nou.
Această metodă vă va ajuta să deblocați un iPhone sau iPad blocat folosind o altă adresă DNS

Pasul 2. Urmați instrucțiunile de configurare ale dispozitivului până când apare ecranul „Alegeți rețeaua Wi-Fi”
Trebuie să selectați o limbă, o regiune etc. înainte ca ecranul să apară.
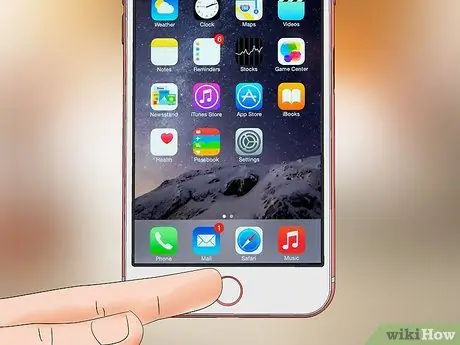
Pasul 3. Apăsați butonul Acasă
Este în partea de jos a ecranului.
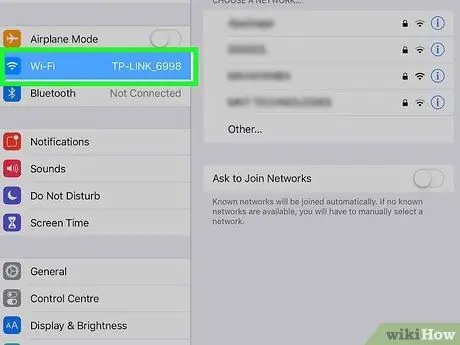
Pasul 4. Atingeți Mai multe setări Wi-Fi
După aceea, pe ecran va apărea o listă de rețele Wi-Fi.
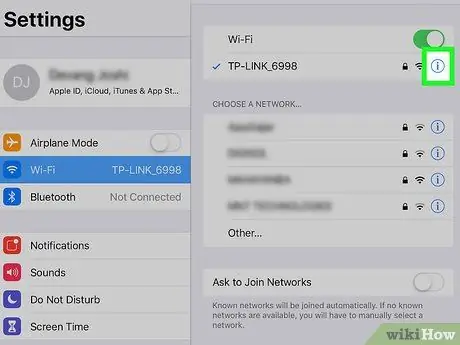
Pasul 5. Atingeți pictograma cerc care conține litera „i” care este lângă rețeaua Wi-Fi
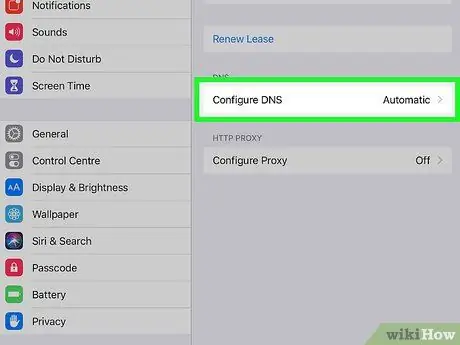
Pasul 6. Apăsați Configurare DNS
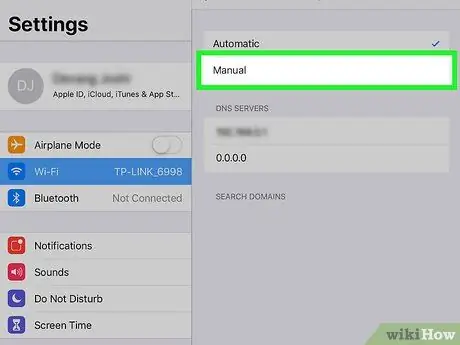
Pasul 7. Atingeți Manual
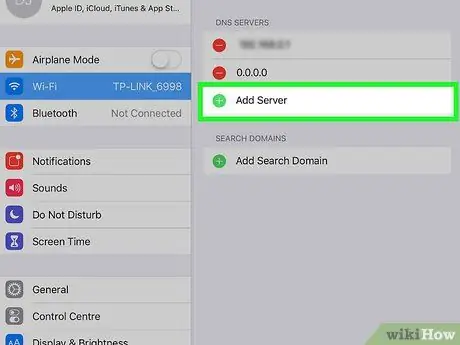
Pasul 8. Atingeți + Adăugare server
După aceea, o pagină goală va apărea pe ecran.
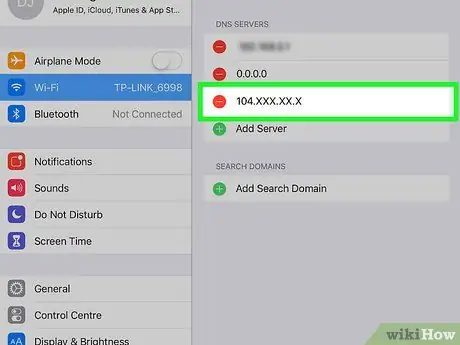
Pasul 9. Introduceți adresa serverului pentru locația dvs
Iată opțiunile care pot fi utilizate:
-
Statele Unite sau America de Nord:
104.154.51.7
-
Europa:
104.155.28.90
-
Asia:
104.155.220.58
-
Africa, Australia și alte locații:
78.109.17.60
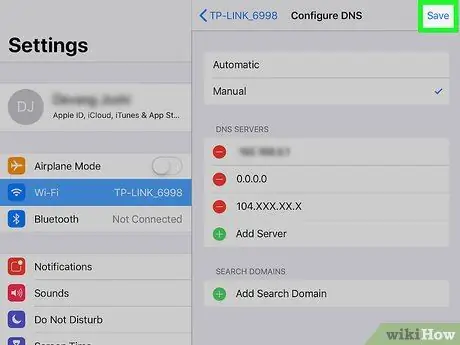
Pasul 10. Atingeți Salvare
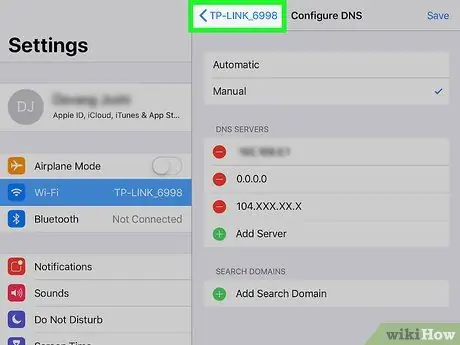
Pasul 11. Atingeți butonul Înapoi (înapoi)
Dacă o atingeți, se va redeschide pagina care conține informațiile despre rețea.
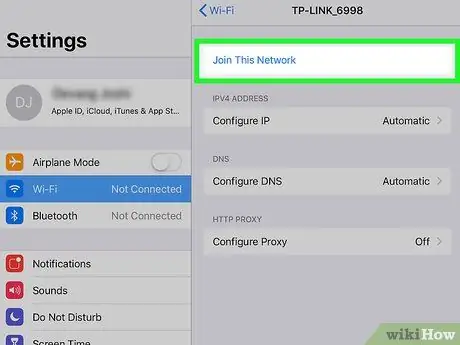
Pasul 12. Apăsați Alăturați-vă acestei rețele
O fereastră pop-up va apărea pe ecran dacă rețeaua Wi-Fi vă solicită să introduceți o parolă (parolă).
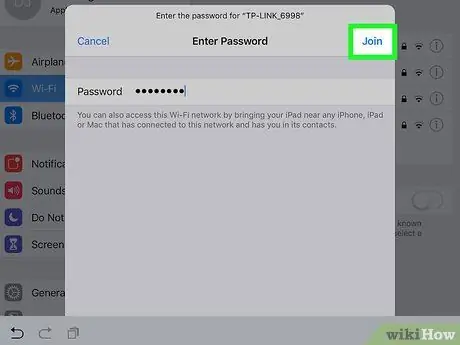
Pasul 13. Introduceți parola de rețea și atingeți butonul Alăturați-vă
Se află în colțul din dreapta sus al ecranului.
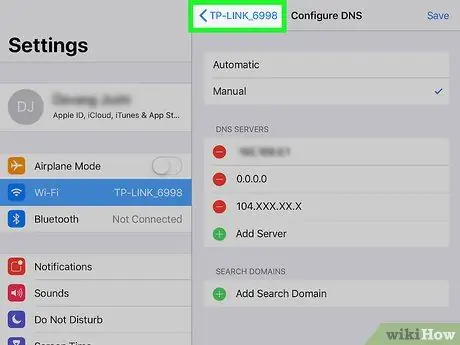
Pasul 14. Apăsați butonul Înapoi când iPhone-ul sau iPad începe procesul de pornire
Aceasta va redeschide pagina Wi-Fi. Pe pagina respectivă, veți vedea textul „iCloudDNSBypass.net” sau ceva similar în partea de sus a ecranului.

Pasul 15. Continuați să configurați iPhone-ul sau iPad-ul
Acum puteți ocoli cheia de activare după ce utilizați adresa DNS respectivă. După aceea, vă puteți folosi iPhone-ul sau iPad-ul ca de obicei.
Metoda 3 din 3: Utilizarea serviciilor altora
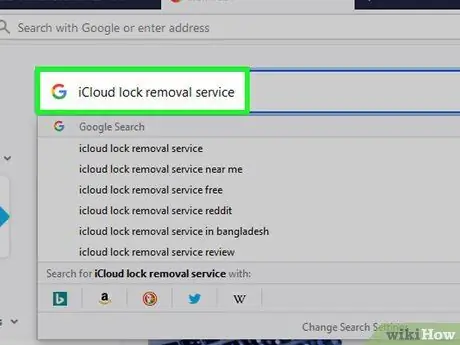
Pasul 1. Căutați un serviciu de dezactivare de blocare iCloud de încredere pe internet
Rețineți că mulți oameni încearcă să păcălească persoanele care doresc să dezactiveze blocarea iCloud. Prin urmare, asigurați-vă că furnizorul de servicii poate avea încredere.
- Foarte puține companii oferă gratuit serviciul de dezactivare a blocării activării iCloud. Prin urmare, dacă vedeți o companie care oferă serviciile sale gratuit, este cel mai probabil o înșelătorie.
- Dacă nu sunteți sigur de credibilitatea unei companii, căutați recenzii pe RipoffReport, TrustPilot sau Trustmark Reviews.
- Unele site-uri de încredere plătite care oferă acest serviciu includ iPhoneIMEI.net și Deblocare oficială iPhone.
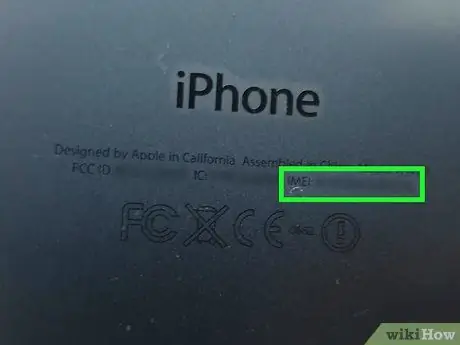
Pasul 2. Găsiți codul iPhone IMEI
Furnizorii de servicii au nevoie de acest cod pentru a vă debloca iPhone-ul sau iPad-ul. Iată cum să îl găsiți pentru diferite modele de iPhone și iPad:
-
iPhone 6s, 6s Plus, 7, 7 Plus, 8, 8 Plus, iPhone X:
Puteți găsi codul IMEI în tava cartelei SIM. Introduceți extragerea tăvii SIM (sau capătul unei agrafe) în orificiul tăvii din partea dreaptă a iPhone-ului. După aceea, scoateți coșul și găsiți codul IMEI la capătul coșului.
-
iPhone 5, 5c, 5s, SE, 6, 6 Plus, iPad:
Codul IMEI este imprimat în partea din spate a telefonului. Este lângă textul „IMEI”.
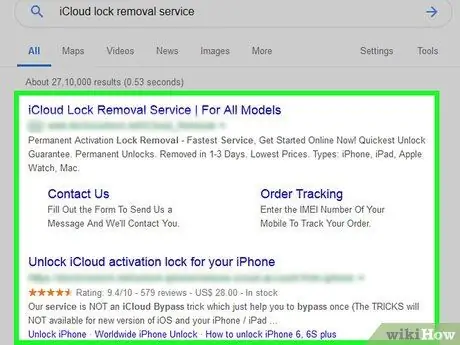
Pasul 3. Urmați instrucțiunile listate pe site-ul web selectat
Introduceți codul IMEI, numărul modelului dispozitivului și informațiile de plată solicitate de site-ul web. După aceea, urmați instrucțiunile care apar pe ecran pentru a finaliza procesul de dezactivare a blocării iCloud.






