Acest wikiHow vă învață cum să descărcați un folder GitHub descărcând întregul depozit. GitHub vă permite să descărcați depozite în spațiul de stocare local (computer) în câțiva pași simpli. Cu toate acestea, rețineți că descărcarea folderelor specifice din depozit necesită pași mai complicați, iar metodele descrise în acest articol sunt concepute pentru a fi rapide și ușoare pentru utilizatorii începători GitHub.
Etapa
Metoda 1 din 2: Descărcarea de depozite din GitHub pe Internet
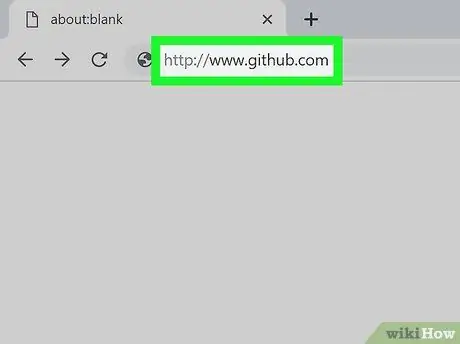
Pasul 1. Accesați site-ul web GitHub
De asemenea, puteți tasta https://www.github.com în bara de adrese a browserului.
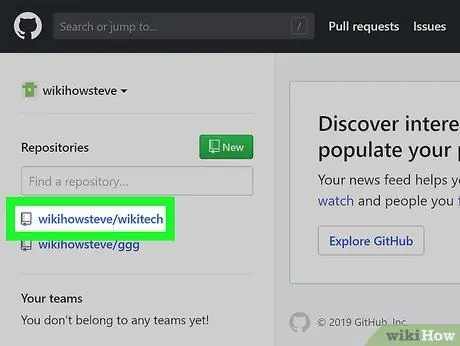
Pasul 2. Găsiți depozitul pe care doriți să îl descărcați sau să clonați
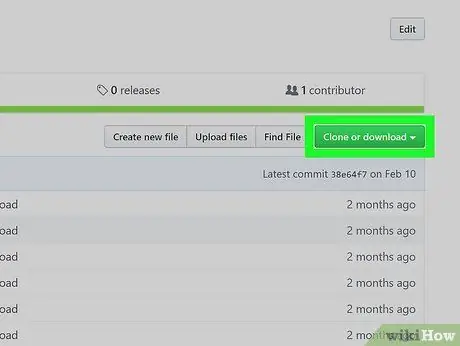
Pasul 3. Faceți clic pe butonul verde Clonare sau Descărcare din partea dreaptă a paginii
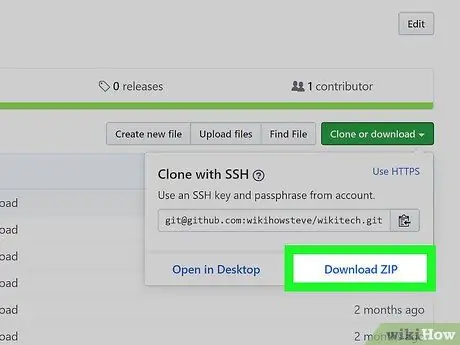
Pasul 4. Faceți clic pe butonul Descărcați ZIP
Depozitul va fi descărcat pe computerul dvs. ca fișier ZIP.
Metoda 2 din 2: Descărcarea depozitului prin intermediul aplicației desktop GitHub
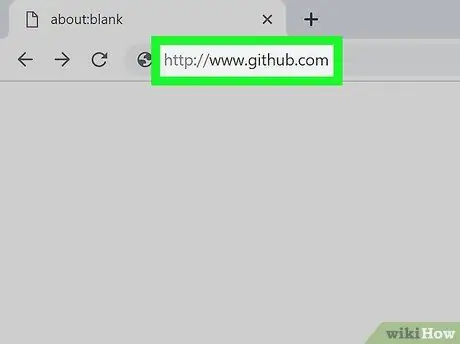
Pasul 1. Accesați site-ul web GitHub
De asemenea, puteți tasta https://www.github.com în bara de adrese a browserului.
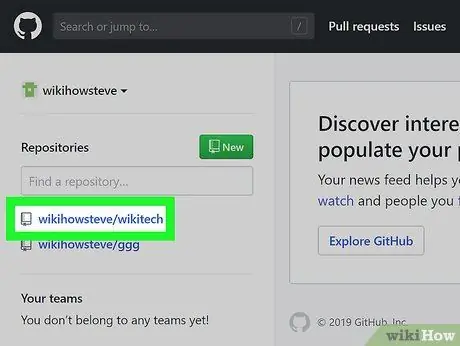
Pasul 2. Găsiți depozitul pe care doriți să îl descărcați sau să clonați
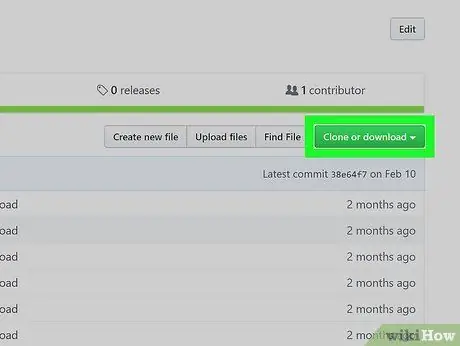
Pasul 3. Faceți clic pe butonul verde Clonare sau Descărcare din partea dreaptă a paginii
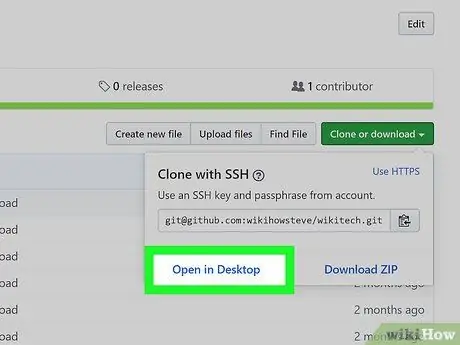
Pasul 4. Faceți clic pe butonul Deschidere în desktop
Se va lansa aplicația desktop GitHub.
Dacă este prima dată când deschideți fișiere în aplicația GitHub din browserul dvs., vi se poate solicita să permiteți computerului să deschidă fișiere în aplicația GitHub
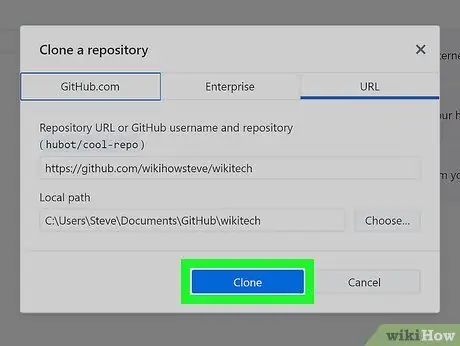
Pasul 5. Faceți clic pe butonul albastru Clonare din fereastra GitHub
Depozitul va fi descărcat pe computer ulterior.






