Acest wikiHow vă învață cum să adăugați stickere drăguțe la videoclipurile TikTok folosind iPhone și iPad.
Etapa
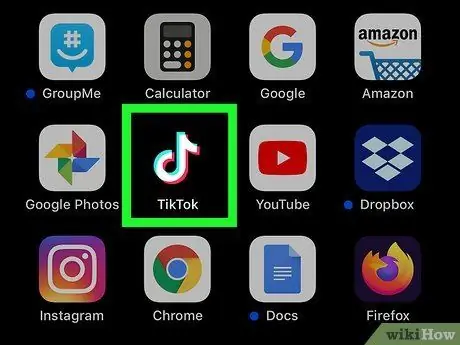
Pasul 1. Lansați TikTok
Pictograma este o notă muzicală albă pe fundal negru. Această aplicație este de obicei localizată pe ecranul principal.
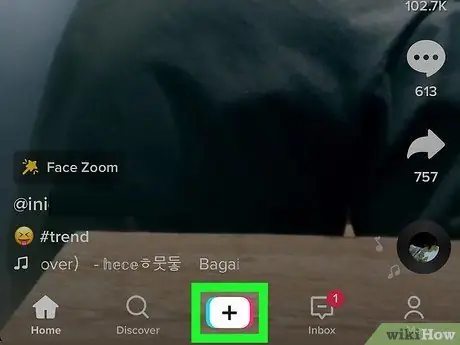
Pasul 2. Atingeți + situat în partea de jos
Aceasta va începe un videoclip nou.
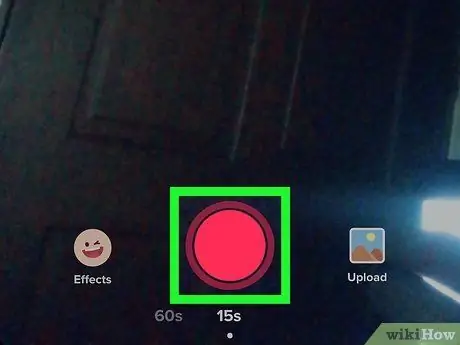
Pasul 3. Înregistrați videoclipul și atingeți Următorul
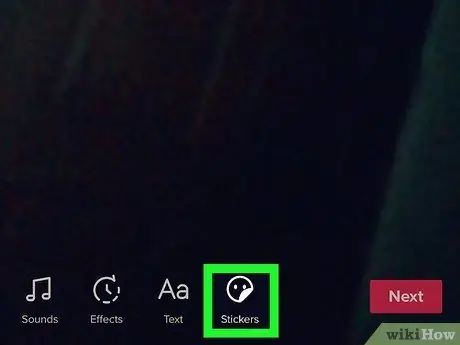
Pasul 4. Atingeți butonul autocolant
Butonul are forma unei fețe zâmbitoare.
Dacă doriți să adăugați un autocolant text, atingeți butonul text cu o pictogramă în formă de majusculă A
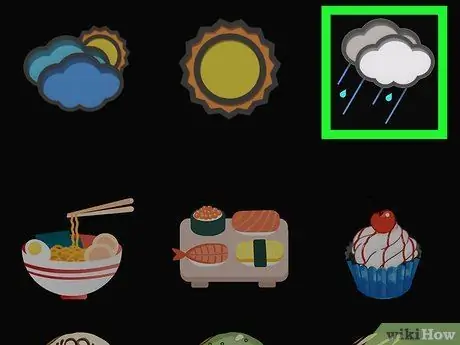
Pasul 5. Derulați ecranul în jos, apoi atingeți autocolantul dorit
Va fi afișată o previzualizare.
Atingeți X în colțul autocolantului dacă doriți să îl scoateți
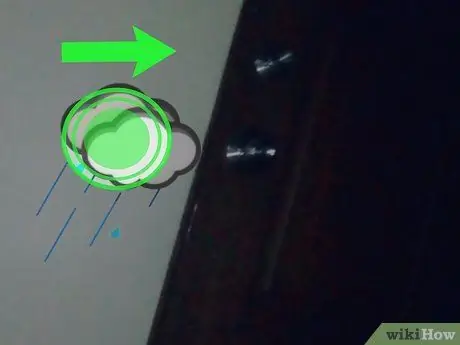
Pasul 6. Reglați poziția și dimensiunea autocolantului
Puteți trage autocolantul acolo unde doriți. Trageți butonul de redimensionare pe ecran dacă doriți să reduceți sau să măriți autocolantul.
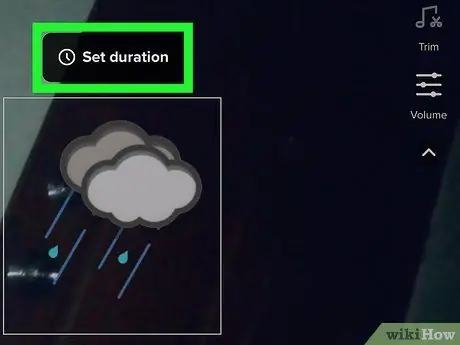
Pasul 7. Determinați timpul de rotire a autocolantului
Atingeți ceasul de pe autocolant, apoi decupați partea videoclipului la care doriți să adăugați un autocolant.
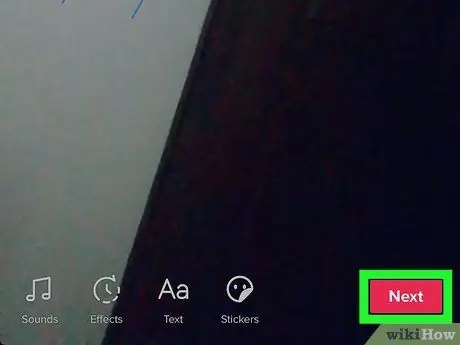
Pasul 8. Atingeți Următorul când ați terminat
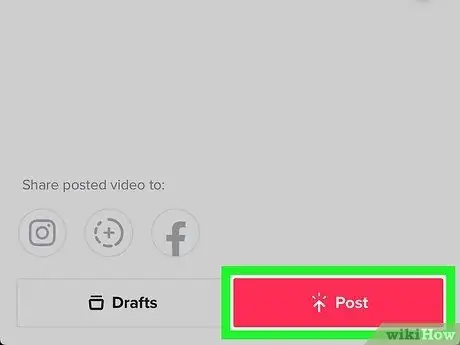
Pasul 9. Adăugați o legendă, apoi atingeți Postare
Acum, noul videoclip va fi distribuit.






