Acest wikiHow vă învață cum să utilizați filtrele pentru față (cunoscute și sub numele de lentile) în videoclipurile Tik Tok de pe iPad sau iPhone.
Etapa

Pasul 1. Asigurați-vă că iPad-ul sau iPhone-ul dvs. este compatibil cu filtrele pentru față
Acest filtru nu poate fi utilizat pe iPad-uri și iPhone-uri mai vechi. Nu veți avea probleme dacă utilizați cel puțin un iPhone 5, iPad 4 și iPad mini 3.
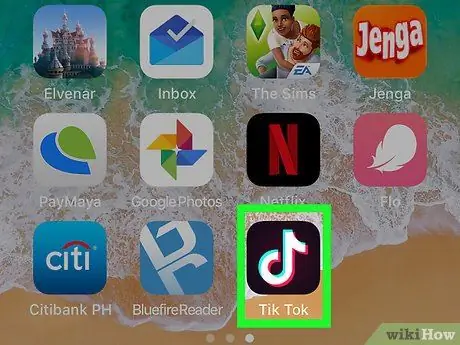
Pasul 2. Rulați Tik Tok
Pictograma este o cutie neagră cu o notă albă în interior. Această pictogramă este de obicei pe ecranul de pornire.
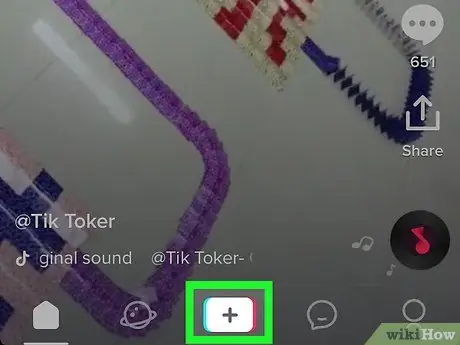
Pasul 3. Atingeți + care se află în centrul părții de jos a ecranului
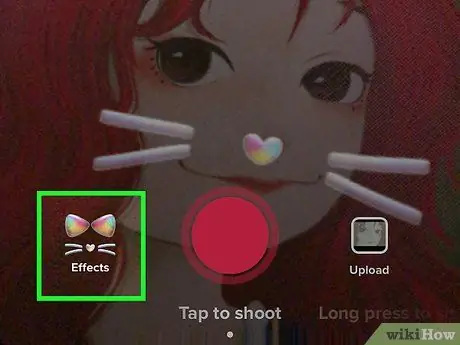
Pasul 4. Atingeți pictograma de filtrare a feței
Este o pictogramă circulară în colțul din stânga jos. Aceasta va deschide o listă de filtre pentru față.
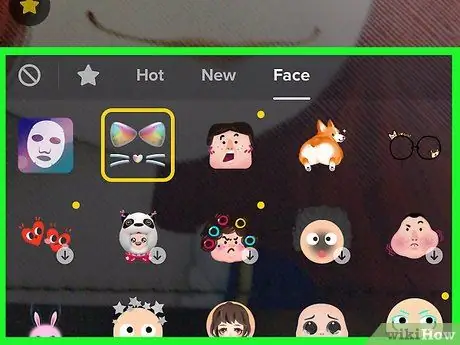
Pasul 5. Răsfoiți conținutul filtrului și atingeți filtrul dorit
Filtrul va fi selectat și va fi afișată o previzualizare.
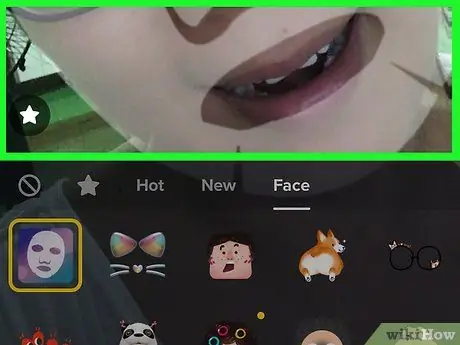
Pasul 6. Reveniți la ecranul de înregistrare atingând ecranul oriunde în previzualizare
În acest moment, filtrul este încă selectat.
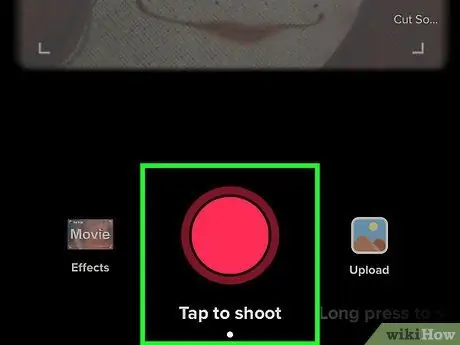
Pasul 7. Înregistrați videoclipul, apoi atingeți bifa când ați terminat
Pentru a selecta melodia pe care doriți să o utilizați în videoclip, faceți clic pe Alegeți un sunet în partea de sus înainte de a începe înregistrarea
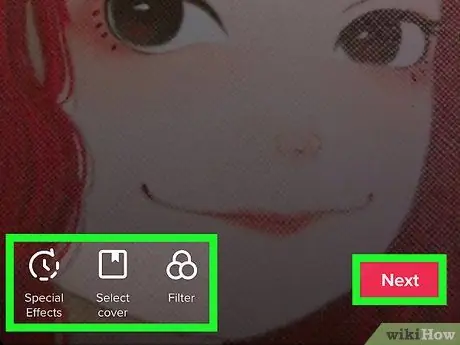
Pasul 8. Editați videoclipul și atingeți Următorul
Dacă doriți, puteți adăuga filtre și utiliza alte instrumente de editare pe acest ecran.
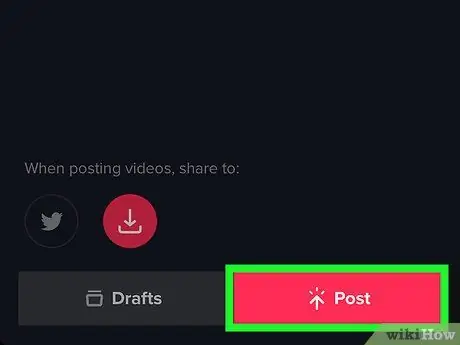
Pasul 9. Adăugați o legendă, apoi atingeți Postare
Videoclipurile filtrate pe față vor fi partajate pe Musical.ly.






