Majoritatea videoclipurilor de pe TikTok pot fi salvate în spațiul de stocare al dispozitivului dvs. prin intermediul butonului de partajare. Dacă videoclipul nu poate fi descărcat și salvat pe dispozitivul dvs., există mai multe moduri în care puteți încerca să faceți acest lucru, cum ar fi utilizarea Instagram, salvarea videoclipului ca conținut foto live sau printr-o aplicație terță parte numită Total Files.
Etapa
Metoda 1 din 3: utilizarea Instagram
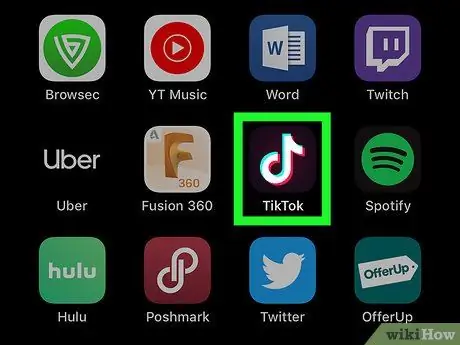
Pasul 1. Deschide TikTok
Pictograma aplicației arată ca o notă muzicală albă, albastră și roșie pe un fundal negru. Îl puteți găsi pe ecranul de pornire al dispozitivului.
- Această metodă necesită să aveți atât TikTok, cât și Instagram instalate pe iPhone sau iPad.
- Conectați-vă la contul dvs. dacă vi se solicită.
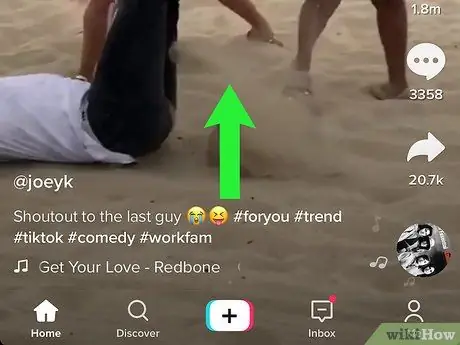
Pasul 2. Accesați videoclipul pe care doriți să îl salvați
Puteți găsi videoclipuri din pagina feedului sau căutându-le.
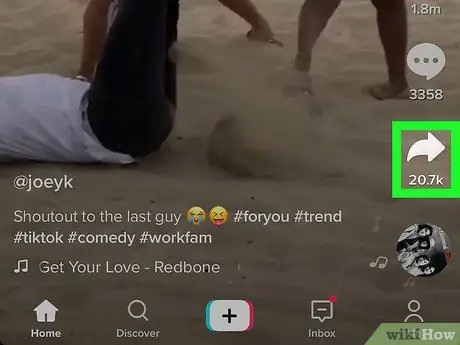
Pasul 3. Atingeți pictograma de partajare
Această pictogramă arată ca o săgeată orientată spre dreapta. Îl puteți găsi lângă videoclip. Se va încărca o listă de opțiuni de partajare video, inclusiv Instagram Stories.
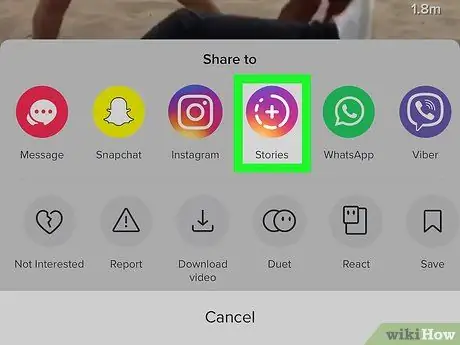
Pasul 4. Atingeți Instagram Stories
Instagram se va deschide înainte de a putea partaja videoclipul.

Pasul 5. Atingeți pictograma de descărcare
Este în partea de sus a ecranului. Videoclipul va fi salvat ulterior în galeria iPhone sau iPad.
Atingeți pictograma „ X ”Pentru a opri procesul de partajare video.
Metoda 2 din 3: Utilizarea fișierelor totale
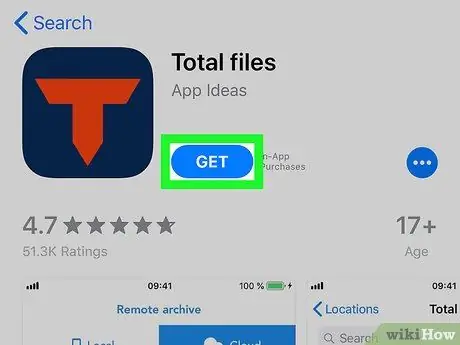
Pasul 1. Descărcați și gestionați Total Files
Puteți descărca gratuit această aplicație din App Store
Dezvoltatorul acestei aplicații este App Ideas
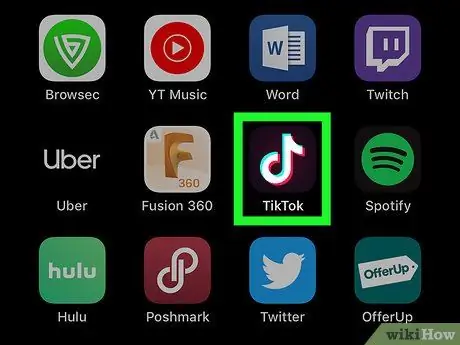
Pasul 2. Deschide TikTok
Pictograma aplicației arată ca o notă muzicală albă, albastră și roșie pe un fundal negru. Îl puteți găsi pe ecranul de pornire al dispozitivului.
Conectați-vă la contul dvs. dacă vi se solicită
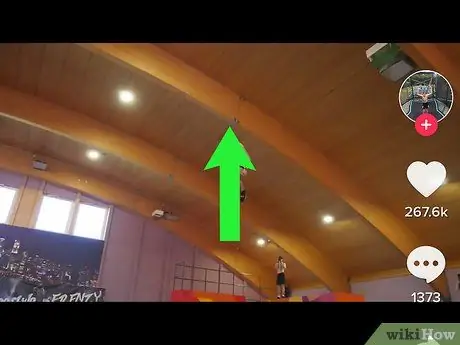
Pasul 3. Accesați videoclipul pe care doriți să îl salvați
Puteți găsi videoclipuri din pagina feedului sau căutându-le.
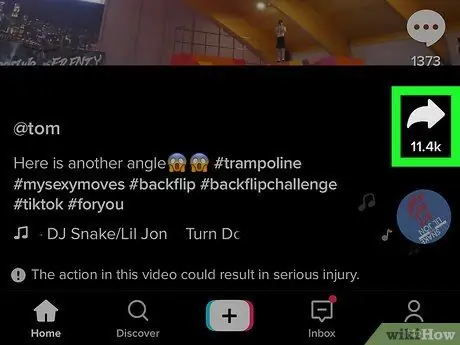
Pasul 4. Atingeți pictograma de partajare
Este în partea dreaptă a videoclipului. Se va încărca o listă de opțiuni de partajare video, inclusiv un buton pentru a copia linkul video.
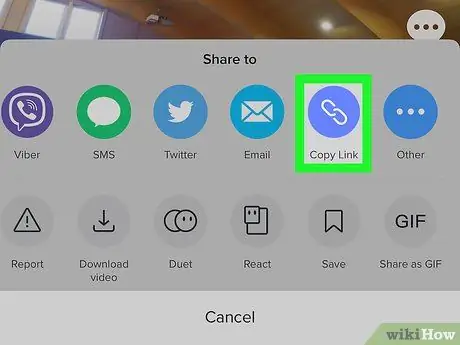
Pasul 5. Atingeți Copiere link
Această pictogramă arată ca un lanț alb în interiorul unui cerc albastru.
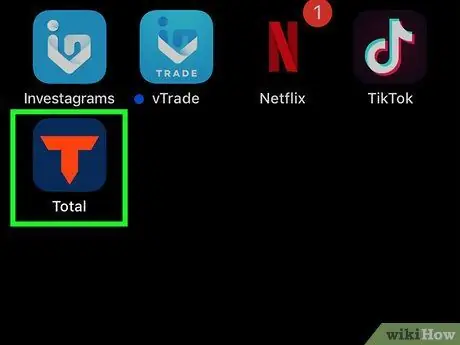
Pasul 6. Deschideți Totaluri
Pictograma aplicației arată ca un „T” roșu pe un fundal albastru închis. Îl puteți găsi pe ecranul de pornire al dispozitivului.
Poate fi necesar să parcurgeți câteva pagini de tutorial și să acordați permisiuni pentru ca aplicația să ruleze
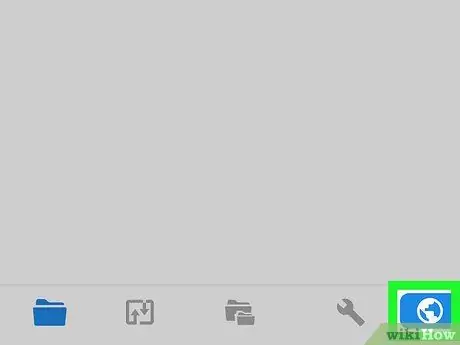
Pasul 7. Atingeți pictograma globului
Se află în colțul din dreapta jos al ecranului.
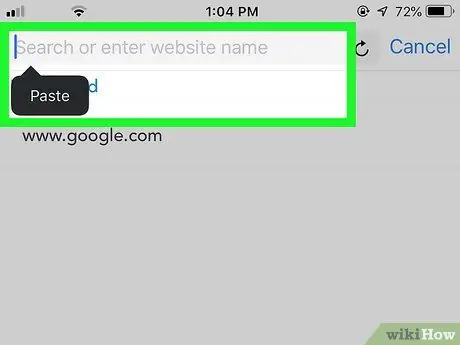
Pasul 8. Lipiți linkul copiat în bara de adrese
Atingeți lung bara din partea de sus a ecranului pentru a afișa opțiunile de lipire a linkului.
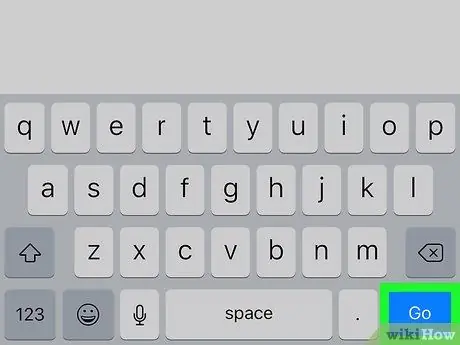
Pasul 9. Atingeți Go pentru a începe căutarea
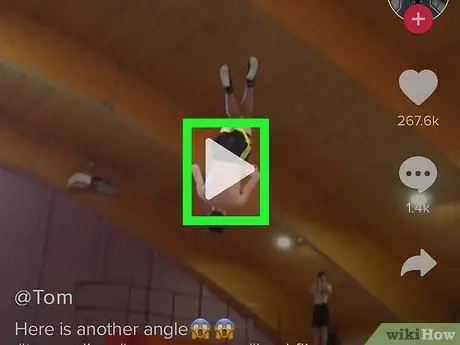
Pasul 10. Atingeți videoclipul pentru ao reda
Videoclipul va fi afișat ca singurul rezultat al căutării. Atingeți videoclipul pentru a-l reda în modul ecran complet.
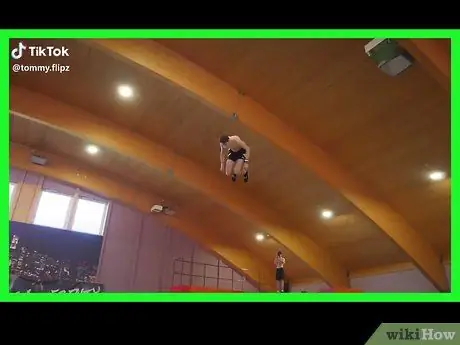
Pasul 11. Atingeți din nou ecranul
Va fi afișată opțiunea de descărcare a videoclipului.
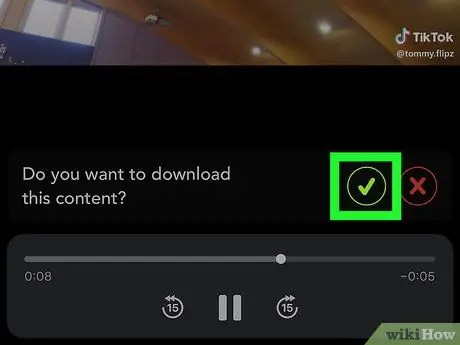
Pasul 12. Atingeți pictograma bifă verde
Trebuie să specificați locația în care este salvat videoclipul descărcat.
Pentru a viziona videoclipuri prin intermediul aplicației Total Files, atingeți fila „ Local ”Și imaginea fișierului. Dacă nu ați salvat înainte imaginea / videoclipul în spațiul de stocare al dispozitivului dvs., faceți acest lucru în acest stadiu prin „ Acțiune ”.
Metoda 3 din 3: Salvarea videoclipului ca fotografie live
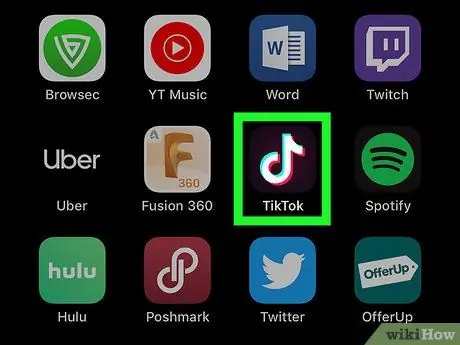
Pasul 1. Deschide TikTok
Pictograma aplicației arată ca o notă muzicală albă, albastră și roșie pe un fundal negru. Îl puteți găsi pe ecranul de pornire al dispozitivului.
- Când utilizați această metodă, sunetul din videoclip va fi eliminat. De asemenea, vi se poate cere să descărcați aplicația TikTok Wallpaper.
- Conectați-vă la contul dvs. dacă vi se solicită.

Pasul 2. Accesați videoclipul pe care doriți să îl salvați
Puteți găsi videoclipuri din pagina feedului sau căutându-le.
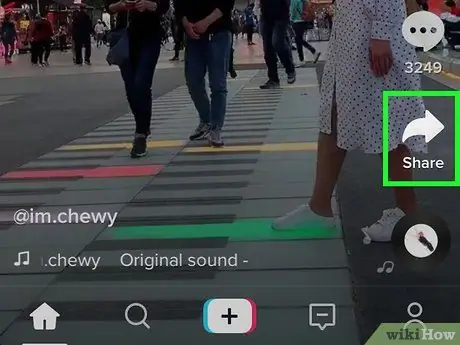
Pasul 3. Atingeți pictograma de partajare
Această pictogramă arată ca o săgeată orientată spre dreapta. Îl puteți găsi în partea dreaptă a videoclipului. Va fi afișată o listă de opțiuni de partajare video, inclusiv „ Live Photo ”.
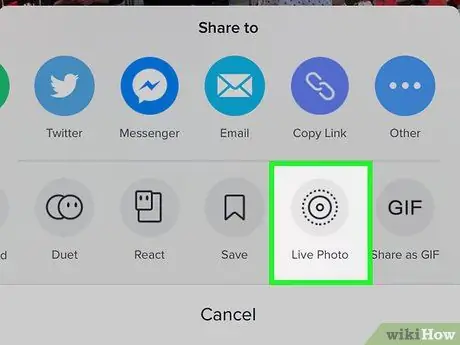
Pasul 4. Atingeți Live Photo
Fotografia va fi descărcată automat pe computerul dvs. și o puteți seta ca fundal viu.






