Acest wikiHow vă învață cum să utilizați instrumentul creion WhatsApp („Instrument creion”) pentru a desena fotografii și videoclipuri înainte de a le trimite.
Etapa
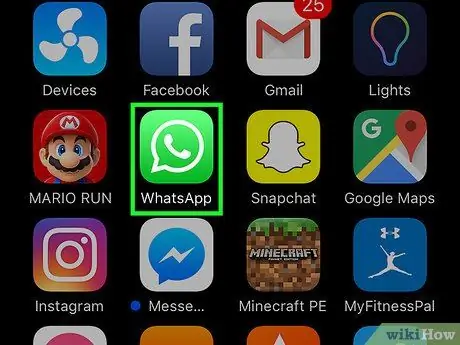
Pasul 1. Deschideți WhatsApp Messenger
Pictograma WhatsApp arată ca o cutie verde cu o bulă de vorbire și un telefon alb în interior.
Dacă WhatsApp afișează imediat o altă pagină decât pagina „Chaturi”, mai întâi atingeți butonul „Chat”
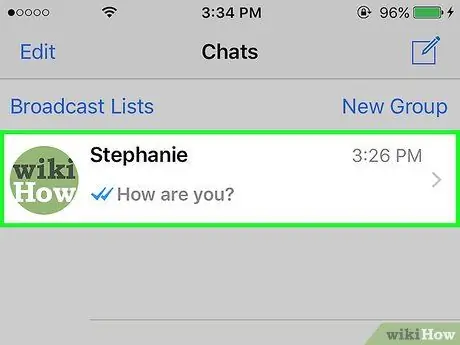
Pasul 2. Atingeți intrarea de chat
După aceea, se va deschide o fereastră de chat.
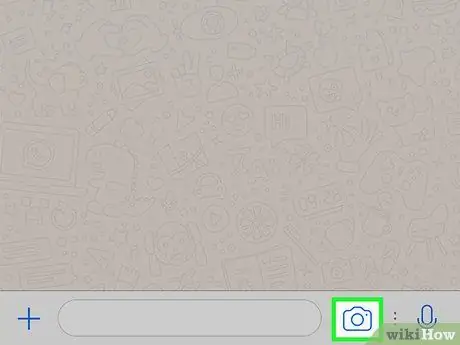
Pasul 3. Atingeți pictograma camerei de lângă câmpul de text
Se află în partea dreaptă a câmpului de tastare a mesajului, în partea de jos a ecranului. Odată atins, camera dispozitivului va fi activată.
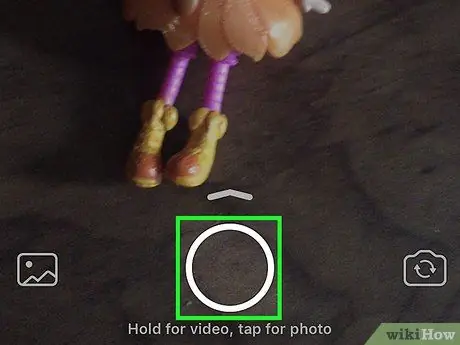
Pasul 4. Atingeți butonul declanșator („Capture”) pentru a face o fotografie sau țineți apăsat butonul pentru a înregistra un videoclip
Alternativ, puteți selecta o imagine existentă din galeria dispozitivului („Camera Roll”) în lista de deasupra butonului declanșator
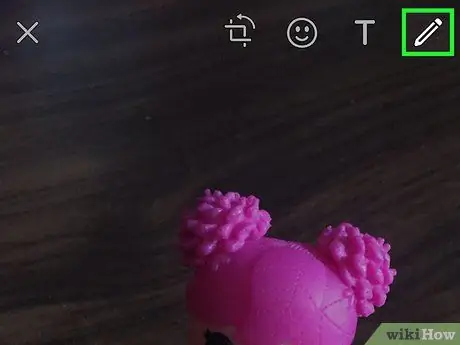
Pasul 5. Atingeți pictograma creion din colțul din dreapta sus al ecranului
Puteți utiliza instrumentul creion („Instrument creion”) pentru a desena fotografii, videoclipuri și imagini din galeria dvs. înainte de a le trimite.

Pasul 6. Alegeți o culoare
Atingeți selectorul de culori din dreapta și glisați degetul până la culoarea dorită. Pictograma creion va afișa culoarea selectată în prezent.
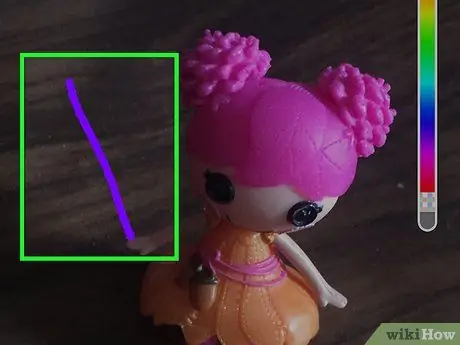
Pasul 7. Atingeți și trageți degetul pe ecran
Puteți trage o linie atingând și trăgând degetul.
Puteți anula o acțiune atingând pictograma săgeată curbată din bara de instrumente din partea de sus a ecranului
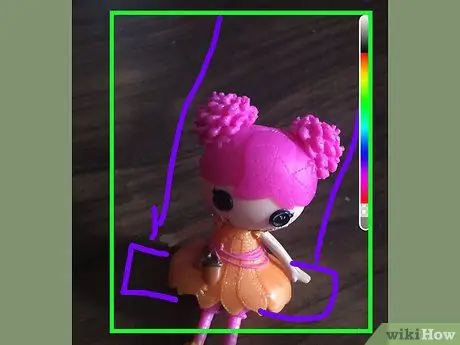
Pasul 8. Creați o imagine pe ecran
Folosiți degetul pentru a desena fotografia sau videoclipul. Puteți alege o culoare diferită pentru fiecare linie pe care o creați.
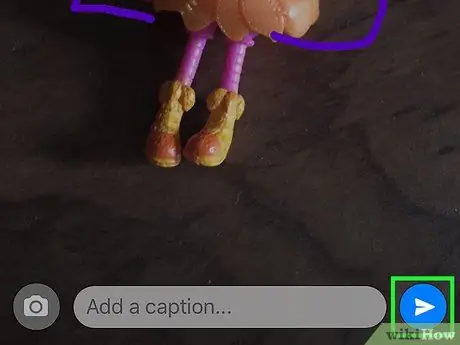
Pasul 9. Atingeți butonul de trimitere („Trimiteți”)
Acest buton arată ca un avion de hârtie în colțul din dreapta jos al ecranului.






