Unele din istoricul căutărilor dvs. Google sunt jenante? Google dezvoltă rezultatele căutării dvs., utilizând istoricul de navigare din trecut pentru a afla despre obiceiurile și preferințele dvs. Cu toate acestea, dacă doriți doar să ștergeți istoricul căutărilor, îl puteți șterge cu ușurință din memoria Google, chiar și dvs. puteți șterge totul dintr-o singură lovitură. Consultați Pasul 1 de mai jos pentru a afla cum.
Etapa
Metoda 1 din 3: ștergerea căutării unice
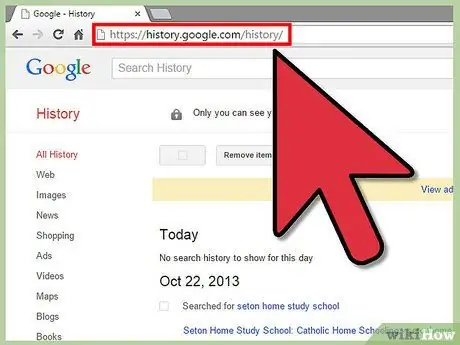
Pasul 1. Accesați pagina Istoricul căutărilor Google
Aceasta este o pagină Google care afișează toate căutările Google pe care le-ați făcut vreodată în timp ce vă conectați cu contul dvs. Google. Căutările efectuate în timp ce nu sunteți conectat nu sunt salvate.
Puteți accesa această pagină la google.com/history
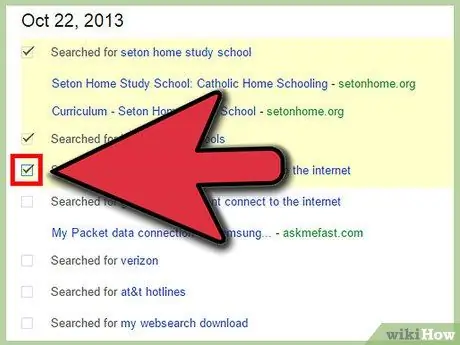
Pasul 2. Găsiți intrarea pe care doriți să o ștergeți
Pe pagina Istoricul căutărilor, veți vedea toate căutările dvs. din ultimele zile listate. Puteți vizualiza elemente mai vechi făcând clic pe butonul Mai vechi>. Bifați fiecare casetă de lângă intrarea pe care doriți să o ștergeți.
- Puteți utiliza categoriile din partea stângă a paginii pentru a restrânge rezultatele afișate.
- Căsuța de selectare va apărea numai lângă cuvântul cheie introdus de căutare, dar bifând-o, va fi eliminat și site-ul selectat din acea căutare.
- Pentru a bifa tot ce apare pe pagină, faceți clic pe butonul din partea de sus a listei.
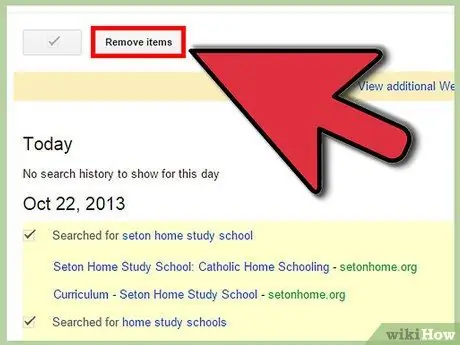
Pasul 3. Eliminați elementele bifate
Faceți clic pe butonul Eliminați elementele de sub diagrama activității de căutare. Toate elementele selectate vor fi șterse din istoricul căutărilor..
Metoda 2 din 3: ștergerea întregului istoric al căutărilor
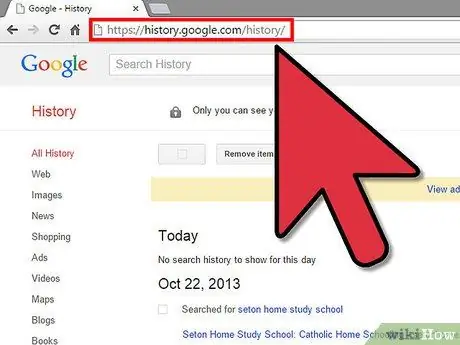
Pasul 1. Accesați pagina Istoricul căutărilor Google
Aceasta este o pagină Google care afișează toate căutările Google pe care le-ați efectuat în timp ce vă conectați cu contul dvs. Google. Căutările făcute în timp ce nu v-ați conectat nu sunt salvate.
Puteți accesa această pagină la google.com/history
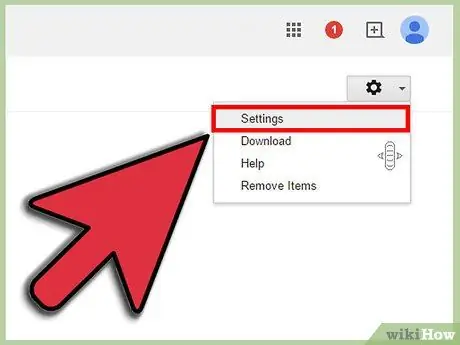
Pasul 2. Deschideți meniul Setări
O puteți accesa făcând clic pe pictograma roată din colțul din dreapta sus al paginii și selectând Setări din meniul care apare.
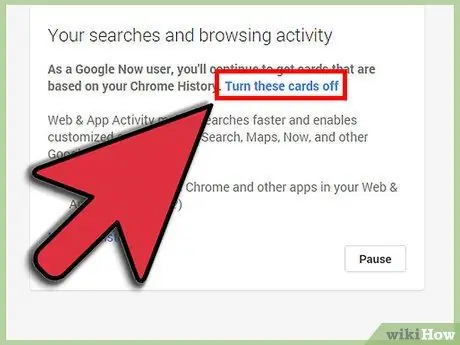
Pasul 3. Faceți clic pe linkul Ștergeți toate
Puteți găsi acest link în paragraful care descrie Căutarea Google. Dacă faceți clic pe acest link, se va deschide o nouă fereastră care vă va întreba dacă doriți să continuați. Dacă da, faceți clic pe butonul Ștergeți tot.
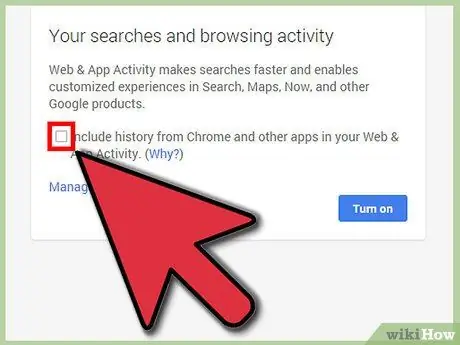
Pasul 4. Dezactivați istoricul căutărilor
Dacă preferați ca Google să nu vă salveze istoricul căutărilor, faceți clic pe Dezactivare pe pagina Setări. Aceasta va împiedica Google să salveze oricare dintre istoricul căutărilor dvs., ceea ce ar putea afecta rezultatele căutării pe care le obțineți.
Metoda 3 din 3: Ștergerea listelor de completare automată a browserului
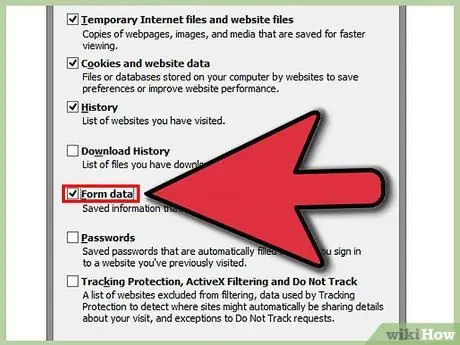
Pasul 1. Ștergeți lista de completare automată din Internet Explorer
Deschideți fereastra Șterge istoricul recent apăsând Ctrl + ⇧ Shift + Del. Bifați caseta de date a formularului pentru a șterge informațiile de completare automată salvate. Faceți clic pe Ștergere pentru a șterge intrarea.
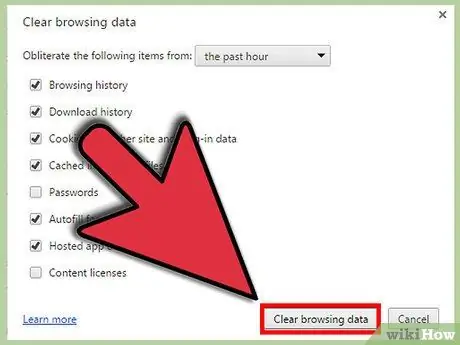
Pasul 2. Ștergeți lista completă automată Google Chrome
Deschideți fereastra Ștergeți datele de navigare apăsând Ctrl + ⇧ Shift + Ștergere. Bifați caseta de date pentru formularul de completare automată și apoi faceți clic pe butonul Ștergeți datele de navigare pentru a șterge intrările de completare automată.
Dacă doriți să ștergeți toate intrările salvate, asigurați-vă că intervalul de timp este setat la începutul timpului
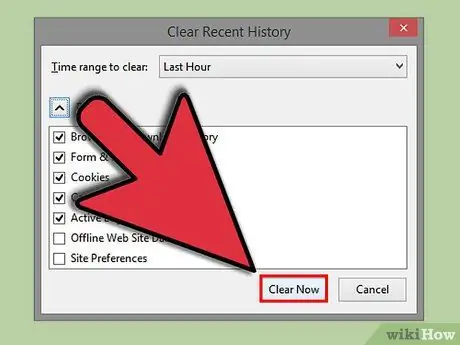
Pasul 3. Eliminați lista de completare automată din Firefox
Deschideți fereastra Șterge istoricul recent apăsând Ctrl + ⇧ Shift + Del. Bifați caseta Formulare & Istoric căutări și apoi faceți clic pe butonul Ștergeți acum pentru a șterge intrarea de completare automată.






