Acest wikiHow vă va ajuta să vizualizați toate fișierele pe care le-ați descărcat în Google Chrome. Deoarece fișierele descărcate de pe telefonul dvs. nu sunt stocate local, puteți verifica descărcările numai în versiunea desktop a Chrome.
Etapa
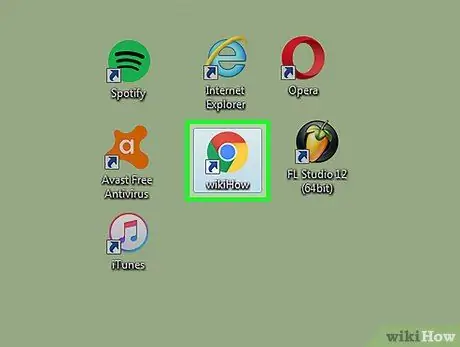
Pasul 1. Faceți clic pe pictograma circulară cu culori roșu, verde și albastru pentru a deschide Google Chrome
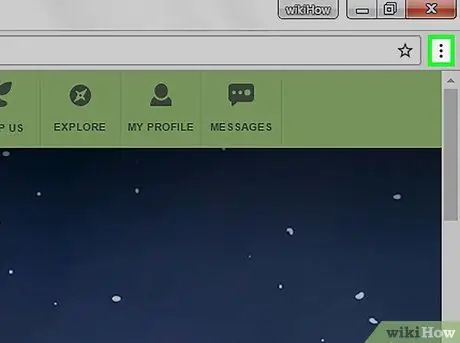
Pasul 2. Faceți clic pe butonul din colțul din dreapta sus al browserului
De asemenea, puteți deschide pagina Descărcări apăsând Ctrl + J (PC) sau Shift + ⌘ Comandă + J (Mac)
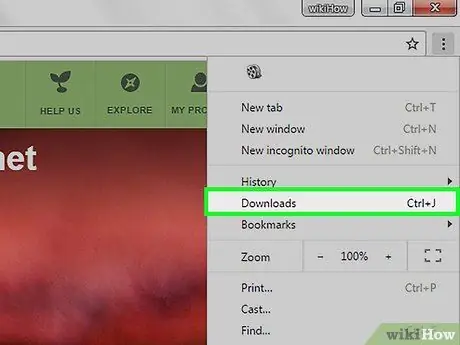
Pasul 3. Faceți clic pe opțiunea Descărcări din partea de sus a centrului meniului
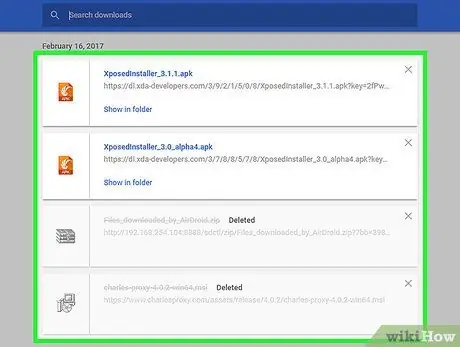
Pasul 4. Verificați lista descărcărilor de pe pagina care apare
Pe pagina respectivă, puteți vedea toate fișierele descărcate de la ultima dată când ați șters istoricul descărcărilor.






