Contul rădăcină pe un computer bazat pe Linux este un cont cu permisiuni complete. Va trebui să utilizați contul root pentru a executa anumite comenzi, în special cele care afectează fișierele de sistem. Întrucât contul rădăcină poate afecta computerul în ansamblu, este mai bine să îl utilizați numai după cum este necesar, mai degrabă decât să îl utilizați în locul unui cont obișnuit. În acest fel, reduceți riscul ca „accidentele” să deterioreze fișierele de sistem importante.
Etapa
Metoda 1 din 4: Accesarea rădăcinii de la Terminal
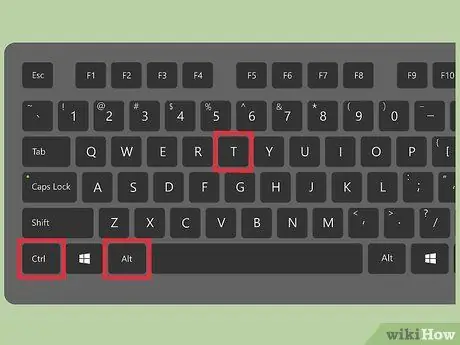
Pasul 1. Deschideți Terminalul apăsând Ctrl + Alt + T
Majoritatea distribuțiilor Linux vă permit să accesați Terminalul cu această comandă rapidă.
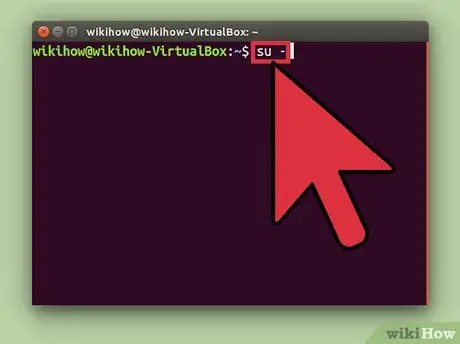
Pasul 2. Introduceți comanda su - și apăsați Enter
Computerul va încerca să acceseze contul super utilizator. Puteți utiliza această comandă pentru a vă conecta la orice cont din sistem, dar dacă nu specificați un nume de cont, veți fi conectat la contul rădăcină.
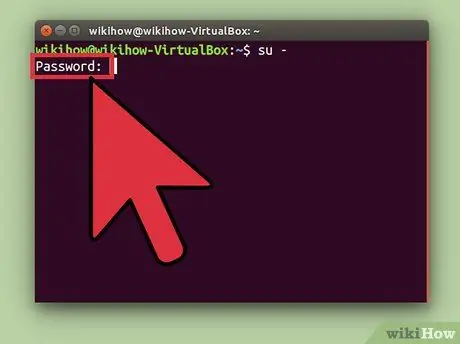
Pasul 3. După ce tastați comanda su - și apăsați Enter, introduceți parola root dacă vi se solicită
Dacă primiți o eroare de autentificare, contul dvs. root poate fi blocat. Citiți pașii următori pentru a deschide un cont
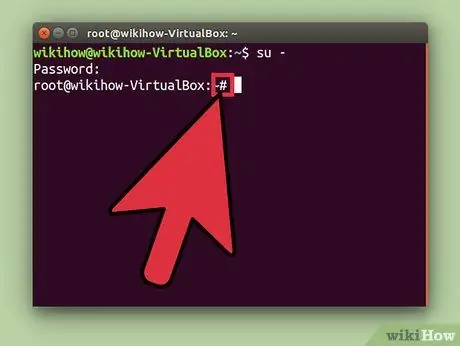
Pasul 4. Verificați linia de comandă
Când sunteți conectat ca root, linia de comandă se va termina cu # în loc de $.
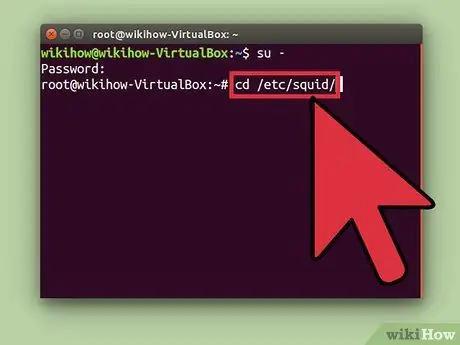
Pasul 5. Introduceți comanda care necesită acces root
După ce utilizați comanda su pentru a vă conecta ca root, puteți utiliza orice comandă care necesită acces root. Comanda su va fi salvată până la sfârșitul sesiunii, deci nu trebuie să introduceți parola de root de fiecare dată când executați comanda.
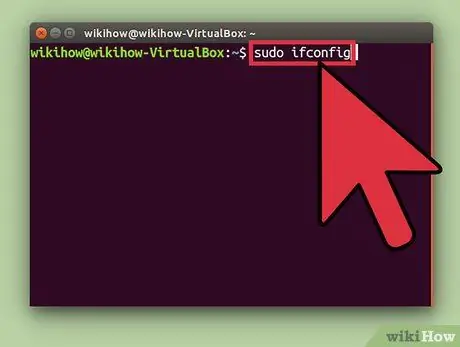
Pasul 6. Luați în considerare utilizarea comenzii sudo în loc de su -
Comanda sudo (super user do) vă permite să rulați o comandă ca root. sudo este foarte recomandat pentru majoritatea utilizatorilor Linux, deoarece prin utilizarea sudo, accesul root nu este salvat, iar utilizatorul nu trebuie să cunoască parola root. Utilizatorilor li se va cere doar să introducă parolele respective.
- Introduceți comanda sudo și apăsați Enter (de exemplu, sudo ifconfig). După aceea, introduceți parola contului când vi se solicită.
- Comanda sudo este comanda recomandată pentru accesul root la distribuțiile care blochează contul root, cum ar fi Ubuntu. Chiar dacă contul rădăcină este blocat, puteți utiliza în continuare sudo.
- Comanda sudo poate fi utilizată numai de utilizatorii cu privilegii de administrator. Drepturile de acces pot fi acordate și revocate prin editarea fișierului / etc / sudoers.
Metoda 2 din 4: Deblocarea accesului rădăcină (Ubuntu)
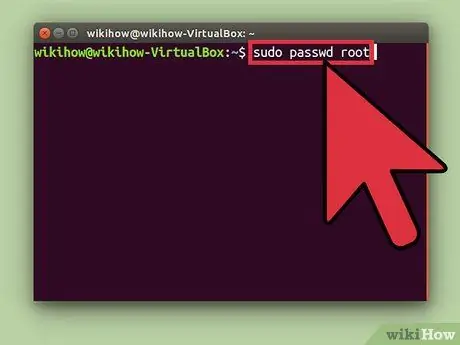
Pasul 1. Deschideți accesul root în Ubuntu Linux
Ubuntu și diferite alte distribuții Linux blochează contul root astfel încât acesta să nu poată fi accesat de utilizatorii normali. Acest pas se face deoarece, în general, nu este necesar un cont root. În schimb, distribuția permite accesul root prin comanda sudo (descrisă în pasul anterior). Odată ce contul root este deblocat, vă puteți conecta ca root.
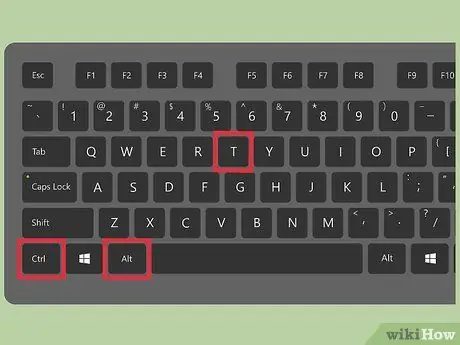
Pasul 2. Deschideți Terminalul apăsând Ctrl + Alt + T
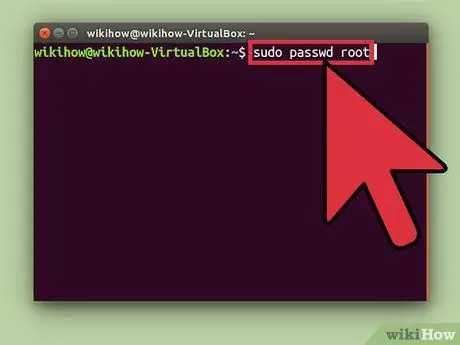
Pasul 3. Introduceți sudo passwd root și apăsați Enter
Introduceți parola contului când vi se solicită.
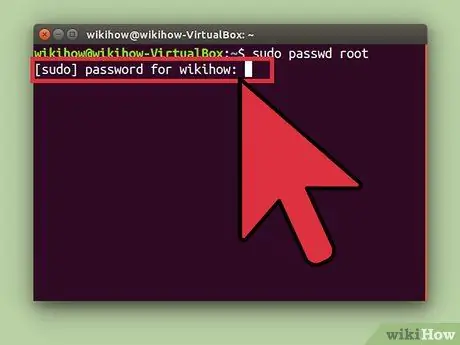
Pasul 4. Creați o parolă pentru contul root și reintroduceți-o pentru a o confirma
După setarea parolei, contul root va fi activ.
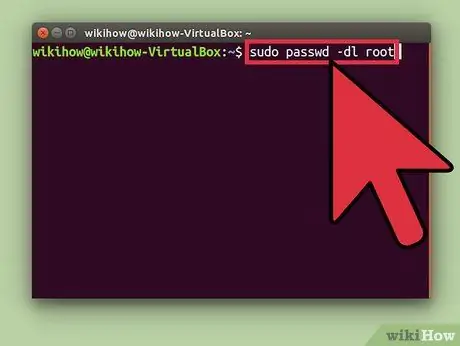
Pasul 5. Blocați contul root cu următoarea comandă:
sudo passwd -dl root
Metoda 3 din 4: Conectați-vă la Sistem ca root
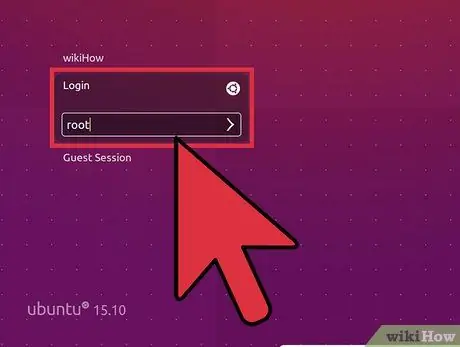
Pasul 1. Luați în considerare utilizarea unui alt mod de a accesa contul root
Nu este recomandat accesarea contului root direct pentru utilizarea zilnică, deoarece puteți rula comenzi rău intenționate. Utilizați contul rădăcină numai pentru a efectua reparații de urgență ale sistemului, cum ar fi recuperarea unei unități inutilizabile sau restaurarea unui cont inaccesibil.
- Folosind comanda sudo sau su, în loc să vă conectați ca root, vă permite să profitați de contul root fără a vă confrunta cu rău. Ambele comenzi vă vor face să vă gândiți de două ori înainte de a utiliza o anumită comandă.
- Anumite distribuții Linux, cum ar fi Ubuntu, blochează contul root până când îl deblocați manual. În afară de a împiedica utilizatorii să manipuleze sistemul cu contul rădăcină, acest pas protejează sistemul de hackeri, deoarece hackerii vor viza în primul rând contul rădăcină mai întâi atunci când hackerează sistemul. Dacă contul rădăcină este blocat, hackerii nu pot accesa contul. Citiți pașii anteriori pentru a accesa contul root în Ubuntu.
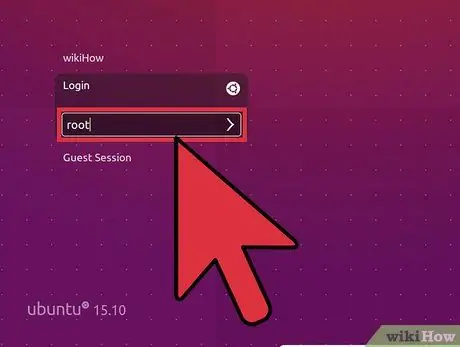
Pasul 2. Introduceți root ca nume de utilizator când vi se solicită să vă conectați la sistemul Linux
Dacă contul root este deblocat și cunoașteți parola contului, vă puteți conecta direct ca root.
Dacă aveți nevoie de acces root pentru a rula anumite comenzi, utilizați mai întâi câțiva pași de mai sus
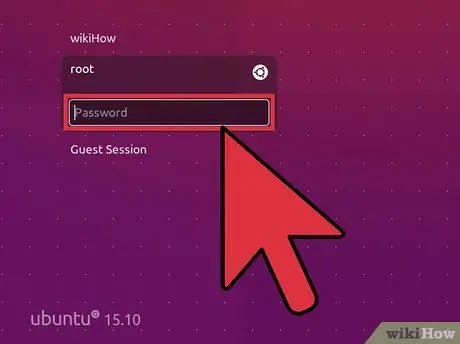
Pasul 3. După introducerea root ca nume de utilizator, introduceți parola root atunci când vi se solicită
- Pe multe sisteme, puteți accesa root cu parola „parolă”.
- Dacă uitați sau nu vă cunoașteți parola de root, citiți pașii următori pentru a afla cum să vă resetați parola.
- Dacă utilizați Ubuntu, contul rădăcină este blocat și nu poate fi utilizat până nu îl deblocați manual.
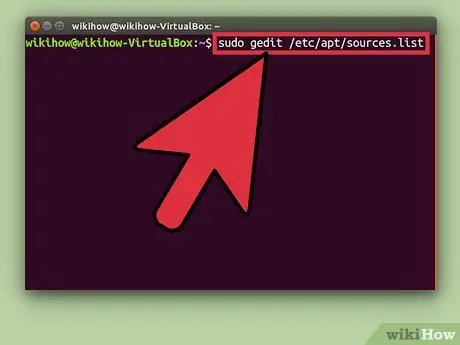
Pasul 4. Evitați să rulați programe complexe în timp ce utilizați contul root
Programul pe care îl executați poate deteriora sistemul dacă este accesat cu contul root. În loc să utilizați contul root, executați comenzi care necesită acces de administrator cu comenzile sudo sau su.
Metoda 4 din 4: Recuperarea parolei de rădăcină sau de administrator
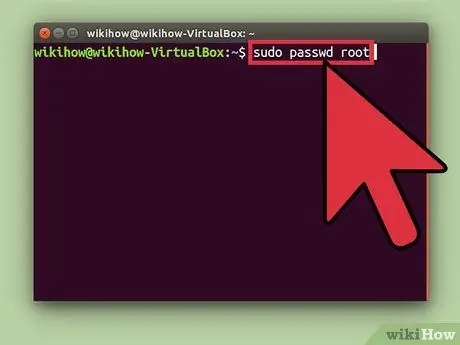
Pasul 1. Resetați parola root dacă nu o puteți aminti
Dacă nu vă amintiți parola de root și contul de utilizator, poate fi necesar să accesați modul de recuperare pentru a modifica ambele parole. Dacă știți parola contului dvs. de utilizator și doriți să modificați parola root, utilizați comanda sudo passwd root. După aceea, introduceți parola contului și o nouă parolă pentru contul root.
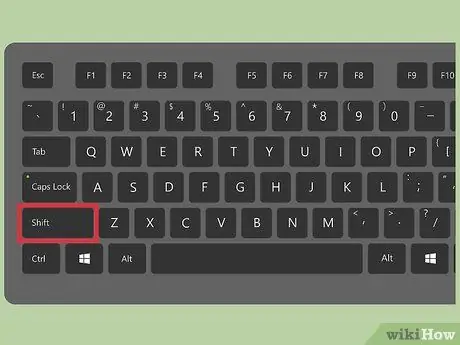
Pasul 2. Reporniți computerul, apoi apăsați Shift după ce apare ecranul BIOS pentru a deschide meniul GRUB
Poate fi necesar să repetați acest pas de mai multe ori înainte de a apărea meniul GRUB
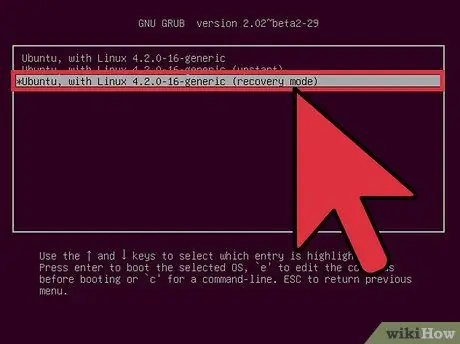
Pasul 3. Selectați prima intrare (modul de recuperare) din lista care apare
Meniul de recuperare al distribuției dvs. Linux va apărea pe ecran.
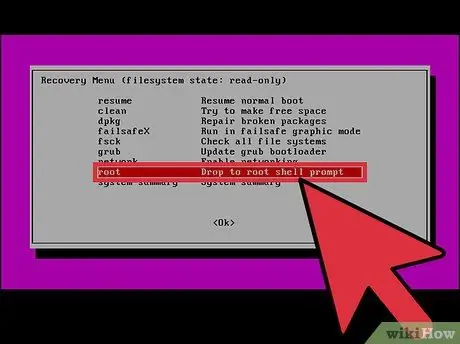
Pasul 4. Selectați opțiunea rădăcină din meniu
Se va încărca un terminal cu privilegii de root.
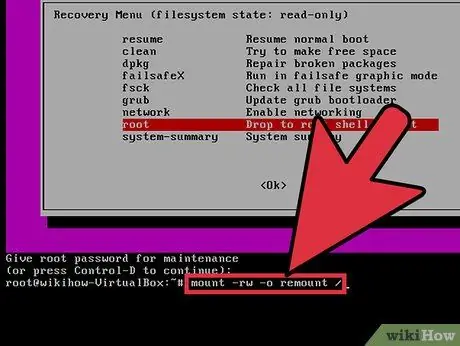
Pasul 5. Deschideți o unitate cu privilegii de citire-scriere
Când utilizați modul de recuperare Linux, unitatea dvs. este numai în citire. Utilizați următoarea comandă pentru a activa permisiunile de scriere:
montare -rw -o remontare /
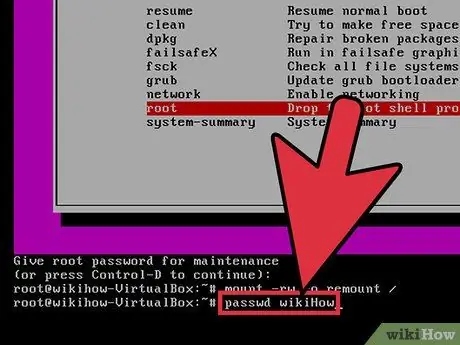
Pasul 6. După ce v-ați conectat ca root și ați modificat permisiunile de unitate, creați o nouă parolă pentru contul blocat
- Introduceți comanda passwdAccountName și apăsați Enter. Dacă doriți să schimbați parola de root, introduceți passwd root.
- Introduceți noua parolă de două ori când vi se solicită.
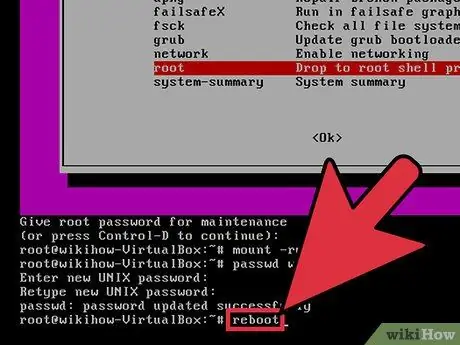
Pasul 7. Reporniți computerul după resetarea parolei
După repornirea computerului, puteți utiliza computerul ca înainte cu parola pe care ați setat-o mai devreme.
Avertizare
- Folosiți contul root numai dacă este absolut necesar. Deconectați-vă de la cont când ați terminat de utilizat.
- Oferiți parola de root numai utilizatorilor în care aveți încredere și cu adevărat nevoie de ea.






