Dacă aveți un laptop, adesea calitatea difuzoarelor încorporate nu este satisfăcătoare. Dacă vizionați filme sau ascultați muzică pe laptop, cumpărați un set de difuzoare pentru computer pentru un sunet bun. Indiferent de tipul de difuzor achiziționat (conexiune audio fără fir, USB sau mufă de 3,5 mm), difuzoarele pentru computer sunt destul de ușor de atașat la un laptop PC sau Mac.
Etapa
Metoda 1 din 2: Conectarea boxelor cu fir la laptop

Pasul 1. Selectați setul de difuzoare pentru computer
Atâta timp cât laptopul are o mufă sau un port USB pentru difuzoare / căști, majoritatea difuzoarelor cu fir ar trebui să se poată conecta la laptop.
- Majoritatea difuzoarelor au un conector audio de 3,5 mm, care este o mufă mică care se potrivește în gaură pentru căștile standard. Aceste difuzoare trebuie, de asemenea, să fie conectate la o sursă de alimentare.
- Difuzorul USB este alimentat de un laptop, deci nu trebuie să fie conectat la perete. Va fi și mai ușor dacă laptopul are deja un port USB

Pasul 2. Configurați difuzoarele cu locul de muncă
Majoritatea difuzoarelor sunt marcate cu L (stânga sau stânga) sau R (dreapta sau dreapta) în spatele sau în partea de jos a unității. Dacă difuzorul are un subwoofer, este o idee bună să îl așezați în spatele sistemului dvs. sau pe podea. Doar asigurați-vă că, acolo unde puneți difuzoarele, puteți ajunge la cablul de conectare la laptop și la cablul de alimentare la mufa de perete.

Pasul 3. Setați volumul difuzorului la minim
Rotiți butonul de volum al difuzorului până la stânga.
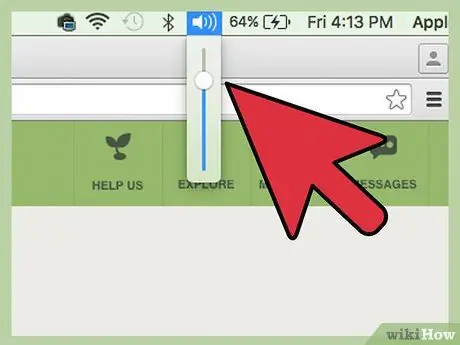
Pasul 4. Setați volumul sunetului pe laptop la 75%
Puteți face acest lucru făcând clic pe pictograma de sunet din bara de activități (în dreapta jos pe Windows) sau pe bara de meniu (în dreapta sus pe Mac) și glisând-o din partea de sus. Utilizatorii Windows pot observa două glisoare diferite, utilizați cel care scrie „Aplicații” deasupra glisorului.

Pasul 5. Introduceți conectorul în laptop
În timp ce laptopul este pornit, introduceți cablul conectorului audio (conector USB sau 3,5 mm) în portul respectiv de pe laptop.
- Dacă utilizați un conector de 3,5 mm, căutați mufa mică din partea laterală a laptopului care are o pictogramă pentru căști sau difuzoare. Nu-l conectați la mufă cu microfonul în el.
- Dacă utilizați USB, sistemul poate începe instalarea unității (driverului) când difuzoarele sunt conectate. Dacă vi se solicită, introduceți discul livrat împreună cu difuzoarele și citiți instrucțiunile de pe cutie.

Pasul 6. Porniți difuzorul
Butonul Pornit este de obicei pe spatele unuia dintre difuzoare. Dacă difuzoarele au un cablu de alimentare, conectați-l înainte de a porni difuzoarele.
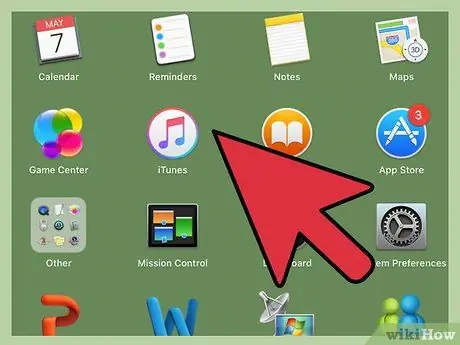
Pasul 7. Redați un sunet pe laptop
Începeți să redați sunet (redați muzică, CD, videoclip YouTube, etc.) pe laptop.
- Găsiți un volum care să fie confortabil pentru urechea dvs. Rotiți încet butonul de volum al difuzoarelor computerului până când obțineți sunetul dorit.
- Dacă nu auziți nimic, asigurați-vă că difuzoarele sunt conectate și conectate, dacă este necesar.
-
Dacă utilizați Windows și sunetul iese prin difuzoarele laptopului, va trebui să modificați manual setările audio. Apăsați Win + S și tastați
Control
- . Selectați „Panou de control” când apare, apoi faceți clic pe „Sunet”. În Redare, veți vedea două dispozitive pe listă: placa audio a laptopului și difuzoarele. Faceți dublu clic pe difuzor pentru a schimba dispozitivul de sunet implicit. Faceți clic pe „OK” pentru a asculta sunetul prin noile dvs. difuzoare.
Metoda 2 din 2: Conectarea difuzoarelor fără fir folosind Bluetooth
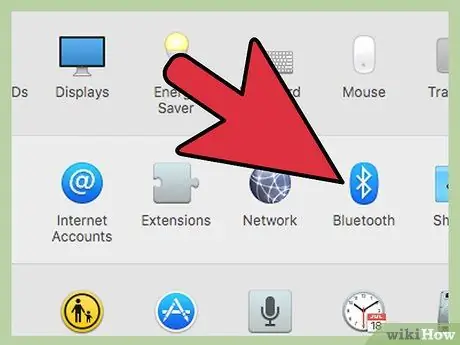
Pasul 1. Asigurați-vă că laptopul dvs. are Bluetooth
Iată cum să îl verificați:
- Dacă sunteți pe un Mac, accesați meniul Apple și Despre acest Mac. " Faceți clic pe „Mai multe informații”, apoi pe „Bluetooth” în lista din partea stângă a ecranului. Dacă partea dreaptă a ecranului Hardware afișează informații despre dispozitiv (de ex. „Apple Bluetooth Software Version 4”), laptopul are Bluetooth.
- Pe Windows, apăsați Win + X și selectați „Device Manager”. Faceți clic pe „Laptopuri”. Dacă vedeți o categorie sub Laptop-uri pe care scrie „Bluetooth Radio”, faceți clic pe ea pentru a mări lista dispozitivelor. Dacă apare ceva în listă, laptopul dvs. este compatibil cu Bluetooth.

Pasul 2. Localizați difuzorul Bluetooth
Găsiți o locație în casa dvs. sau la birou pentru difuzorul Bluetooth. Iată câteva lucruri de remarcat:
- Difuzoarele trebuie conectate la o sursă de alimentare.
- Peretele care separă laptopul și difuzoarele nu va afecta într-adevăr conexiunea, dar calitatea sunetului va avea de suferit.
- Dacă doriți să puteți activa și dezactiva difuzoarele cu ușurință, este mai bine să nu le plasați în locuri greu accesibile.
- Verificați manualul difuzorului pentru distanța maximă dintre laptop și difuzoare. De obicei, difuzoarele fără fir se pot conecta până la 9,2 metri, dar există unele difuzoare care au o distanță de conexiune mai mică.

Pasul 3. Porniți difuzorul Bluetooth și setați-l astfel încât difuzorul să poată fi găsit pe laptop
Acest proces diferă în funcție de producătorul difuzoarelor. Deseori difuzoarele au un buton pe care trebuie să îl țineți apăsat câteva secunde pentru ca dispozitivul să intre în modul „descoperire”. Verificați manualul pentru a fi sigur.
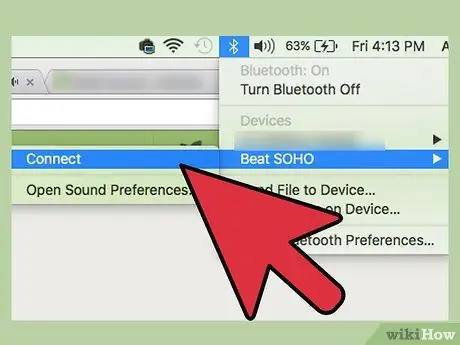
Pasul 4. Asociați difuzorul Bluetooth cu laptopul
Acest proces depinde de sistemul de operare.:
- Dacă utilizați Windows 8 sau 10, deschideți „Centrul de acțiune” făcând clic pe pictograma de notificare de pe bara de activități (lângă ceas). Selectați „Bluetooth”, apoi „Conectați-vă” pentru a începe căutarea dispozitivului. Când apare difuzorul, faceți clic pe conectați-l la laptop.
- Utilizatorii Windows 7 ar trebui să deschidă meniul Start, apoi „Dispozitive și imprimante”. Faceți clic pe „Adăugați un dispozitiv” pentru a începe să căutați dispozitive Bluetooth. Când apare difuzorul, selectați-l și faceți clic pe „Următorul” pentru a conecta dispozitivul.
- Pentru utilizatorii de Mac, selectați „Preferințe sistem” din meniul Apple și faceți clic pe „Bluetooth”. Asigurați-vă că Bluetooth este setat la Activat, apoi așteptați ca difuzorul să apară în listă. Selectați un difuzor, apoi faceți clic pe „Asociere”.
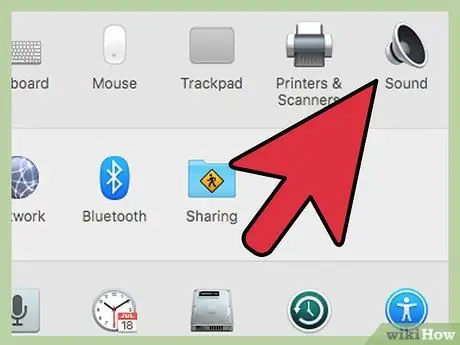
Pasul 5. Setați computerul să redea audio prin difuzoare
Există ușoare diferențe în setările de pe Windows și Mac:
-
Pentru utilizatorii de Windows, apăsați Win + S și tastați
Control
- . Când vedeți „Panoul de control”, faceți clic pe acesta, apoi selectați „Sunet”. Sub eticheta Redare, selectați un difuzor Bluetooth și faceți clic pe „Setare implicită”. Apoi, faceți clic pe OK.
- Pentru utilizatorii de Mac, accesați meniul Apple și „Preferințe sistem”. Faceți clic pe „Sunet” și selectați eticheta de ieșire. Sub „Alegeți un dispozitiv pentru ieșirea sunetului”, selectați difuzorul Bluetooth.
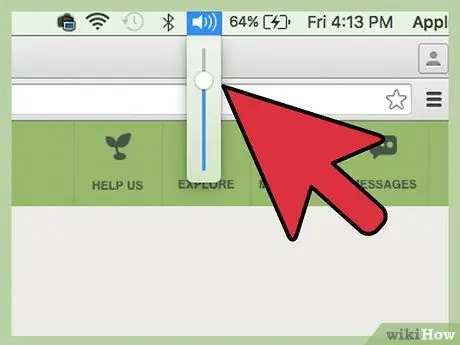
Pasul 6. Setați volumul laptopului la 75%
Pentru a face acest lucru, faceți clic pe difuzorul din meniul sau bara de activități, apoi glisați glisorul de volum la un nivel de 75%. Dacă utilizați Windows, faceți clic pe pictograma difuzorului lângă ceas. Apoi, selectați „Mixer”. Ajustați glisorul sub „Aplicații”.

Pasul 7. Minimizează volumul pe difuzorul Bluetooth
Dacă difuzorul dvs. are un buton de reglare a sunetului, rotiți-l până la stânga sau faceți clic pe pictograma Sunet din bara de meniu sau din bara de activități și glisați glisorul de volum până la capăt.
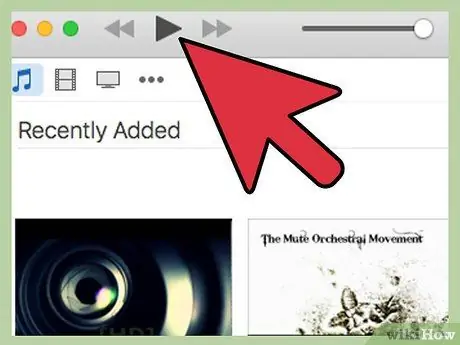
Pasul 8. Testați sunetul audio
Redați o melodie, un videoclip sau un fișier de sunet ca de obicei. Măriți încet volumul difuzorului Bluetooth până când acesta atinge nivelul de sunet dorit.

Pasul 9. Gata
sfaturi
- Puteți folosi site-uri de streaming precum Spotify sau Pandora pentru a asculta muzică gratuit.
- Unele difuzoare au discuri, astfel încât să puteți stoca fișiere MP3 pe ele sau pe iPod în timp ce utilizați difuzoarele.
- De asemenea, puteți utiliza noile difuzoare cu un player MP3 sau iPod. Setările sunt aceleași pentru difuzoarele cu fir, dar diferite pentru Bluetooth.






