Laptopurile sau notebook-urile care sunt din ce în ce mai capabile și ușor de transportat sunt o alternativă la smartphone-uri și computere de birou pentru a finaliza lucrări importante oriunde te-ai afla. Dacă sunteți nou la laptop sau pur și simplu l-ați întâlnit și nu sunteți obișnuiți, la început ar putea părea puțin ciudat. Nu vă temeți - urmați acești pași pentru a putea opera orice tip de laptop și vă vom pune în funcțiune ca un profesionist în cel mai scurt timp.
Etapa
Partea 1 din 4: Configurarea laptopului
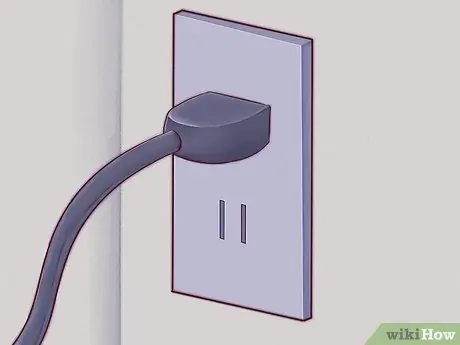
Pasul 1. Dacă utilizați laptopul acasă, găsiți o priză și conectați încărcătorul laptopului
Laptopurile funcționează folosind baterii care se pot scurge rapid, mai ales dacă utilizați laptopul în mod continuu. Cu excepția cazului în care vă aflați în cel mai mic loc sau zonă necunoscută unde trebuie să mergeți fără un încărcător pentru laptop, este mai bine să vă lipiți de încărcător și să vă încărcați laptopul.

Pasul 2. Așezați partea de jos a laptopului pe masa pe care stați în prezent și asigurați-vă că stați cu fața spre laptop
Acestea sunt numite „laptopuri”, deoarece pot fi folosite în poala ta, dar asta nu înseamnă că poala ta este întotdeauna cel mai bun sau locul potrivit. Încercați să găsiți un unghi confortabil pentru încheietura mâinii și mâna - ceea ce înseamnă că vă deplasați laptopul până când veți găsi cea mai bună poziție pentru dvs.
Nu amplasați laptopul pe o suprafață moale, neregulată sau rugoasă care poate bloca orificiile de aer ale laptopului. Majoritatea laptopurilor au orificii de aer situate pe părțile laterale și inferioare ale laptopului, care trebuie lăsate deschise pentru ca laptopul să funcționeze corect

Pasul 3. Ridicați ecranul laptopului până când ecranul arată confortabil
Majoritatea laptopurilor au o blocare care permite deschiderea unei părți a ecranului laptopului.
- Dacă laptopul nu poate fi deschis, nu-l forțați! Încearcă să găsești încuietoarea. Nu trebuie să-l forțezi să deschidă ecranul laptopului.
- Nu trageți capacul laptopului prea departe. Unghiul de 45 de grade este unghiul la care sunt deschise majoritatea laptopurilor. Capacul sau mecanismul balamalei poate fi deteriorat sau rupt dacă este tras mai departe.

Pasul 4. Căutați butonul de alimentare și porniți laptopul
Pe majoritatea laptopurilor, butonul de alimentare este situat ușor în spatele tastaturii. Butonul de alimentare este de obicei marcat cu simbolul universal pentru „porniți puterea”, un cerc cu o linie și la jumătatea cercului.

Pasul 5. Așteptați laptopul până se finalizează procesul de pornire
Deoarece laptopurile sunt proiectate pentru a fi ușor de transportat oriunde și, de asemenea, alimentarea bateriei în laptopuri, laptopul dvs. poate avea hardware special care face ca laptopurile să dureze mai mult timp pentru a porni în comparație cu computerele desktop sau smartphone-urile.

Pasul 6. Folosiți un dispozitiv de indicare pe laptop
Pe majoritatea computerelor, aceasta este o zonă plană, sensibilă la atingere, numită trackpad, care vă permite să utilizați degetul în locul mouse-ului. Pur și simplu glisați un deget pe zona trackpad-ului pentru a muta cursorul.
- Multe trackpad-uri acceptă multi-touch - utilizarea mai multor degete va avea ca rezultat acțiuni diferite pe ecranul utilizatorului decât utilizarea unui deget. Experimentați cu laptopul trăgând un deget, două sau trei degete pe trackpad și încercați diferite „mișcări” sau mișcări cu degetul.
- Laptopurile Lenovo pot utiliza un dispozitiv mic, de culoare roșie, de tip joystick, numit „punct de urmărire” situat în mijlocul tastaturii între tastele „G” și „H”. Folosirea unui trackpoint este ca și cum ai folosi un joystick foarte sensibil și care poate fi folosit doar de degetele tale.
- Unele laptopuri mai vechi pot folosi în continuare un trackball. Rotirea mingii pe trackball va determina deplasarea indicatorului mouse-ului.
- Unele laptopuri sunt echipate cu o interfață stilou (interfață stilou). În acest caz, un laptop este atașat împreună la laptop. Trecând cu mouse-ul peste ecran, mutați indicatorul și apăsați stiloul pentru a face clic pe ecranul laptopului.
- Aveți probleme cu funcționarea dispozitivului mic de indicare? Puteți oricând să adăugați un mouse pentru a-l utiliza pe laptop. Căutați un port USB și introduceți mouse-ul USB în portul USB dacă doriți să utilizați mouse-ul pe laptop. Laptopul va recunoaște automat mouse-ul și îl va pregăti pentru utilizare.
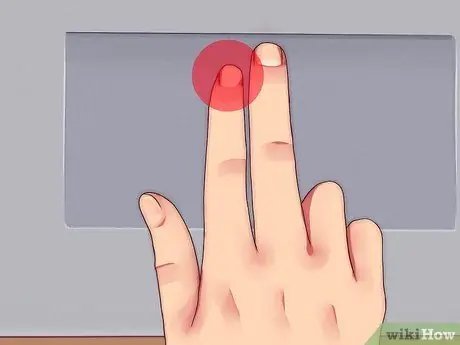
Pasul 7. Folosiți butonul din stânga de pe trackpad ca buton principal al mouse-ului
Pe majoritatea trackpad-urilor, pentru a face clic, puteți utiliza un buton situat în partea stângă jos a trackpad-ului.
Unele trackpad-uri vă permit să faceți clic apăsând ușor pe suprafața trackpad-ului. Experiment - este posibil să descoperiți pe laptop funcții suplimentare pe care nu le-ați știut niciodată că există
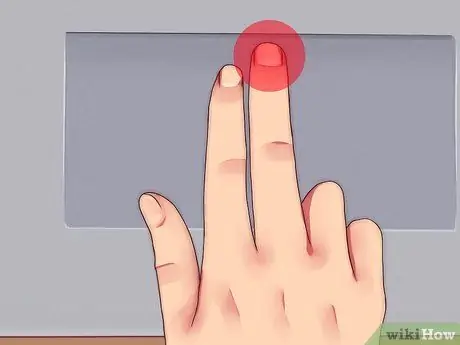
Pasul 8. Folosiți butonul din dreapta pe trackpad ca buton secundar al mouse-ului
Puteți deschide „meniul contextual” sau puteți efectua un „clic dreapta” prin simpla apăsare a butonului de clic dreapta situat în colțul din dreapta jos al trackpad-ului.
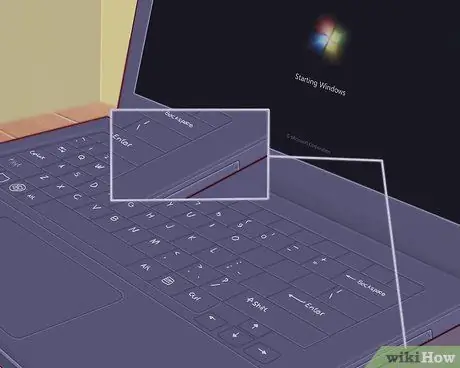
Pasul 9. Găsiți locația unității optice pe laptop, dacă există
Dacă laptopul dvs. nu este un „netbook”, acesta are probabil o unitate optică pe care o puteți utiliza pentru a instala software-ul sau pentru a reda muzică. Unitățile optice sunt de obicei situate în dreapta sau în stânga unui laptop.
Pe Windows și Mac OS, puteți deschide unitatea optică apăsând butonul mic de pe dispozitiv sau făcând clic dreapta pe simbolul unității optice din sistemul de operare și selectând opțiunea „Eject”
Partea 2 din 4: Instalarea software-ului
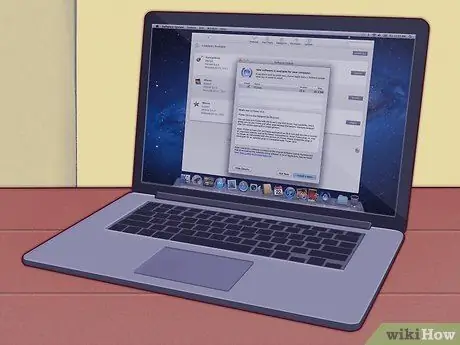
Pasul 1. Păstrați actualizat software-ul de pe laptop
Laptopul dvs. poate avea unele programe de bază cum ar fi: un procesor de text de bază, un calculator și poate un software de partajare a fotografiilor. Laptopurile au, de asemenea, software special pentru controlul resurselor și al graficii; și deseori necesită multe actualizări ale driverului înainte ca dispozitivul să fie gata de utilizare. Știind puțin despre cum, puteți adăuga software pentru a vă actualiza instantaneu laptopul - în majoritatea cazurilor, nu vă va costa un ban.
- Trebuie să actualizați versiunea Windows de pe laptop dacă laptopul dvs. rulează sistemul de operare Windows. Laptopurile care utilizează sistemul de operare Windows pot utiliza Windows Update sau software-ul producătorului laptopului pentru a actualiza Windows.
- Dacă utilizați un laptop Mac, utilizați opțiunea de actualizare încorporată MacOS. Pe laptopurile Mac, această funcție este de obicei ușor de găsit.
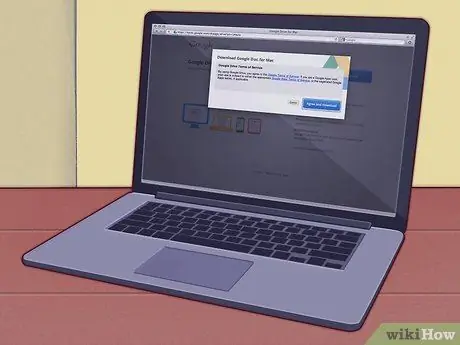
Pasul 2. Instalați software-ul de birou (care este de obicei folosit pentru muncă)
Pentru a face compilarea de bază și luarea de note, laptopul dvs. poate să o facă folosind software-ul încorporat, dar pentru lucruri mai serioase, cum ar fi munca academică sau munca profesională, va trebui să utilizați software de birou mai capabil.
- OpenOffice poate face procesare de text, poate crea foi de calcul și poate crea prezentări, similar cu software-ul Microsoft Word - dar gratuit.
- Utilizați Documente Google ca alternativă online la suitele de birou. Google Docs este un software de birou „bazat pe cloud” care oferă aceeași funcționalitate ca OpenOffice sau Microsoft Office. Google Docs este gratuit și foarte util, mai ales dacă doriți să partajați un document cu alte persoane.
- Dacă trebuie să utilizați Microsoft Office, este posibil să îl puteți obține gratuit sau să obțineți o reducere dacă sunteți student. Verificați mai întâi înainte de ao cumpăra în magazin.
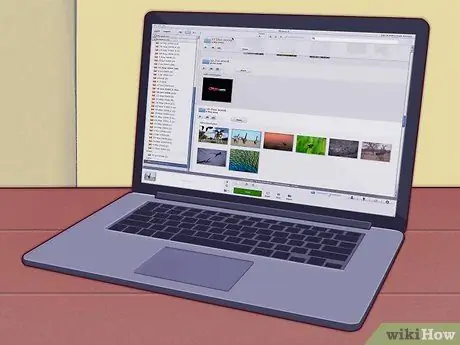
Pasul 3. Instalați software pentru a edita fotografii, a înfrumuseța și a partaja fotografiile
Laptopul dvs. poate avea software de bază pentru fotografii, ca setări implicite din fabrică. Software-ul este rapid, ușor și, în unele cazuri, gratuit când actualizați.
- Folosiți Photo Stream pentru a vă organiza și partaja fotografiile. Dacă aveți un iPhone sau dacă laptopul dvs. este un Mac, puteți urma configurația de bază pentru a obține Photo Stream și a vă partaja fotografiile.
- Puteți utiliza Picasa pentru a vă organiza și partaja fotografiile. Picasa a fost creat de Google și vă oferă multe dintre instrumentele de bază de care aveți nevoie pentru decuparea, retușarea și chiar recolorarea și crearea panoramelor pe fotografii.
Partea 3 din 4: Rețea cu un laptop
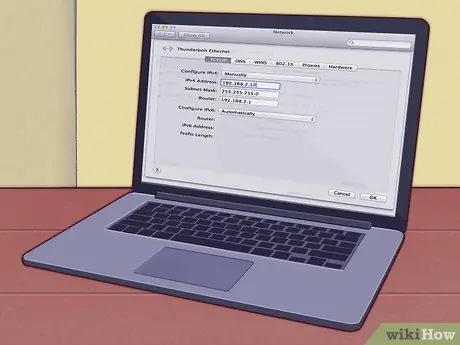
Pasul 1. Dacă nu aveți configurarea rețelei acasă, trebuie să o faceți mai întâi
Un laptop este un computer ușor de transportat oriunde, dar trebuie să îl conectați la Internet pentru a utiliza într-adevăr întregul potențial al laptopului dvs. Este posibil ca laptopul dvs. să aibă software încorporat pentru a face acest lucru mai ușor.

Pasul 2. Majoritatea laptopurilor au o priză situată pe partea din spate sau laterală a laptopului, care se potrivește cu un cablu Ethernet
Introduceți cablul Ethernet de la router (router) sau modem în această priză, iar laptopul dvs. va recunoaște automat conexiunea.
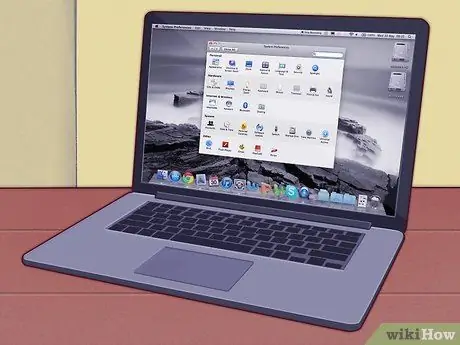
Pasul 3. Dacă utilizați un laptop Mac, utilizați MacOs pentru a conecta laptopul Mac la Internet
Urmați instrucțiunile noastre, iar laptopul dvs. Mac se va putea conecta prin Ethernet sau printr-o conexiune la internet wireless.

Pasul 4. Pe un laptop cu sistem de operare Windows, utilizați Windows pentru a vă conecta la Internet
Dacă introduceți un card wireless nou sau un card wireless diferit în laptop, este posibil să trebuiască să utilizați software-ul furnizat de cardul dvs. în locul celui care vine cu sistemul de operare Windows.
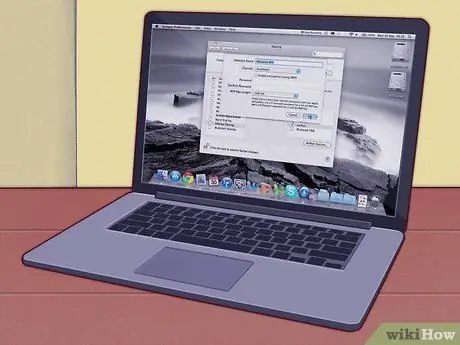
Pasul 5. Când sunteți pe drum sau în afara casei, puteți utiliza gratuit conexiunea la internet wireless
Școlile, bibliotecile și cafenelele au adesea conexiune gratuită la internet wireless pentru utilizarea dvs. și veți găsi adesea conexiuni la internet wireless în locuri care vă pot surprinde (cum ar fi unele supermarketuri, bănci și în aer liber).
Partea 4 din 4: Trăirea și lucrul cu un laptop
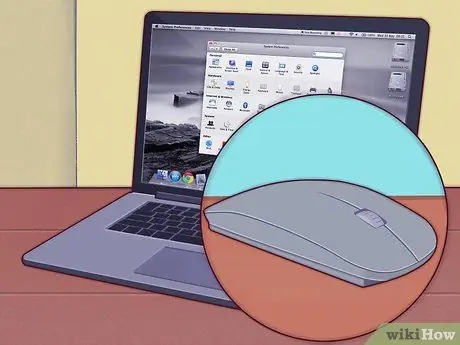
Pasul 1. Folosiți un mouse wireless
Un mouse extern vă va face mai ușor să lucrați la laptop - nu trebuie să vă mențineți încheietura mâinii la același unghi atunci când utilizați touchpad-ul sau mouse-ul.

Pasul 2. Conectați laptopul cu un alt ecran pentru productivitate ridicată cu ecrane duale
Puteți seta laptopul și al doilea ecran ca un ecran de lucru mare sau puteți seta al doilea ecran pentru a afișa ceea ce este pe ecranul laptopului (util atunci când susțineți o prezentare).

Pasul 3. Puteți folosi laptopul pentru a reda filme și a afișa imagini pe televizor
Unele laptopuri au, de fapt, o conexiune HDMI sau DV-I, cum ar fi playere DVD sau Blu-Ray, care pot oferi videoclipuri de înaltă rezoluție, cunoscute și sub numele de video HD (High Definition) - utilizați televizorul prietenului dvs. pentru a reda filme sau pentru a reda emisiuni TV înregistrate tu vrei.

Pasul 4. Conectați laptopul la difuzoare și veți obține un sunet mare, puternic și de mare capacitate de la un player MP3
Laptopul dvs. poate avea audio digital, SPDIF sau 5.1 și poate oferi sunet de înaltă fidelitate.
Este posibil ca laptopul dvs. să se poată conecta la sistemul audio al mașinii. Urmăriți cum să îl conectați la sunetul mașinii, dar aveți grijă - atunci când conduceți în jos pe stradă în același timp, încercați să apăsați butonul mic de pe laptop pentru a schimba melodiile este o modalitate foarte ușoară pentru a avea loc un accident

Pasul 5. Laptopurile pot fi utilizate ca computere de birou
Dacă doriți să utilizați laptopul ca computer de birou, este la fel de simplu ca conectarea unui monitor la mufa VGA, adăugarea unui mouse și tastatură și conectarea difuzoarelor, dacă doriți.
sfaturi
-
Organizați laptopul și zona de lucru pentru o utilizare ergonomică.
Laptopurile nu au o ergonomie excelentă în comparație cu computerele de birou, deoarece tastaturile de pe laptopuri sunt de obicei mai mici și necesită să țineți încheieturile la un anumit unghi pentru a utiliza toate tastele de pe tastatură, iar capacitatea laptopului de a fi utilizat oriunde duce la poziționare slabă.
- Ai nevoie de o geantă pentru a-ți purta laptopul. Laptopurile sunt bunuri vulnerabile și ușor de deteriorat dacă laptopul nu este depozitat într-o pungă care nu are protecție atunci când laptopul este lovit de o coliziune. Luați în considerare cumpărarea unei genti de calitate care să aibă o husă de protecție pentru laptop - sau creați-vă propria dvs. dacă aveți dexteritatea de a crea una.
Avertizare
- Faceți backup laptopului în mod regulat. A face o mulțime de lucruri pe laptop și a stoca doar datele pe laptop este un dezastru care așteaptă să se întâmple. Faceți backup laptopului dvs. conform programului, mai ales dacă îl folosiți pentru muncă.
- Fii cu ochii pe laptopul tău tot timpul. Laptopul dvs. este un articol valoros, ușor de transportat și ușor de revândut, atrăgând astfel atenția hoților. Luați măsurile de precauție de bază atunci când călătoriți și nu vă lăsați laptopul nesupravegheat, nu lăsați laptopul pe scaunul auto și fiți întotdeauna atenți la împrejurimile dvs.
-
Nu vărsați nimic pe laptop!
Laptopul are o mulțime de găuri deschise pentru ventilație și o tastatură care se află direct deasupra circuitului fierbinte și strâns - o pregătire excelentă pentru un dezastru de cafea. Garanția de pe laptop nu va acoperi acest incident. Asigurați-vă că plasați băuturile departe de laptop - la capetele opuse ale biroului sau chiar dacă este posibil pe o masă separată - atunci când lucrați și beți în același timp.
-
Nu vă lăsați laptopul când laptopul este pornit.
Majoritatea laptopurilor folosesc hard disk-uri care sunt ușor deteriorate atunci când sunt expuse la șocuri bruște atunci când laptopul dvs. funcționează. Un șoc suficient de puternic va provoca un accident de cap, în care discurile care se rotesc rapid pe hard disk se ciocnesc cu discul cititorului de unitate. Acest lucru va face laptopul foarte scump de reparat. Aveți grijă și tratați-vă cu ușurință laptopul.
-
Laptopul este fierbinte când este utilizat. Cele mai multe laptopuri, în special cele capabile, se vor încălzi pe partea de jos a laptopului atunci când sunt utilizate pentru o perioadă lungă de timp. Acest lucru vă va face să vă simțiți inconfortabil sau vă va provoca erupții pe coapse dacă utilizați laptopul în poală.
- Laptopuri pentru jocuri (laptopuri concepute pentru jocuri) cu plăci grafice și procesoare capabile, care tind să fie mai ușor de supraîncălzit. Tratați acest tip de laptop cu mai multă grijă /
- Evitați să utilizați laptopul în lumina soarelui puternic sau când este cald. Nu numai că ecranul dvs. va fi neclar și va face dificilă citirea, lumina soarelui va face ca laptopul să se încălzească mai repede.
- Luați în considerare cumpărarea unui răcitor de laptop dacă laptopul dvs. se încălzește rapid. Acest dispozitiv are un ventilator care suflă aer rece pe fundul laptopului și reduce generarea de căldură.
_






