Acest wikiHow vă învață cum să vă conectați la un cont Telegram de pe un computer. Cu toate acestea, asigurați-vă că aveți telefonul gata de la început.
Etapa
Metoda 1 din 2: Utilizarea aplicației Telegram Desktop
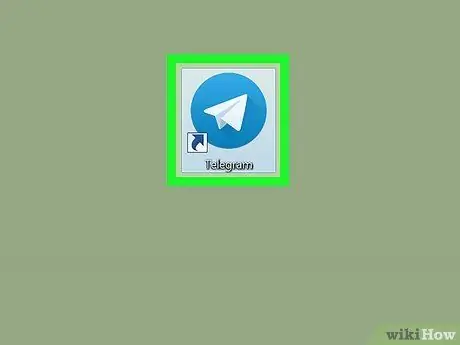
Pasul 1. Deschideți aplicația Telegram
Această aplicație este disponibilă în folderul sau meniul „Aplicații” (MacOS)
(Windows)
Dacă nu aveți încă această aplicație, descărcați-o gratuit de pe
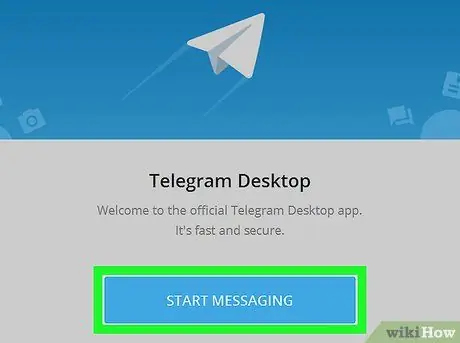
Pasul 2. Faceți clic pe Start Messaging
Este un buton albastru în partea de jos a ferestrei.
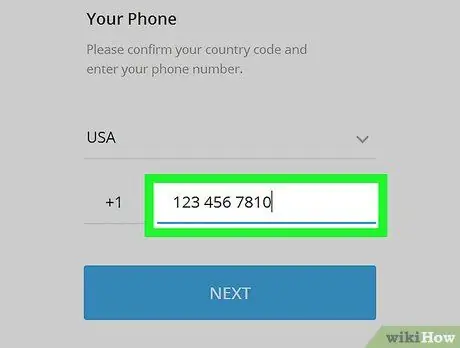
Pasul 3. Tastați numărul de telefon în câmp
Codul de zonă și / sau câmpurile de țară sunt, de obicei, deja completate.
Trebuie să introduceți numărul de telefon care a fost folosit anterior pentru a crea un cont Telegram pe telefonul dvs
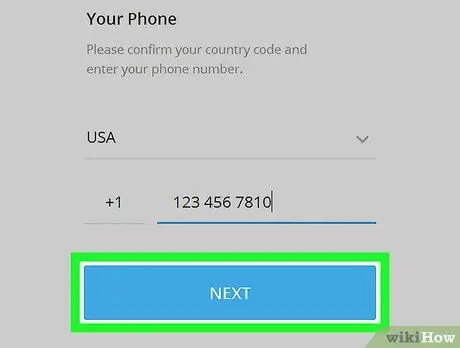
Pasul 4. Faceți clic pe Următorul
Telegram va trimite pe telefon un mesaj scurt care conține un cod din 5 cifre.
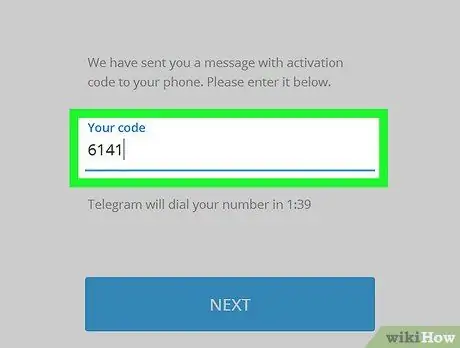
Pasul 5. Introduceți codul din mesajul scurt
Mesajul poate ajunge în câteva minute.
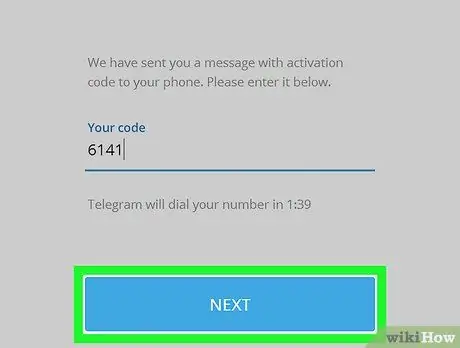
Pasul 6. Faceți clic pe Următorul
Acum v-ați conectat cu succes la contul dvs. Telegram.
Metoda 2 din 2: Utilizarea unui browser web
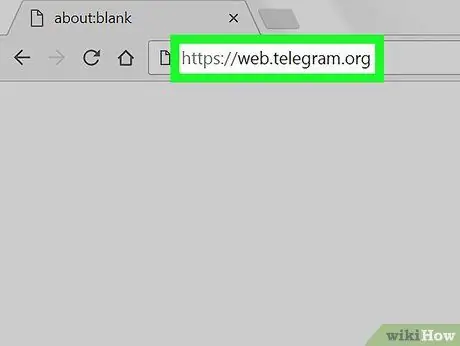
Pasul 1. Accesați https://web.telegram.org printr-un browser web
Puteți accesa versiunea web a Telegram din orice browser web, cum ar fi Chrome, Safari sau Edge.
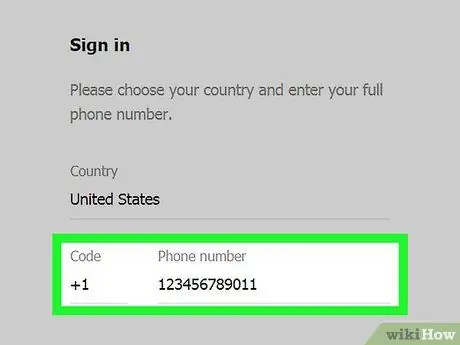
Pasul 2. Introduceți numărul de telefon
Asigurați-vă că utilizați același număr ca cel înregistrat atunci când creați și configurați un cont Telegram pe telefon.
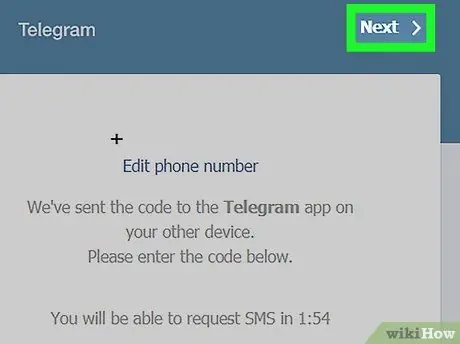
Pasul 3. Faceți clic pe Următorul
Telegram va trimite un cod de confirmare din 5 cifre către numărul de telefon pe care l-ați introdus.
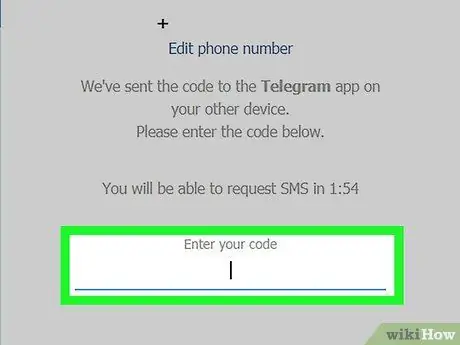
Pasul 4. Introduceți codul de confirmare primit prin mesaj text
Este posibil să trebuiască să așteptați un timp înainte de a primi mesajul.
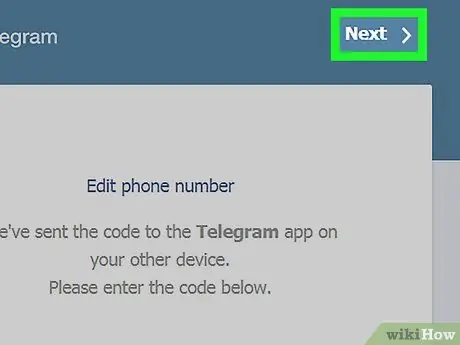
Pasul 5. Faceți clic pe Următorul
Acum v-ați conectat cu succes la contul dvs. Telegram.






