Prin inscripționarea fișierelor MP3 pe CD-uri, puteți asculta muzica preferată printr-un CD player, care este cu siguranță convenabil pentru cei care nu au un player media digital sau un player MP3. Fișierele MP3 pot fi arse pe CD-uri prin intermediul celor mai populare aplicații de muzică, inclusiv iTunes, Windows Media Player, RealPlayer și Winamp.
Etapa
Metoda 1 din 4: iTunes
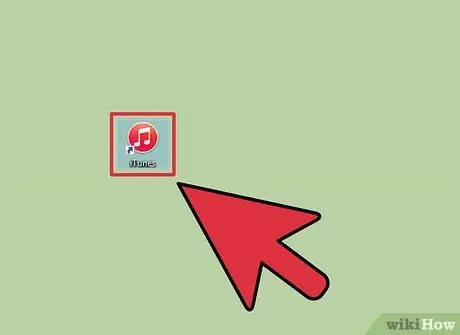
Pasul 1. Lansați iTunes și faceți clic pe meniul „Fișier”
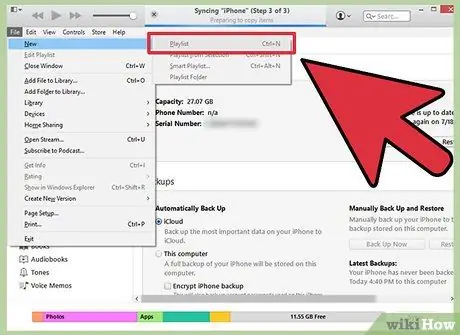
Pasul 2. Faceți clic pe „Nou” și selectați „Playlist”
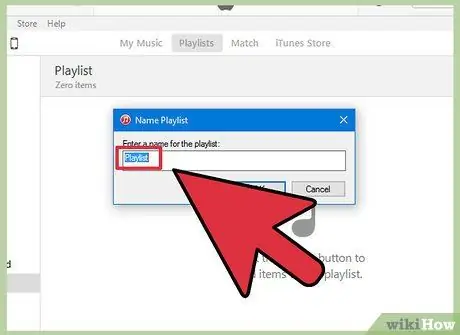
Pasul 3. Tastați un nume de listă de redare, apoi glisați și fixați melodiile din biblioteca dvs. iTunes în fereastra listei de redare din dreapta
Trebuie să fi creat o listă de redare înainte de a putea inscripționa melodii pe un CD.

Pasul 4. Introduceți un disc CD-R gol în unitatea de disc optică a computerului
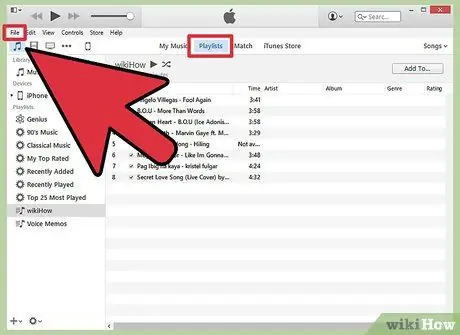
Pasul 5. Selectați o listă de redare și faceți clic pe meniul „Fișier”
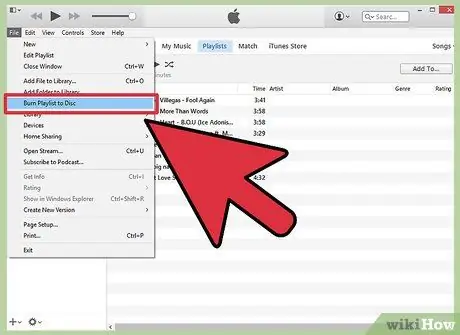
Pasul 6. Selectați „Burn Playlist to Disc”, apoi faceți clic pe „Audio CD” sau „MP3 CD” ca format de disc în funcție de preferințe
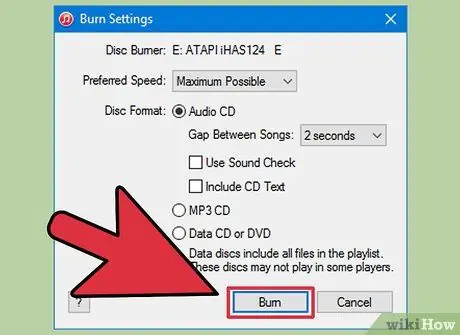
Pasul 7. Faceți clic pe „Ardeți”
Arderea acestui fișier pe un CD poate dura câteva minute pentru finalizare, iar iTunes vă va anunța când procesul este finalizat. Dacă lista de redare conține prea multe melodii de adăugat pe CD, iTunes vă va cere să introduceți un alt disc pentru a finaliza procesul de înregistrare a muzicii.
Metoda 2 din 4: Windows Media Player
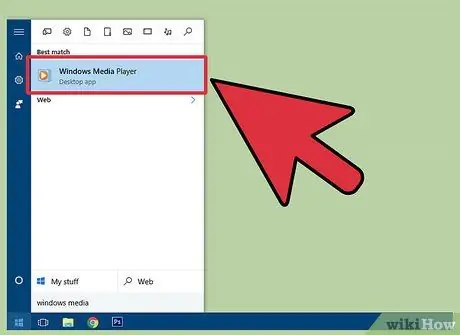
Pasul 1. Lansați Windows Media Player și faceți clic pe fila „Burn”
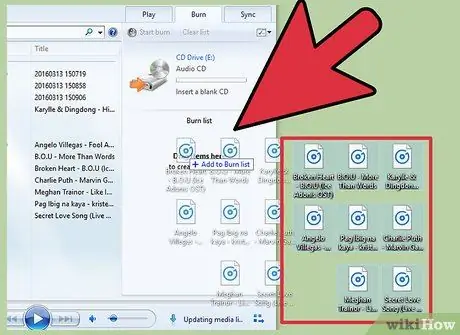
Pasul 2. Trageți și fixați melodiile și listele de redare în lista de ardere din partea dreaptă
Melodiile trebuie adăugate la lista de redare în ordinea în care sunt redate pe CD.

Pasul 3. Introduceți un disc CD-R gol în unitatea de disc optică a computerului
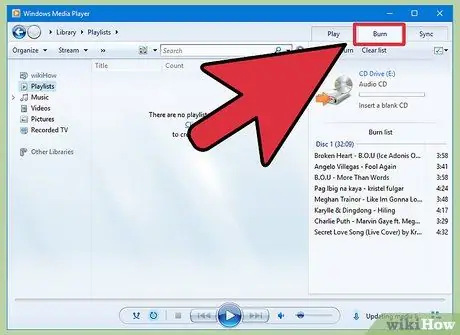
Pasul 4. Faceți clic pe fila „Burn” din colțul din dreapta sus al ecranului
Această pictogramă arată ca o foaie de hârtie cu o bifă verde.
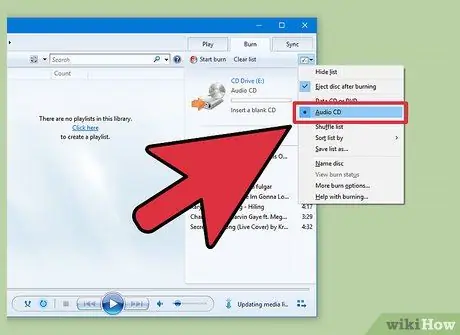
Pasul 5. Selectați „Audio CD”, apoi faceți clic pe „Start Burn”
Acest proces poate dura câteva minute, iar Windows Media Player va scoate CD-ul după finalizarea procesului de înregistrare.
Metoda 3 din 4: RealPlayer
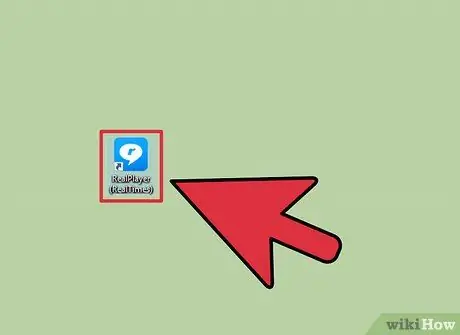
Pasul 1. Lansați RealPlayer și faceți clic pe fila „Burn”
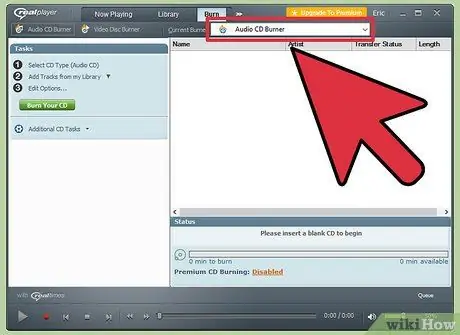
Pasul 2. Selectați „Audio CD Burner”, apoi introduceți un disc CD-R gol în unitatea de disc a computerului
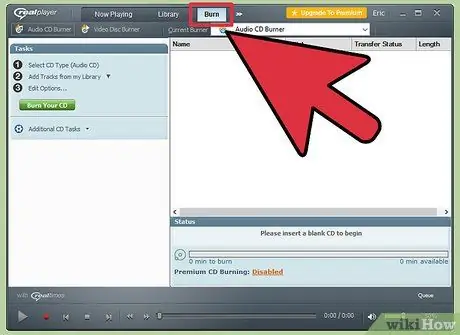
Pasul 3. Faceți clic pe butonul „Burn” din partea de sus a ferestrei RealPlayer
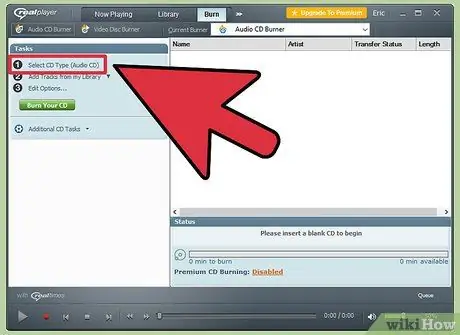
Pasul 4. Faceți clic pe „Select CD Type” sub secțiunea „Tasks” din bara laterală din dreapta
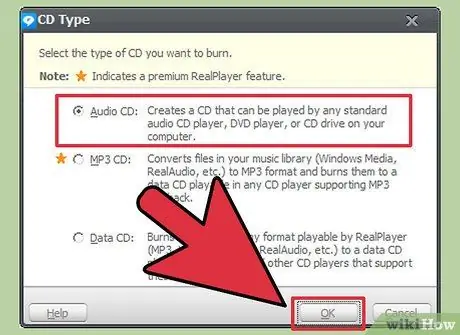
Pasul 5. Selectați „Audio CD” sau „MP3 CD”, apoi faceți clic pe „OK”
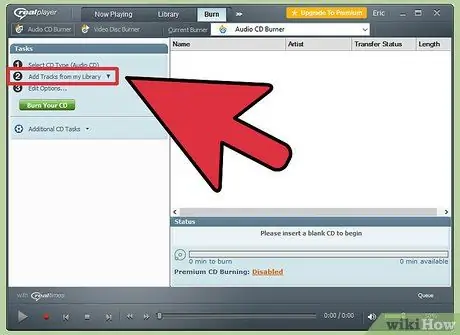
Pasul 6. Faceți clic pe „Adăugați melodii din biblioteca mea”, apoi selectați „Toate muzica”
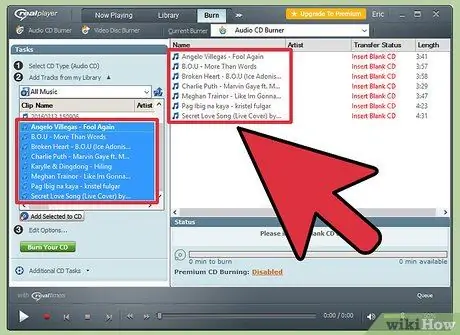
Pasul 7. Trageți și fixați pista de la stânga la lista de ardere din dreapta ferestrei
RealPlayer va actualiza informațiile despre spațiul de stocare rămas pe disc atunci când mutați melodiile în lista de înregistrări.
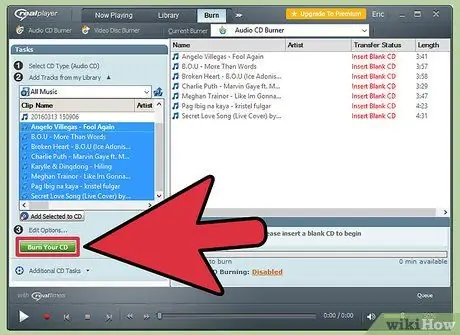
Pasul 8. Faceți clic pe „Burn Your CD”
Procesul de ardere durează câteva minute. Veți primi o notificare după ce CD-ul a terminat de gravat.
Metoda 4 din 4: Winamp
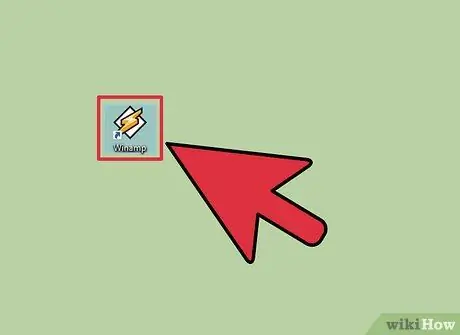
Pasul 1. Porniți Winamp și introduceți un disc CD-R gol în unitatea de disc a computerului

Pasul 2. Faceți clic pe „View” și selectați „Media Library”
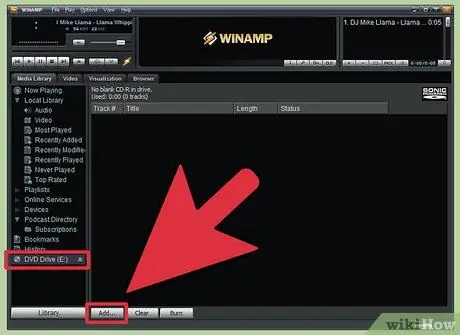
Pasul 3. Selectați „Blank Disk” din lista din partea de jos a ferestrei „Media Library”, apoi faceți clic pe butonul „Add” din partea de jos a ferestrei Winamp
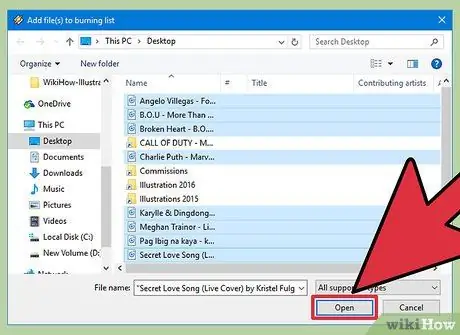
Pasul 4. Selectați lista de redare pe care doriți să o inscripționați sau faceți clic pe butonul „Fișiere” sau „Dosare” pentru a căuta muzică
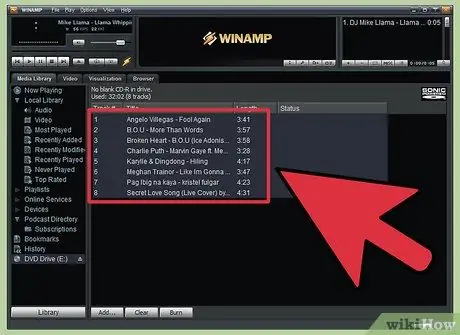
Pasul 5. Selectați piesele pe care doriți să le inscripționați pe CD, apoi faceți clic pe „OK”
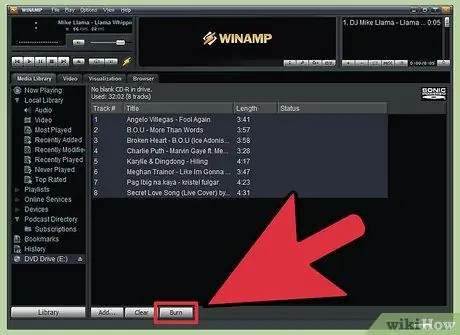
Pasul 6. Faceți clic pe butonul „Burn” din partea de jos a ferestrei Winamp, apoi selectați „Enable Burn-proof mode”
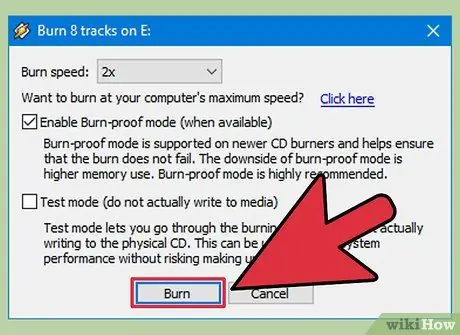
Pasul 7. Faceți clic pe butonul „Burn” din caseta de dialog „Burn”
Procesul de ardere durează câteva minute. Winamp va transmite o notificare că procesul de ardere a CD-ului este finalizat.






