Acest wikiHow vă învață cum să ștergeți cookie-urile din browserul Safari pe un Mac sau iPhone. Cookie-urile sunt fragmente de date ale site-ului care ajută Safari să-și amintească preferințele, numele de utilizator, parolele și așa mai departe. Cookie-urile vor fi descărcate pe computerul dvs. de fiecare dată când deschideți o nouă pagină web. Din acest motiv, vă recomandăm să blocați complet cookie-urile pentru a nu mai fi descărcate pe computerul dvs.
Etapa
Metoda 1 din 2: Ștergerea modulelor cookie de pe computerul Mac
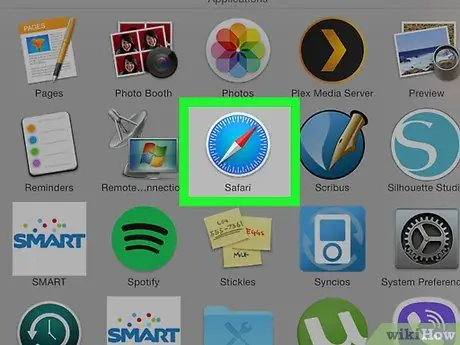
Pasul 1. Porniți Safari
Puteți face acest lucru făcând clic pe pictograma albastră Safari în formă de busolă din Mac-ul Dock.
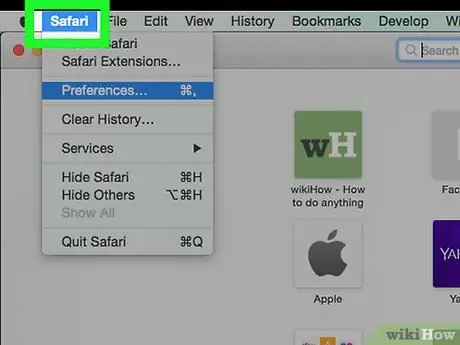
Pasul 2. Faceți clic pe meniul Safari din colțul din stânga sus
Va fi afișat un meniu derulant.
Dacă nu vedeți această opțiune, asigurați-vă că Safari se află în fereastra din față făcând clic pe ea
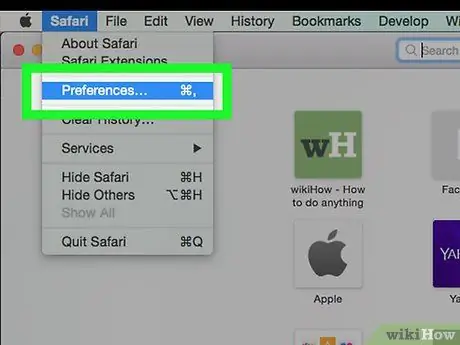
Pasul 3. Faceți clic pe Preferințe…
Această opțiune se află în mijlocul meniului derulant Safari. Va apărea o fereastră pop-up.
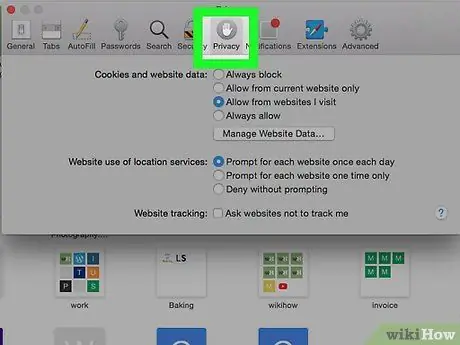
Pasul 4. Faceți clic pe fila Confidențialitate
O puteți găsi în partea de sus a Preferințelor.
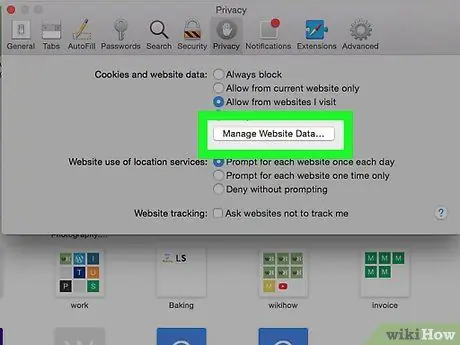
Pasul 5. Faceți clic pe Gestionați datele site-ului web …
Această opțiune se află în secțiunea „Cookie-uri și date site-uri web”. Dacă faceți clic pe aceasta, se va afișa o fereastră cu toate cookie-urile browserului.
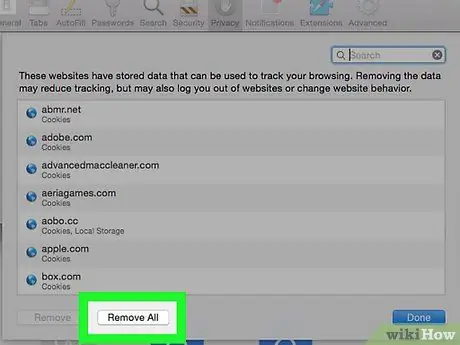
Pasul 6. Faceți clic pe Remove All
Este un buton gri în partea de jos a ferestrei.
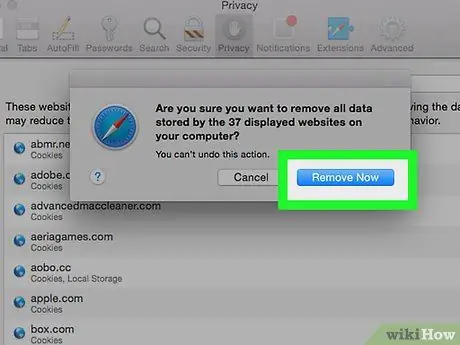
Pasul 7. Faceți clic pe Eliminare acum când vi se solicită
Toate cookie-urile din browser vor fi șterse.
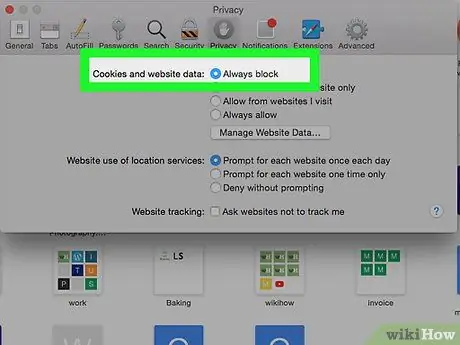
Pasul 8. Blocați toate cookie-urile viitoare
Dacă doriți să blocați toate cookie-urile în viitor, bifați caseta „Blocați toate cookie-urile” din secțiunea „Cookie-uri și date site-uri web” din meniul Preferințe. Odată ce acest lucru este făcut, Safari nu va salva cookie-urile de pe site-uri web.
- Vi se poate cere să confirmați această acțiune.
- Amintiți-vă, unele site-uri necesită cookie-uri pentru a conține anumite caracteristici. Dacă toate cookie-urile sunt blocate, unele site-uri nu vor funcționa corect.
Metoda 2 din 2: Ștergerea modulelor cookie de pe iPhone
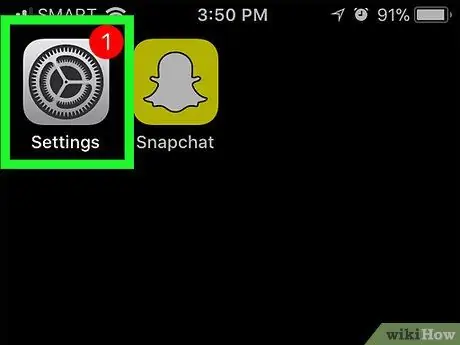
Pasul 1. Deschideți Setări
pe iPhone.
Atingeți pictograma Setări, care este o cutie gri cu o roată dințată.
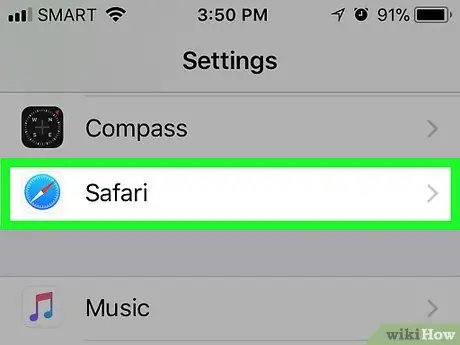
Pasul 2. Glisați în jos pe ecran, apoi atingeți Safari
Această opțiune se află în partea de jos a paginii (aproximativ o treime din drum).
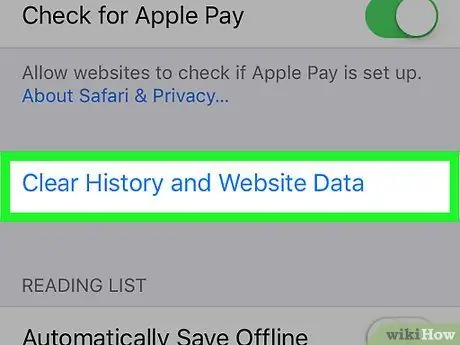
Pasul 3. Derulați în jos pe ecran și atingeți Ștergeți istoricul și datele site-ului web
O puteți găsi în partea de jos a paginii Safari.
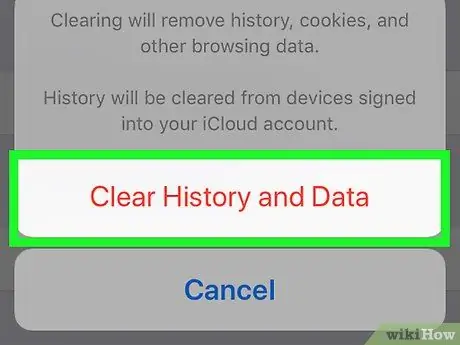
Pasul 4. Atingeți Șterge istoric și date când vi se solicită
Dacă faceți acest lucru, veți șterge toate cookie-urile din browserul Safari de pe iPhone.
Din păcate, nu puteți șterge doar cookie-urile din browserul Safari de pe iPhone
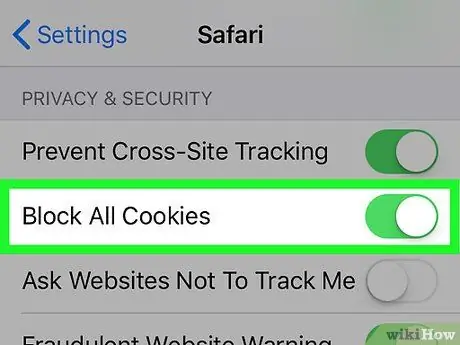
Pasul 5. Blocați cookie-urile viitoare
Pentru a bloca salvarea tuturor cookie-urilor, derulați la secțiunea „CONFIDENȚIALITATE ȘI SECURITATE” a paginii Safari, atingeți butonul alb care scrie „Blocați toate cookie-urile”
apoi atingeți Blocheaza tot la cerere. Butonul va deveni verde
ceea ce indică faptul că browserul Safari de pe iPhone nu mai permite cookie-urile.






