Acest wikiHow vă învață cum să ștergeți toate mesajele din Yahoo! dvs., prin aplicația mobilă sau prin Yahoo! Poștă.
Etapa
Metoda 1 din 2: prin intermediul dispozitivului mobil
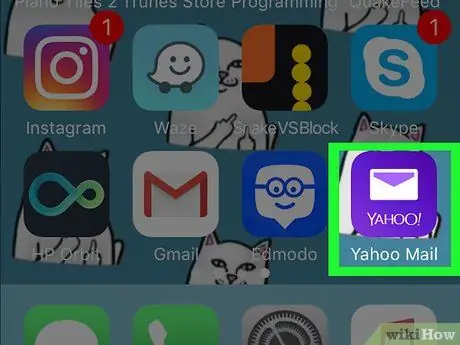
Pasul 1. Atingeți pictograma mov cu imaginea plicului pentru a deschide fișierul Yahoo
Poștă.
Dacă vi se solicită, introduceți numele de utilizator și parola contului dvs. Yahoo
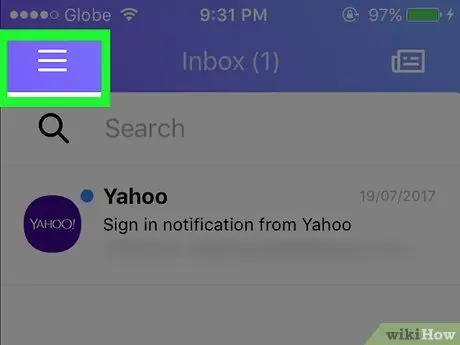
Pasul 2. Atingeți butonul din colțul din stânga sus al ecranului
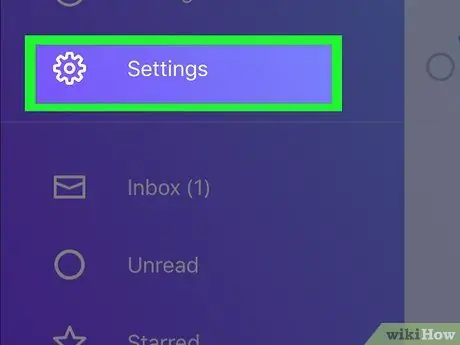
Pasul 3. Atingeți butonul
Setări.
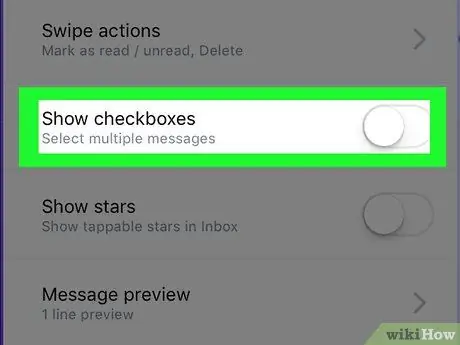
Pasul 4. Derulați în jos și găsiți opțiunea Afișați casetele de selectare din secțiunea Listă de mesaje
Apoi, glisați opțiunea în poziția Pornit
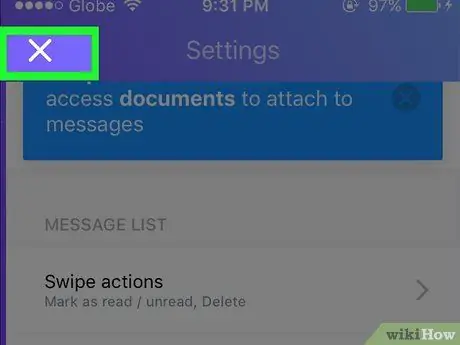
Pasul 5. Atingeți „X” (iPad) sau butonul
(Android) în colțul din stânga sus al ecranului pentru a reveni la ecranul anterior.
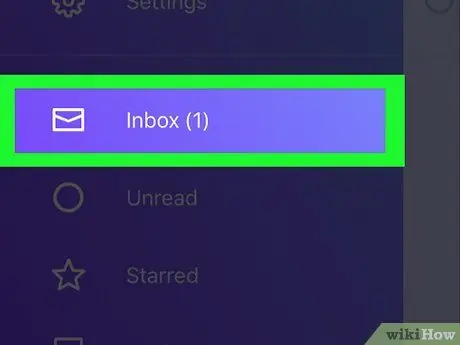
Pasul 6. Atingeți Inbox
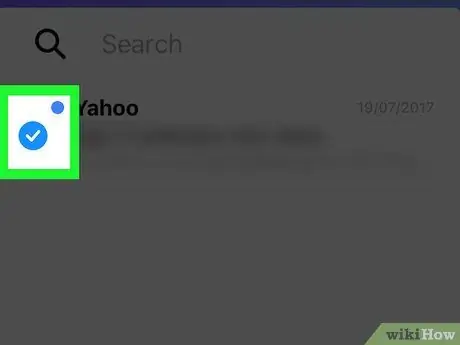
Pasul 7. Atingeți caseta de selectare de lângă mesaj
Dacă utilizați un iPhone sau iPad, caseta de selectare este rotundă
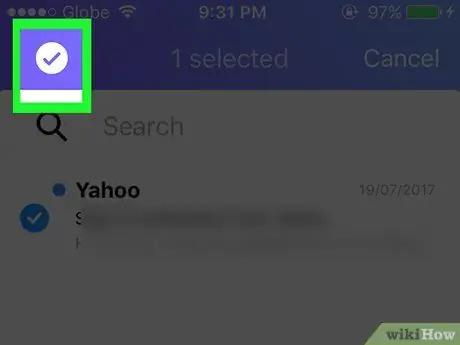
Pasul 8. Atingeți caseta de selectare din bara mov din partea de sus a ecranului pentru a selecta toate mesajele din căsuța de e-mail
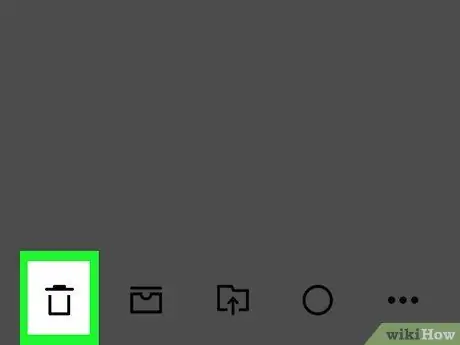
Pasul 9. Atingeți pictograma coș de gunoi din colțul din stânga jos al ecranului
Dacă vi se solicită, atingeți OK pentru a confirma ștergerea. Vi se va solicita confirmarea numai dacă activați opțiunea Confirmare ștergere
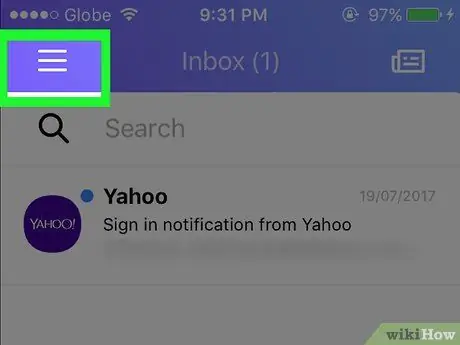
Pasul 10. Atingeți butonul din colțul din stânga sus al ecranului
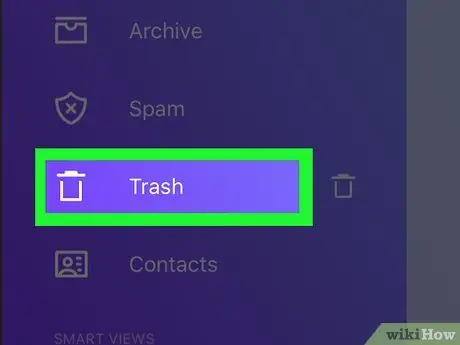
Pasul 11. Glisați ecranul, apoi atingeți pictograma coș de gunoi de lângă Coșul de gunoi
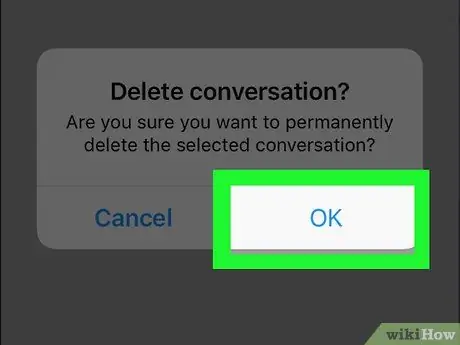
Pasul 12. Atingeți OK
Toate mesajele din Yahoo! Mesajul dvs. va fi șters.
Metoda 2 din 2: prin web
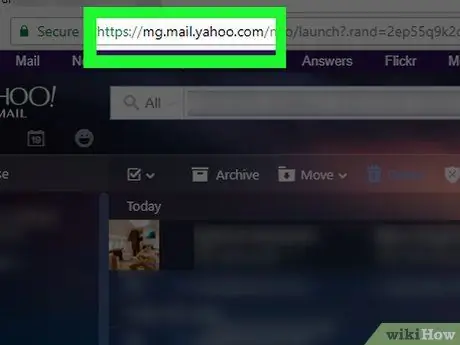
Pasul 1. Accesați https://mail.yahoo.com cu un browser web
Dacă vi se solicită, introduceți numele de utilizator și parola contului dvs. Yahoo
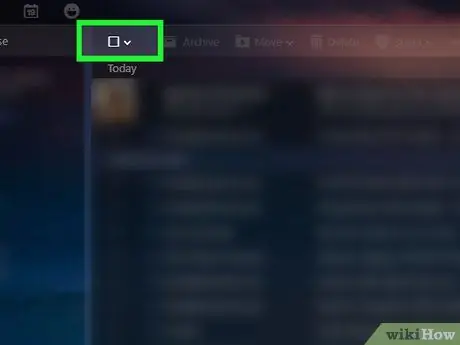
Pasul 2. Faceți clic pe butonul
Se află lângă caseta de validare goală din bara de instrumente din partea de sus a mesajului.
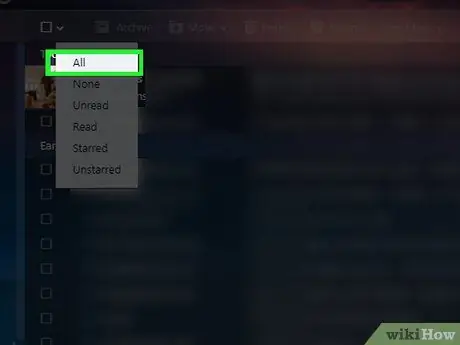
Pasul 3. Pentru a selecta întregul mesaj, selectați Toate din meniu
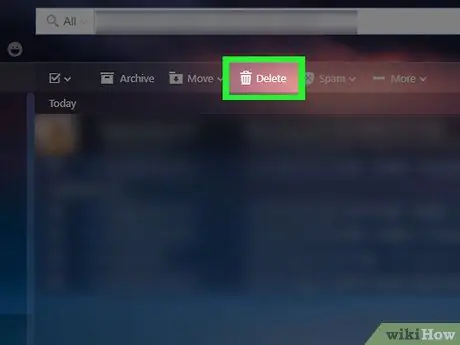
Pasul 4. Faceți clic pe pictograma Ștergere
Este lângă pictograma coș de gunoi din bara de instrumente din partea de sus a mesajului.
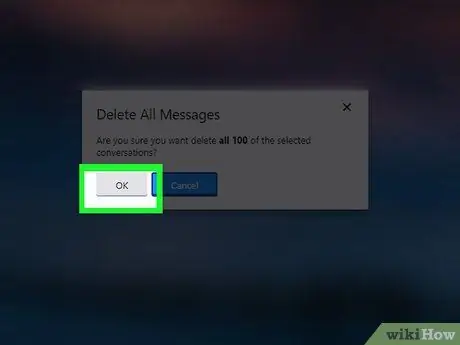
Pasul 5. Faceți clic pe OK pentru a confirma ștergerea
Toate mesajele selectate vor fi șterse.
Repetați ultimii trei pași până când cutia poștală este goală
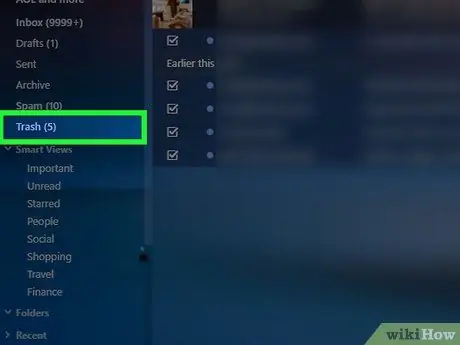
Pasul 6. Plasați cursorul peste linkul Coș de gunoi din stânga ferestrei
Veți vedea o pictogramă coș de gunoi lângă Coșul de gunoi.
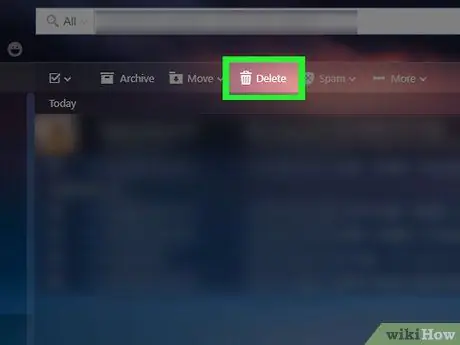
Pasul 7. Faceți clic pe pictograma coș de gunoi
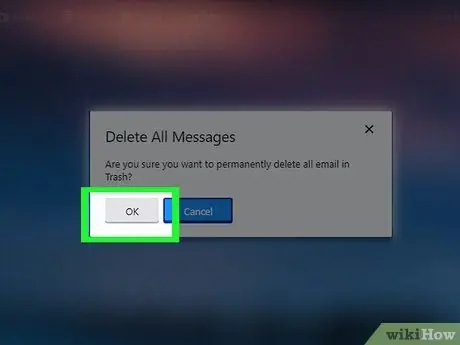
Pasul 8. Faceți clic pe OK pentru a confirma ștergerea
Toate mesajele din Yahoo! Mesajul dvs. va fi șters.






