Este o idee bună să schimbați din când în când parola routerului pentru a vă face computerul și informațiile personale mai sigure. Fiecare router funcționează puțin diferit și există atât de multe mărci și modele de routere încât este imposibil să discutăm cum funcționează individual. Chiar și așa, majoritatea acestor pași sunt practic aceiași pentru majoritatea routerelor, deși aspectul și configurația variază ușor. Pentru a vă schimba parola routerului, consultați pașii de bază de mai jos.
Etapa
Partea 1 din 3: Găsirea informațiilor de conectare a routerului
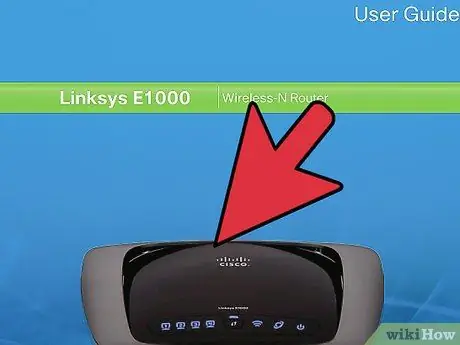
Pasul 1. Uită-te la router sau la ghidul furnizat
Dacă nu ați modificat niciodată informațiile de conectare ale routerului, acestea sunt în continuare valorile implicite ale routerului. De obicei, puteți găsi adresa IP, numele de utilizator și parola generală lângă router sau în manualul routerului.
- Expertul routerului poate avea doar o adresă IP comună și nu afișează întotdeauna parola routerului. Dar partea routerului are în general aceste informații.
- Adresa IP comună pentru majoritatea routerelor este 192.168.1.1. Acest lucru este valabil pentru produsele Linksys, Actiontec, VersaLink și altele.
- Adresa IP implicită a routerului poate varia. Pentru routerele AT&T, de obicei, adresa IP este 192.168.1.254. Pentru WRP400, adresa IP comună este 192.168.15.1.
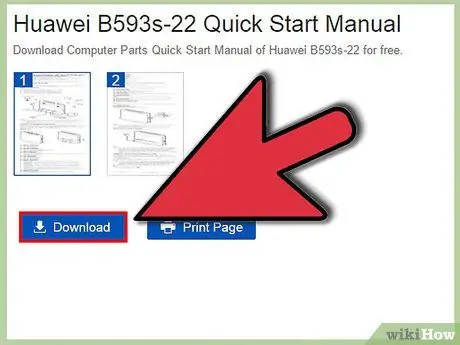
Pasul 2. Descărcați versiunea electronică a ghidului routerului
Dacă ghidul routerului dvs. lipsește, o versiune electronică a ghidului este de obicei disponibilă pe site-ul companiei routerului.
- Ghidul electronic va furniza doar o adresă IP generică, dar nu poate fi utilizată dacă adresa IP a routerului dvs. a fost modificată.
- Căutați o versiune electronică a manualului routerului pe internet sau pe site-ul web al producătorului. De acolo, utilizați instrumentul de căutare sau căutare pentru a găsi ghidul routerului, apoi căutați rezultatele până când găsiți un ghid care să corespundă cu numărul modelului routerului.
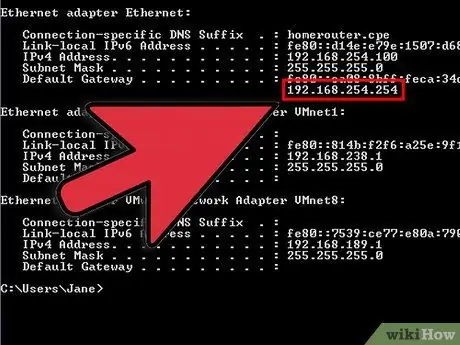
Pasul 3. Găsiți adresa IP a routerului utilizând programul TCP / IP
Puteți rula acest program deschizând o fereastră de comandă și tastând „ipconfig”. Adresa IP a routerului dvs. va fi sub lista „Default Gateway”.
- Dacă utilizați Windows, apăsați tasta Windows + R pentru a afișa caseta de dialog Executare. Tastați „cmd” pentru a deschide linia de comandă și tastați „ipconfig” urmat de tasta Enter pentru a afișa adresa IP a routerului.
- Dacă utilizați un Mac, navigați la meniul Aplicație și faceți clic pe secțiunea Utilități. De acolo, faceți clic pe Terminal. Tastați „ipconfig” urmat de tasta Return pentru a afișa diverse informații IP.
- Pentru Linux, deschideți Terminal apăsând Ctrl + Al + T de pe tastatură. În terminal, tastați comanda „sudo ifconfig” pentru a deschide informațiile de care aveți nevoie.
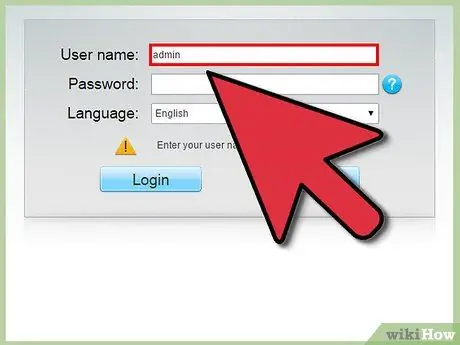
Pasul 4. Cunoașteți parola și numele de utilizator comun pentru router
Dacă nu v-ați schimbat niciodată parola, aceste informații pot fi în continuare generale și pot varia în funcție de marca routerului.
- Puteți verifica parola generală a routerului dvs. online accesând
- Selectați marca routerului din lista derulantă și faceți clic pe butonul Căutare parolă.
- O listă a modelelor de router va apărea sub producător. Găsiți modelul de router și uitați-vă la secțiunile de nume de utilizator și parolă din tabel pentru a determina informațiile generale ale routerului.
- Pentru routerele Netgear, Linksys, Actiontec și VersaLink, numele de utilizator comun este de obicei admin.
- Rețineți că unele routere, cum ar fi routerele Belkin, nu au nume de utilizator.
- Pentru Linksys, Belkin și unele routere Actiontec, lăsați parola necompletată.
- Pentru routerele Netgear, VersaLink și alte routere Actiontec, încercați parola obișnuită, care este parola.
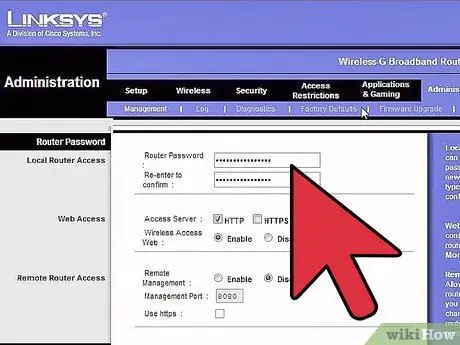
Pasul 5. Resetați routerul la setările din fabrică
Dacă modificați informațiile de conectare pentru router, dar nu le puteți găsi, singurul lucru practic de făcut este să resetați routerul, astfel încât informațiile să revină la setările sale generale.
- Pentru majoritatea routerelor, puteți reseta adresa IP apăsând butonul Resetare din spatele cutiei routerului timp de 30 de secunde. Pentru a ajunge la acest buton de resetare, trebuie să folosiți de obicei o scobitoare, agrafă de hârtie îndreptată sau alt obiect mic cu vârf pentru a ajunge la gaura de protecție și apăsați butonul din interior.
- Resetarea routerului va șterge toate setările personalizate care au fost făcute. Parola și numele de utilizator ale routerului vor fi, de asemenea, resetate.
Partea 2 din 3: Accesarea routerului din rețea
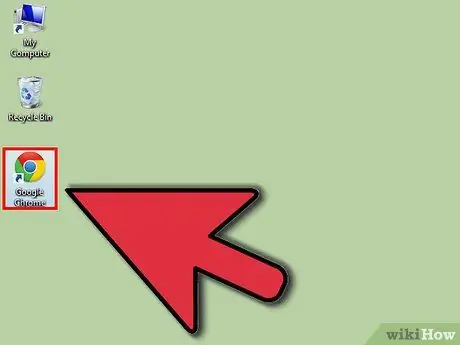
Pasul 1. Deschideți un browser web
Puteți utiliza orice browser web, cum ar fi Internet Explorer, Firefox, Safari sau Google Chrome.
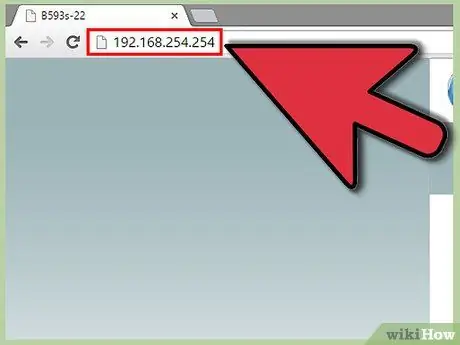
Pasul 2. Introduceți adresa IP a routerului
Aceste informații trebuie să fie introduse direct în caseta de adrese a browserului web. Apăsați tasta Enter sau Return de pe tastatură sau faceți clic pe butonul Go de lângă caseta de adresă pentru a vizita pagina routerului.
După ce ați introdus adresa IP a routerului, veți fi direcționat către o pagină web specială care controlează setările routerului. De aici, pașii implicați vor varia în funcție de marca și modelul routerului dvs., dar unii dintre pașii de bază sunt încă aceiași
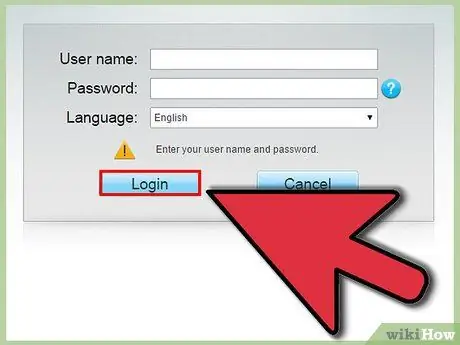
Pasul 3. Conectați-vă
De obicei vi se va cere să introduceți numele de utilizator și parola pe care le căutați. Odată ce ai informațiile, apasă butonul OK sau Trimite.
Rețineți că uneori nu vi se va cere un nume de utilizator sau o parolă decât dacă faceți modificări la una dintre setări
Partea 3 din 3: Modificarea parolei
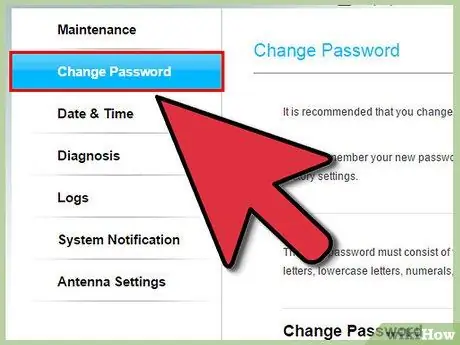
Pasul 1. Găsiți fila corectă
După ce accesați pagina web a routerului, căutați în jur pentru a afla unde să schimbați parola pe pagină.
- De obicei, această secțiune a paginii se află sub fila Administrativă sau Securitate.
- Pentru routerele Linksys, faceți clic pe fila Administrare. Dacă routerul dvs. Linksys este mai vechi, ar trebui să faceți clic pe fila Parolă.
- Pe unele routere VersaLink, ar trebui să căutați sub meniul Întreținere.
- Pe routerele Netgear, secțiunea din dreapta se află sub fila Avansat. De acolo, ar trebui să căutați Setup, apoi Wireless Setup.
- Pe routerele AT&T, ar trebui să faceți clic pe linkul Parola de sistem. Rețineți că nu vi se va solicita să introduceți parola curentă de sistem până când nu ajungeți la acest ecran. De acolo, veți deschide ecranul Editați parola de sistem și vi se va solicita să introduceți o nouă parolă și instrucțiuni.
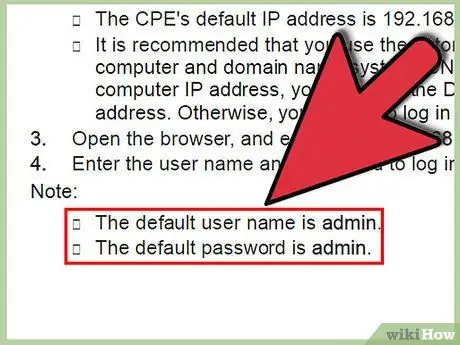
Pasul 2. De asemenea, găsiți aceste instrucțiuni în ghidul routerului
Dacă este disponibilă o versiune PDF a manualului routerului dvs., căutați cuvintele „parolă” pentru a găsi informații despre unde să vă schimbați parola routerului.
Partea dificilă despre căutarea „parolelor” în acest ghid PDF este că există o mulțime de parole legate de router care nu sunt parolele pe care le căutați. De exemplu, parola de conectare nu este aceeași cu parola PPoE, parola PPTP sau parola L2TP și nici parola pentru rețeaua fără fir nu este aceeași
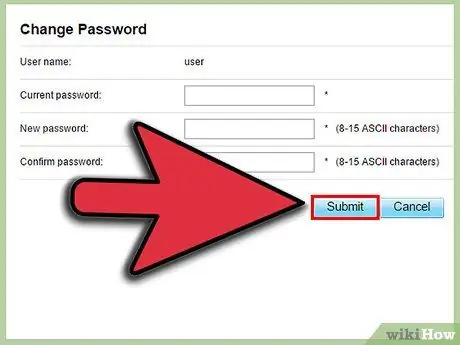
Pasul 3. Tastați noua parolă
În timp ce fiecare router funcționează ușor diferit, de obicei trebuie doar să introduceți noua parolă în câmpul de parolă și să o tastați din nou în câmpul Reintroduceți parola. Faceți clic pe butonul Aplicare sau Trimitere pentru a confirma modificările.
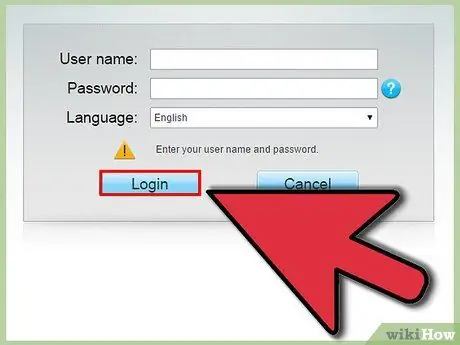
Pasul 4. Conectați-vă folosind noua parolă
Majoritatea routerelor vă vor obliga să părăsiți setările utilizatorului și să vă conectați din nou utilizând o parolă nouă. Faceți acest lucru pentru a verifica dacă noua parolă a routerului funcționează corect.






