„Ping” este termenul folosit pentru a descrie latența care apare atunci când computerul dvs. comunică cu serverul. Cu cât ping-ul este mai mare, cu atât este mai rău latența. Există mai multe moduri în care puteți încerca să remediați ping-ul. De asemenea, puteți combina aceste metode după cum doriți.
Etapa
Metoda 1 din 3: Închiderea programelor folosind internetul
Dacă rulați un program de streaming precum Spotify sau site-uri precum YouTube, ping-ul se va înrăutăți. Remediați ping-ul închizând aceste programe și site-uri.
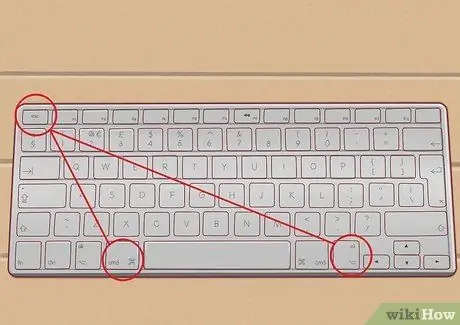
Pasul 1. Închideți programul pe Mac
Apăsați Cmd + Opțiune + Escape de pe tastatură pentru a deschide fereastra Forțare ieșire. Țineți apăsat Cmd + Option pe tastatură, apoi faceți clic pe pictograma aplicației pe care doriți să o închideți. Selectați Forțare ieșire din meniul care apare.

Pasul 2. Închideți programul în Windows
Apăsați Ctrl + Alt + Șterge de pe tastatură. Pe ecranul care apare, selectați Task Manager. Va apărea o fereastră Task Manager, care detaliază programele care rulează în prezent pe computer. În fila Aplicații, faceți clic pe programul pe care doriți să-l închideți, apoi faceți clic pe Terminare sarcină.
- Dacă apare un mesaj, faceți clic din nou pe Terminare sarcină pentru a ieși din program.
- De obicei, puteți face acest lucru mergând la programul pe care doriți să îl închideți și apoi închizându-l din meniul său respectiv, dar închiderea unui program din Task Manager este mai rapidă, deoarece poate închide mai multe programe.
Metoda 2 din 3: Actualizarea driverelor de rețea (Drivere)
Vom folosi Windows ca exemplu pentru această metodă, deoarece Mac-urile nu sunt foarte populare ca platformă de jocuri. Vom folosi SlimDrivers, care este un program care caută automat actualizări ale driverelor hardware ale computerului.
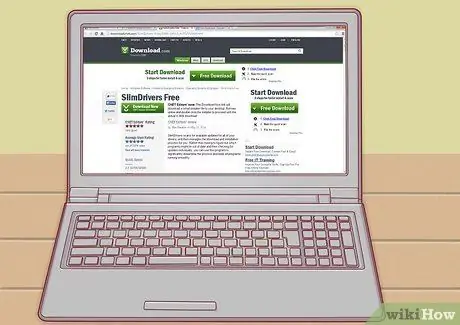
Pasul 1. Descărcați SlimDrivers
O puteți descărca de aici:
Programul va căuta actualizările disponibile pentru toți driverele și va gestiona instalarea în sine

Pasul 2. Instalați acest program
- Deschideți directorul Descărcări din Manager fișiere.
- Faceți dublu clic pe instalatorul descărcat pentru a începe instalarea.
- Urmați instrucțiunile de pe ecran, care sunt destul de ușoare și simple.

Pasul 3. Lansați SlimDrivers făcând dublu clic pe pictograma sa de pe desktop

Pasul 4. Faceți clic pe Start Scanare
Acest lucru va face ca programul să caute toți driverele de pe internet și să le actualizeze.
- După finalizarea scanării, veți fi direcționat către un ecran cu o listă de drivere care pot fi actualizate.
- Dacă apare driverul plăcii de rețea (al cărui nume are de obicei cuvintele Ethernet Controller), descărcați actualizarea făcând clic pe Descărcare actualizare de lângă numele său.

Pasul 5. Faceți clic pe Descărcare totală pentru a începe procesul de descărcare
În fereastra care apare, faceți clic pe Da.
Procesul de descărcare și actualizare va reporni computerul de mai multe ori, în funcție de câte drivere a actualizat

Pasul 6. Așteptați până când procesul de descărcare este finalizat și începe procesul de instalare
Deschideți asistentul de setări pentru driverul de rețea, care va afișa instrucțiuni ușoare pe ecran.
Metoda 3 din 3: comutați la alt ISP
Pentru cel mai rău caz, schimbați furnizorul de servicii de internet (ISP). Aceasta este singura opțiune de îmbunătățire a calității ping-ului computerului.

Pasul 1. Cercetează unii dintre furnizorii disponibili în zona ta
Vizitați forumurile ca un loc minunat pentru a găsi recenzii trimise de alți utilizatori care au folosit servicii ISP.






