Acest wikiHow vă învață cum să creați un simbol inimă pe iPhone sau iPad folosind un emoji sau un simbol text.
Etapa
Metoda 1 din 2: Utilizarea Emoji
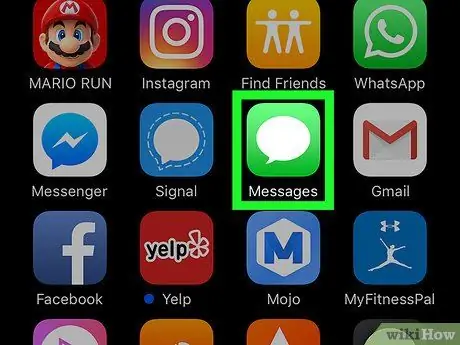
Pasul 1. Deschideți aplicația de mesagerie
Puteți introduce un emoji cardiac în majoritatea aplicațiilor care permit tastarea textului, cum ar fi aplicațiile de mesagerie și social media.
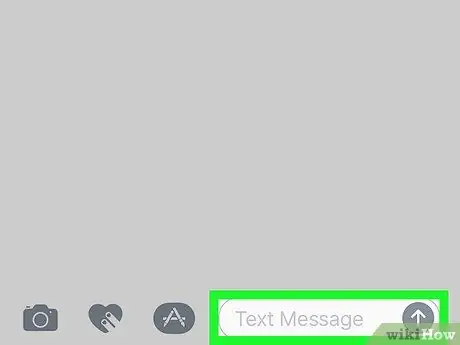
Pasul 2. Atingeți câmpul de tastare
Tastatura va fi afișată pe ecran ulterior.
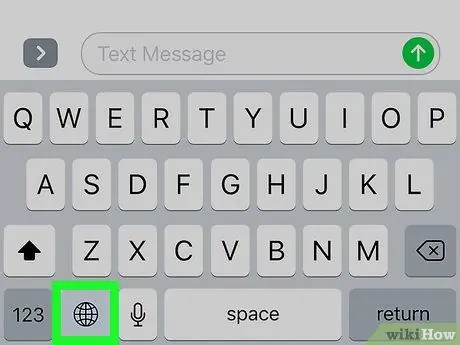
Pasul 3. Atingeți butonul glob
Se află în colțul din stânga jos al tastaturii. După aceea, va fi afișată tastatura emoji.
Dacă nu vedeți tastatura, citiți articolul despre cum să activați tastatura emoji pe dispozitivele iOS
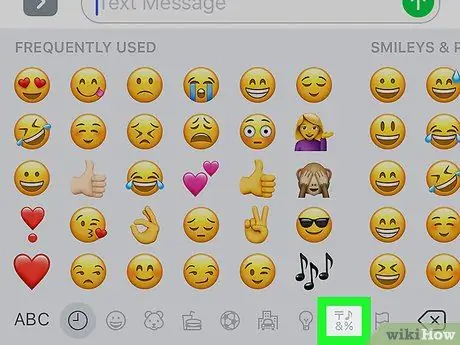
Pasul 4. Atingeți pictograma simbol
Se află în rândul de pictograme din partea de jos a ecranului, lângă extrema dreaptă. Puteți să-l vedeți între pictogramele bec și steag.
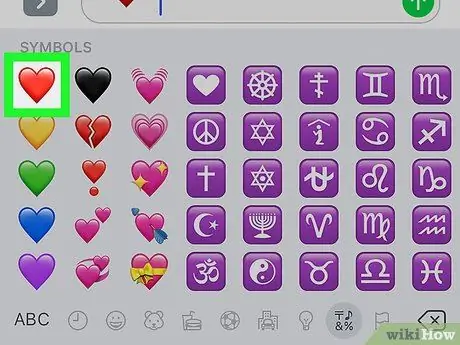
Pasul 5. Atingeți inima
După aceea, simbolul inimii va fi afișat în câmpul de tastare.
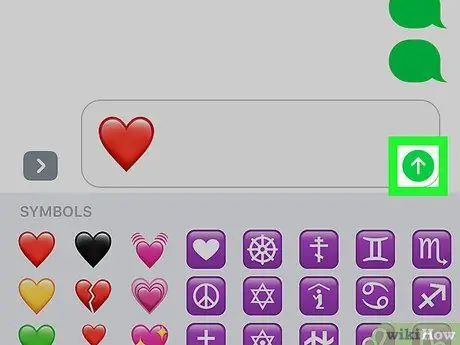
Pasul 6. Trimiteți sau încărcați simboluri
Acum, simbolul va fi afișat în mesaj sau încărcat.
Metoda 2 din 2: Utilizarea simbolurilor
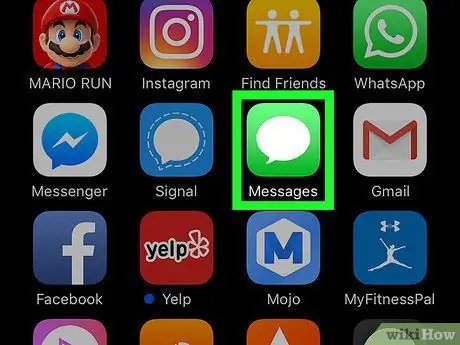
Pasul 1. Deschideți aplicația de mesagerie
Puteți introduce un emoji cardiac în majoritatea aplicațiilor care permit tastarea textului, cum ar fi aplicațiile de mesagerie și social media.
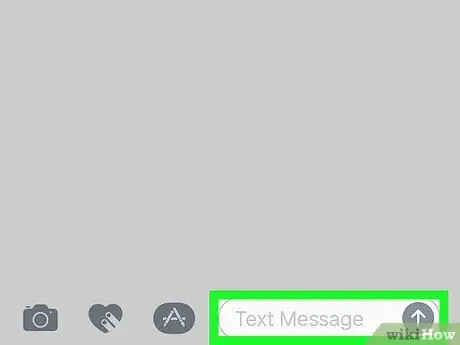
Pasul 2. Atingeți câmpul de tastare
Tastatura va fi afișată pe ecran ulterior.
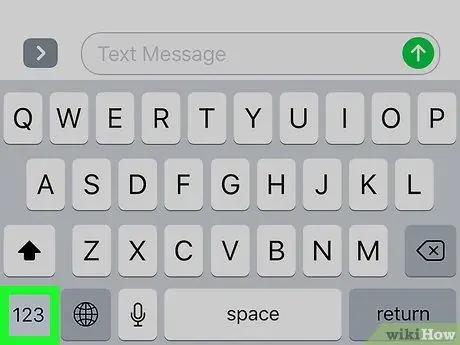
Pasul 3. Atingeți butonul numeric
Butonul etichetat „123” se află în colțul din stânga jos al tastaturii.
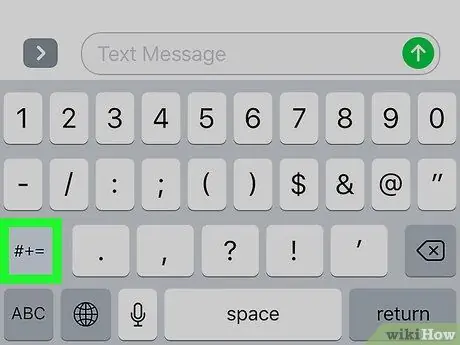
Pasul 4. Atingeți butonul simbol
Butonul etichetat „# + =” se află deasupra tastaturii numerice.
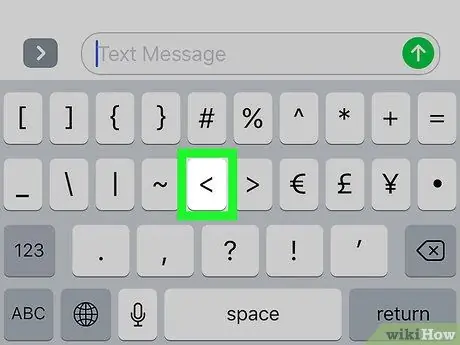
Pasul 5. Atingeți butonul <
Acest buton arată ca un simbol mai mic decât.
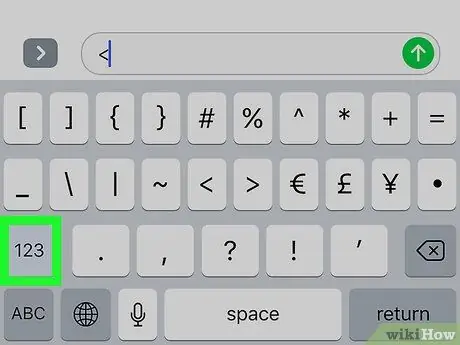
Pasul 6. Atingeți tastele numerice
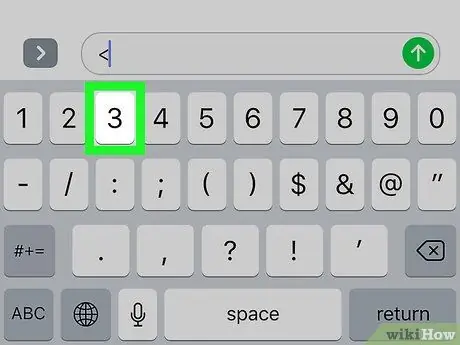
Pasul 7. Atingeți 3
Acum puteți vedea textul <3 în câmpul de tastare. Acest text arată ca o formă de inimă laterală.
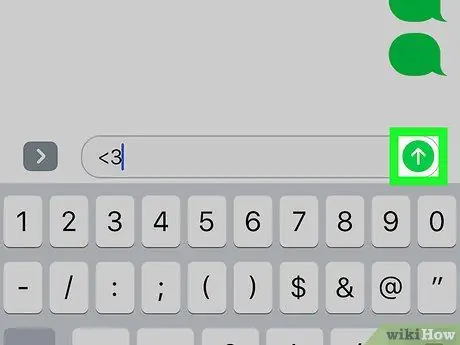
Pasul 8. Trimiteți sau încărcați simbolul inimii
Simbolul inimii va apărea acum în mesaje sau încărcări. Unele aplicații înlocuiesc automat textul cu o pictogramă inimă colorată.






