Acest wikiHow vă învață cum să încărcați fișiere audio din Google Drive în contul dvs. Soundcloud prin iPhone sau iPad. Soundcloud vă permite doar să selectați și să încărcați fișiere din Google Drive pe un browser mobil. Nu puteți încărca fișiere stocate pe spațiul de stocare al dispozitivului.
Etapa
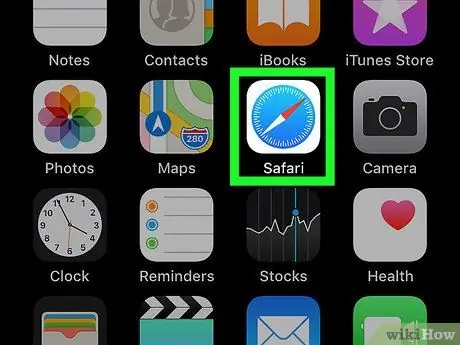
Pasul 1. Deschideți browserul Safari pe iPhone sau iPad
Pictograma Safari arată ca o busolă albastră în interiorul unei cutii albe.
Puteți utiliza un alt browser, cum ar fi Chrome sau Firefox, dar asigurați-vă că vă permite să solicitați versiunea desktop a paginii. Această funcție este necesară pentru a vă putea conecta la contul dvs. Soundcloud
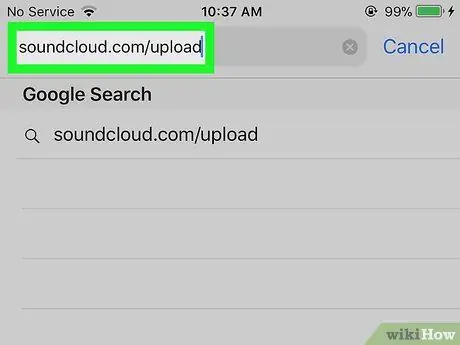
Pasul 2. Accesați pagina de încărcare Soundcloud
Tastați soundcloud.com/upload în bara de adrese a browserului, apoi apăsați butonul Go de pe tastatură.
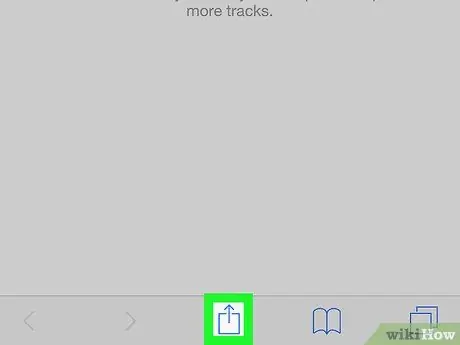
Pasul 3. Atingeți pictograma
Se află în bara de instrumente, în partea de jos a ecranului. După aceea va apărea un meniu pop-up. Această opțiune arată ca un monitor și este afișată între „ Imprimare " și " Găsește pe pagină " Pagina se va reîncărca și browserul va afișa versiunea desktop a site-ului web accesat în prezent. Este un buton portocaliu în colțul din stânga sus al unei pagini web. Accesați contul utilizând informații de conectare sau unul dintre conturile de socializare. Soundcloud va afișa pagina de încărcare după aceea. Este un buton portocaliu pe pagina de încărcare. Va apărea un meniu pop-up și puteți selecta locația fișierului audio pe care doriți să îl încărcați. Este lângă pictograma Google Drive, care arată ca un triunghi cu laturile galbene, verzi și albastre. Contul dvs. Google Drive se va deschide într-o pagină nouă și veți putea răsfoi toate fișierele stocate în contul dvs. Răsfoiți toate fișierele stocate în contul dvs. Drive, apoi selectați fișierul pe care doriți să îl încărcați. Veți fi readus la pagina de încărcare Soundcloud după aceea. În formularul „Permisiuni”, introduceți un titlu de melodie în câmpul de sub titlul „Titlu”. Este un buton portocaliu în colțul din dreapta jos al paginii. Fișierul audio selectat va fi încărcat din Drive în contul dvs. Soundcloud.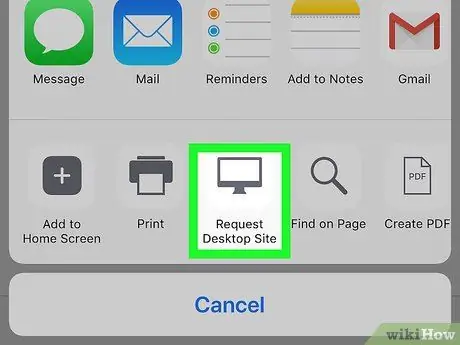
Pasul 4. Glisați rândul de jos spre stânga și atingeți Solicitați site-ul desktopului
Dacă utilizați Chrome sau Firefox, atingeți pictograma cu trei puncte verticale din colțul din dreapta sus al ferestrei, apoi selectați „ Solicitați site-ul desktop " în meniu.
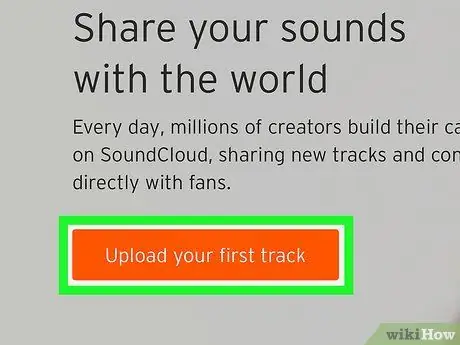
Pasul 5. Atingeți butonul Încărcați prima pistă
Este posibil să fie necesar să vă rotiți telefonul sau tableta și să comutați la un aspect peisaj pentru a vizualiza mai bine pagina desktopului
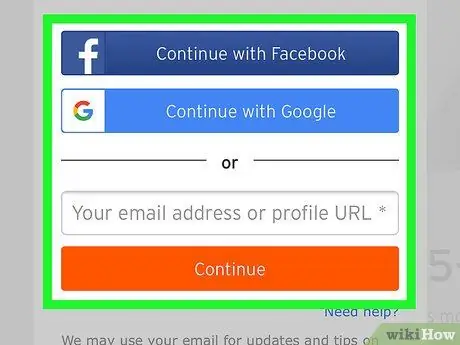
Pasul 6. Conectați-vă la contul dvs. Soundcloud
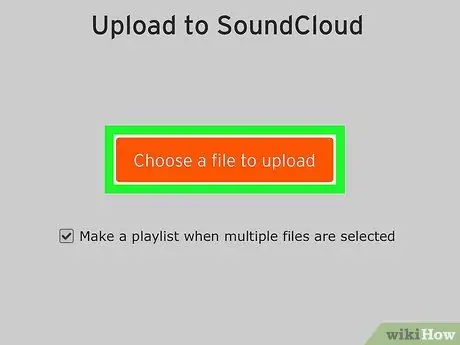
Pasul 7. Atingeți Alegeți un fișier de încărcat
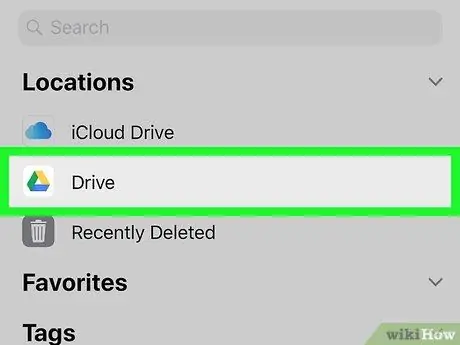
Pasul 8. Selectați Drive din meniul pop-up
Dacă nu vă conectați automat la contul Drive de pe telefon sau tabletă, introduceți adresa de e-mail și parola
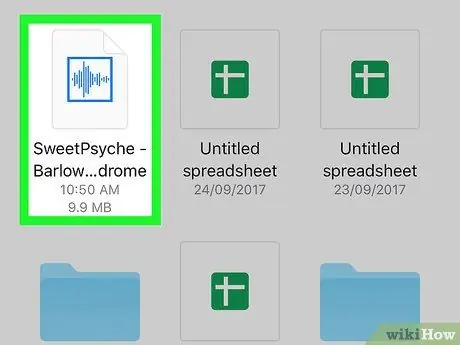
Pasul 9. Găsiți și atingeți fișierul audio pe care doriți să îl încărcați
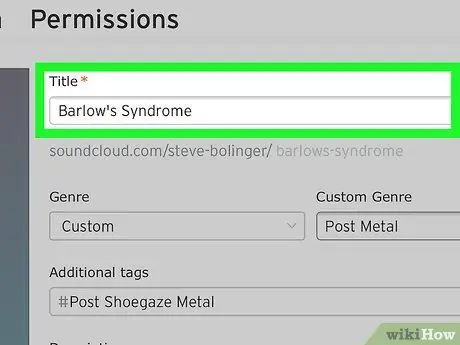
Pasul 10. Adăugați un titlu de încărcare
În plus, puteți selecta un gen, puteți insera marcaje și puteți introduce descrieri de melodii pe această pagină
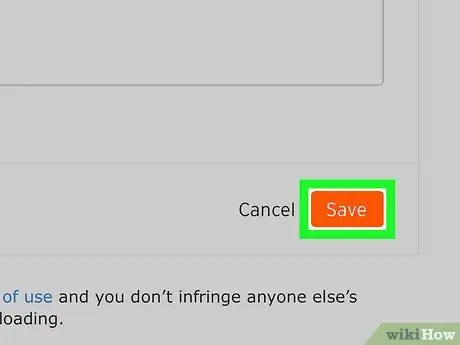
Pasul 11. Atingeți Salvare






