Acest wikiHow vă învață cum să încărcați toate videoclipurile și fotografiile pe iPad sau iPhone pe iCloud pentru a le face accesibile online.
Etapa
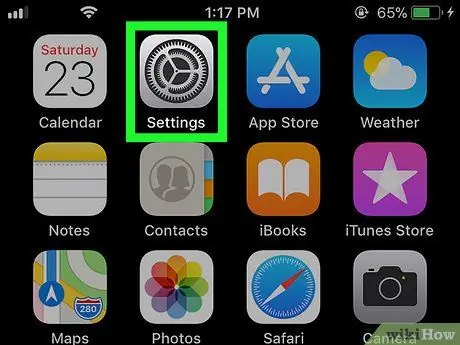
Pasul 1. Deschideți Setări pe iPad sau iPhone
Deschideți meniul Setări căutând și atingând pictograma
pe ecranul de pornire.
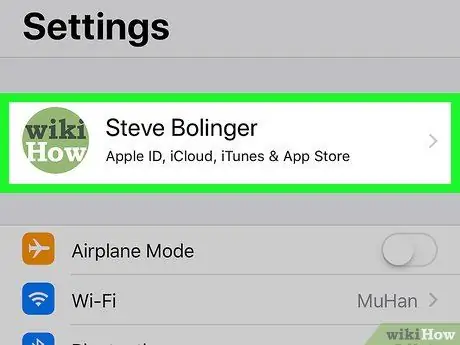
Pasul 2. Atingeți numele dvs. care este în partea de sus
Fotografia și numele complet apar în partea de sus a meniului Setări. Atingând-o, se deschide meniul ID-ului Apple.
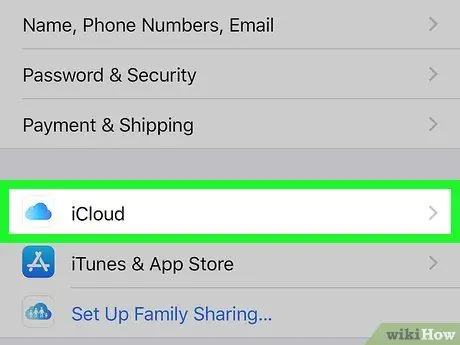
Pasul 3. Atingeți iCloud
Puteți găsi această opțiune lângă pictogramă
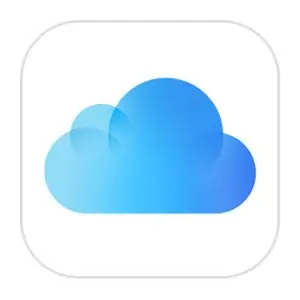
din meniul Apple ID.
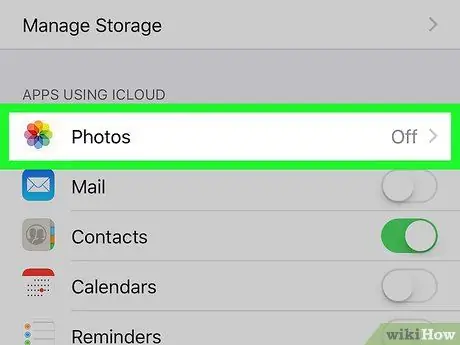
Pasul 4. Atingeți Fotografii
Această opțiune se află în partea de sus a listei sub titlul APLICĂRI FOLOSIND ICLOUD.
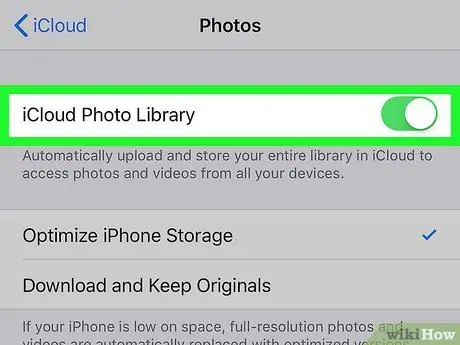
Pasul 5. Glisați butonul iCloud Photo Library la
Dacă activați această opțiune, toate fotografiile vor fi încărcate și stocate automat în iCloud.
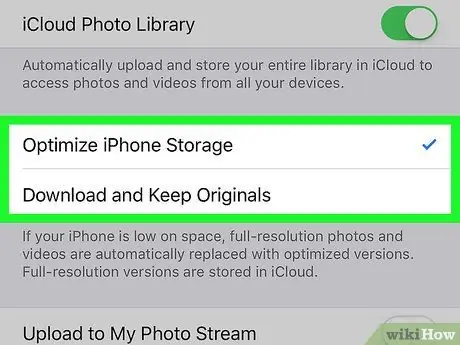
Pasul 6. Decideți cum doriți să salvați fotografiile pe iPad sau iPhone pe care le utilizați
- Prin alegere Optimizați stocarea iPhone, videoclipurile și fotografiile la rezoluție maximă pe dispozitiv vor fi înlocuite cu o versiune optimizată și cu rezoluție mai mică. Versiunea cu rezoluție completă a imaginii va fi stocată în iCloud.
- Prin alegere Descărcați și păstrați originalele, toate videoclipurile și fotografiile la rezoluție completă pot fi accesate fără a utiliza o conexiune la internet.
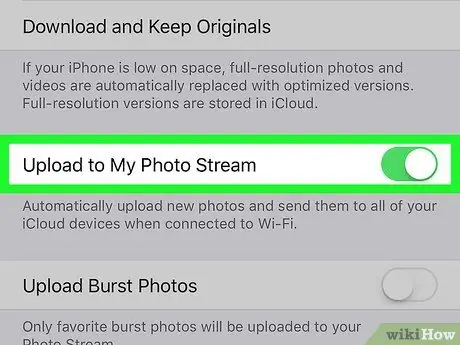
Pasul 7. Glisați Încărcare în fluxul meu foto a pozitiona
Dacă activați această opțiune, toate videoclipurile și fotografiile capturate recent vor fi încărcate automat pe iCloud atunci când dispozitivul este conectat la Wi-Fi.






