Acest wikiHow vă învață cum să imprimați un document cu cerneală alb-negru utilizând o imprimantă sau o imprimantă Epson. Puteți seta tipărirea alb-negru ca setare principală pe computerele Windows și Mac sau puteți configura tipărirea alb-negru pe documente separat. Rețineți că nu toate imprimantele Epson acceptă imprimarea alb-negru.
Etapa
Metoda 1 din 3: Modificarea setărilor principale pe Windows
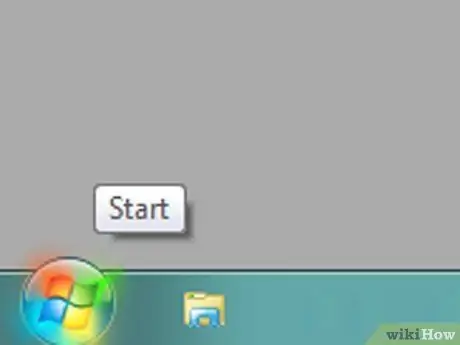
Pasul 1. Deschideți meniul „Start”
Faceți clic pe sigla Windows din colțul din stânga jos al ecranului. După aceea, meniul „ start va fi aratat.
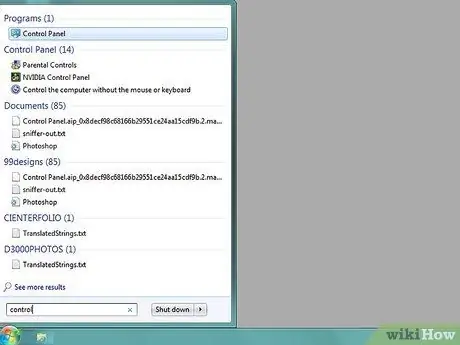
Pasul 2. Tastați panoul de control
După aceea, computerul va căuta programul Panoului de control.
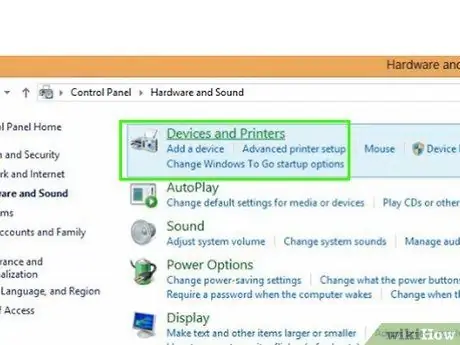
Pasul 3. Faceți clic pe Panou de control
Este o cutie albastră în partea de sus a „ start După aceea, se va deschide fereastra Panoului de control.
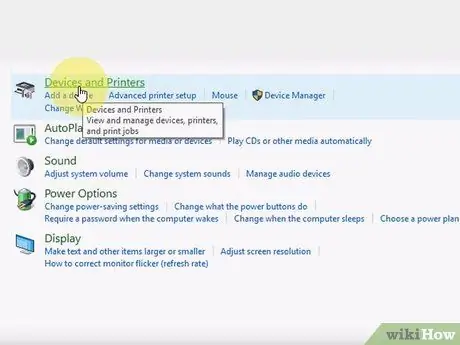
Pasul 4. Faceți clic pe Dispozitive și imprimante
Această pictogramă se află de obicei în colțul din dreapta extrem al paginii Panoului de control.
Dacă fereastra Panoului de control afișează informații în vizualizarea „Categorie”, faceți clic pe opțiunea „ Vizualizați dispozitivele și imprimantele ”Sub titlul secțiunii„ Hardware și sunet”.
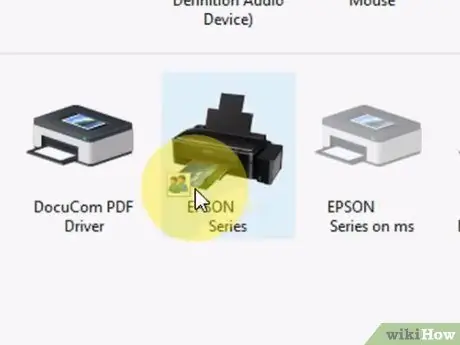
Pasul 5. Localizați imprimanta sau imprimanta
De obicei, opțiunile sunt marcate cu textul „Epson” urmat de numărul modelului dispozitivului. În general, dispozitivele sunt afișate în partea de jos a paginii, astfel încât este posibil să fie necesar să glisați în sus.
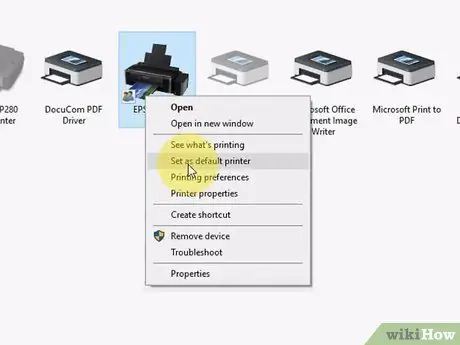
Pasul 6. Faceți clic dreapta pe numele dispozitivului
După aceea, va fi afișat un meniu derulant.
- Dacă mouse-ul dvs. nu are un clic dreapta, faceți clic pe partea dreaptă a mouse-ului sau folosiți două degete pentru a face clic pe buton.
- Dacă computerul dvs. folosește un trackpad în loc de mouse, utilizați două degete pentru a atinge trackpadul sau apăsați partea dreaptă jos a dispozitivului.
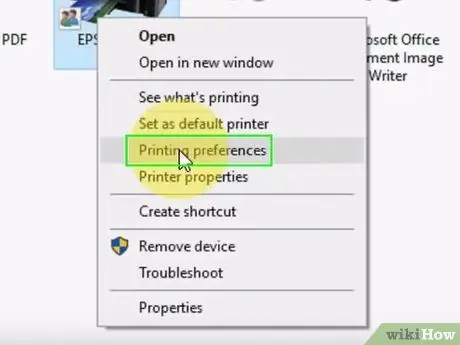
Pasul 7. Faceți clic pe Preferințe imprimare
Această opțiune se află în meniul derulant. După aceea, se va deschide fereastra „Preferințe imprimare”.
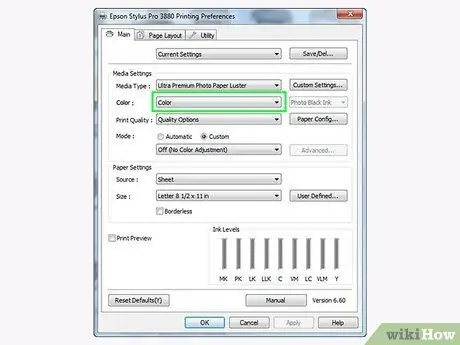
Pasul 8. Faceți clic pe fila Culoare
Este o filă în partea de sus a ferestrei.
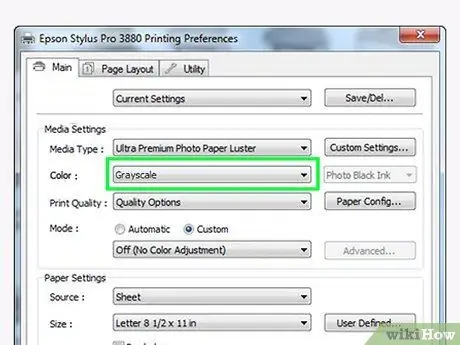
Pasul 9. Marcați opțiunea „Alb-negru” sau „Scală de gri”
De obicei, această casetă sau meniul derulant apare în mijlocul paginii.
- Dacă nu găsiți opțiunea în fila „ Culoare ", faceți clic pe fila" Hârtie / calitate ”Și căutați opțiunea„ Alb-negru”sau„ Scală de gri”.
- Dacă nu găsiți deloc o opțiune de imprimare alb-negru, dispozitivul dvs. Epson probabil nu acceptă tipărirea cu acea setare de culoare.
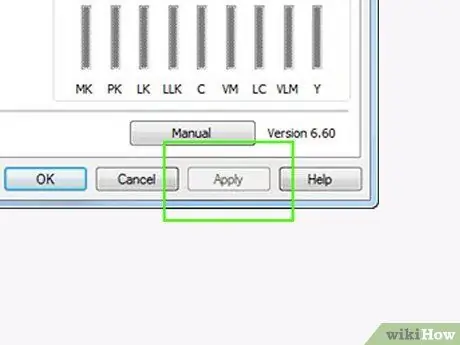
Pasul 10. Faceți clic pe butonul Aplicare
Este în partea de jos a ferestrei.
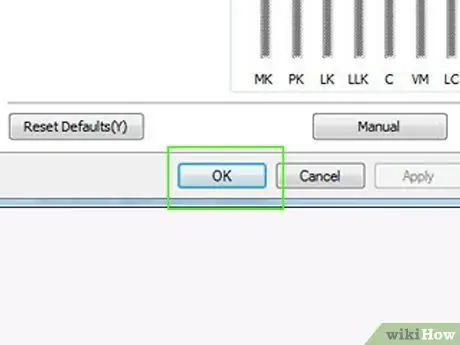
Pasul 11. Faceți clic pe OK
Este în partea de jos a ferestrei. După aceea, setările vor fi salvate și fereastra „Preferințe imprimare” va fi închisă.
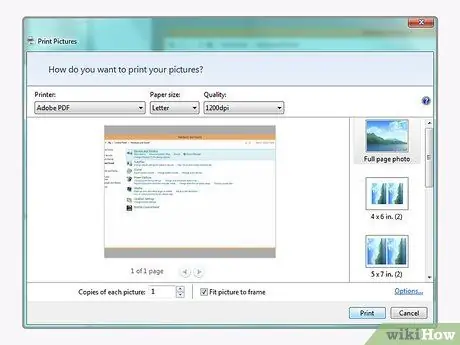
Pasul 12. Imprimați documentul
Deschideți documentul sau pagina pe care doriți să o imprimați și apăsați combinația de taste Ctrl + P. Selectați numele imprimantei dacă nu este deja selectat, revedeți setările de imprimare dacă este necesar și faceți clic pe butonul „ Imprimare ”.
De asemenea, puteți găsi opțiunea „ Imprimare " în meniu " Fişier ”În majoritatea programelor.
Metoda 2 din 3: Modificarea setărilor principale pe computerul Mac
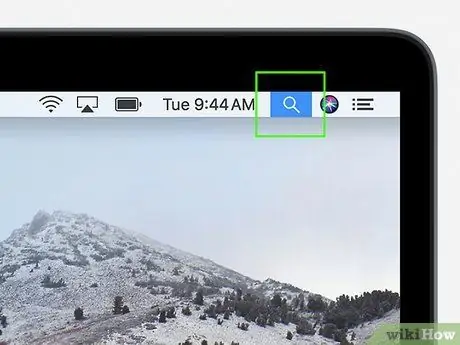
Pasul 1. Deschideți Spotlight
Faceți clic pe pictograma lupă din colțul din dreapta sus al ecranului computerului. După aceea, va fi afișată o bară de căutare.
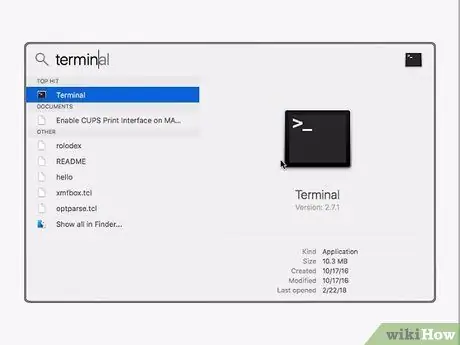
Pasul 2. Tastați terminalul
După aceea, computerul va căuta programul Terminal.
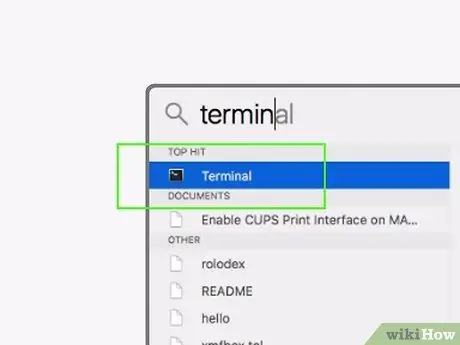
Pasul 3. Faceți dublu clic
„Terminale”.
Această opțiune apare în rândul de sus al rezultatelor căutării Spotlight. După aceea, programul Terminal va fi deschis.
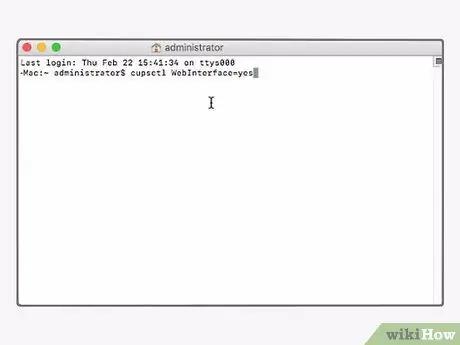
Pasul 4. Rulați comanda opțiuni imprimantă
Tastați cupsctl WebInterface = da și apăsați Return, apoi așteptați finalizarea executării comenzii.
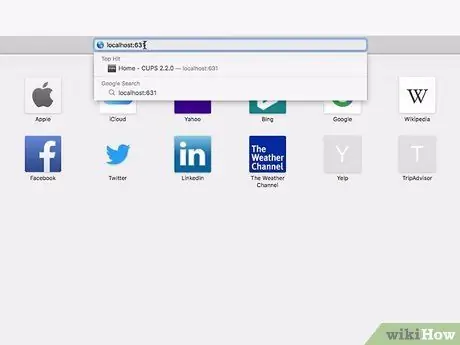
Pasul 5. Accesați pagina „Local Host 631”
Deschideți un browser web, tastați https:// localhost: 631 / în bara de adrese și apăsați Return.
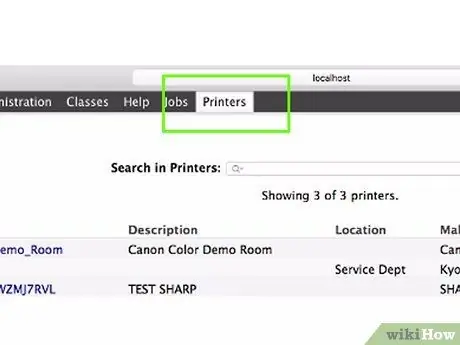
Pasul 6. Faceți clic pe Imprimante
Se află în colțul din dreapta sus al paginii.
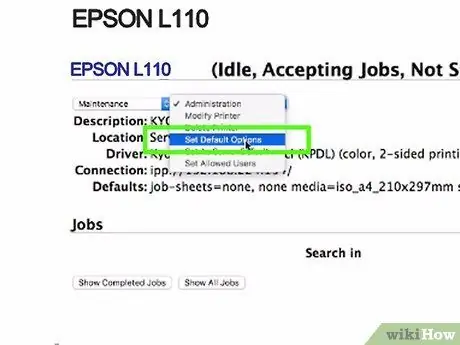
Pasul 7. Selectați opțiunea „Setare opțiuni implicite”
Faceți clic pe meniul derulant din extrema dreaptă a paginii, sub numele imprimantei, apoi faceți clic pe „ Setați opțiunile implicite ”Din meniul derulant.
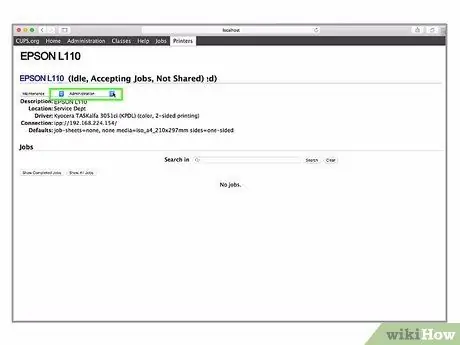
Pasul 8. Faceți clic pe Administrare
Această filă se află în partea de sus a paginii.
Puteți fi direcționat automat la această filă după ce ați selectat „ Setați opțiunile implicite ”.
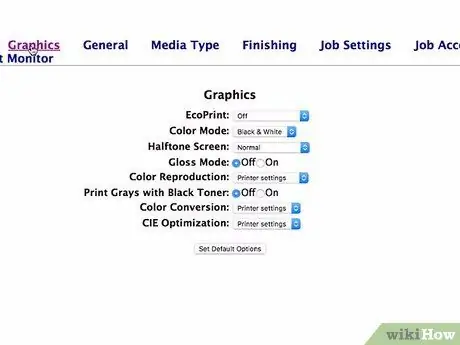
Pasul 9. Derulați la secțiunea „De bază” pentru imprimanta selectată
Acest segment este direct sub numele dispozitivului.
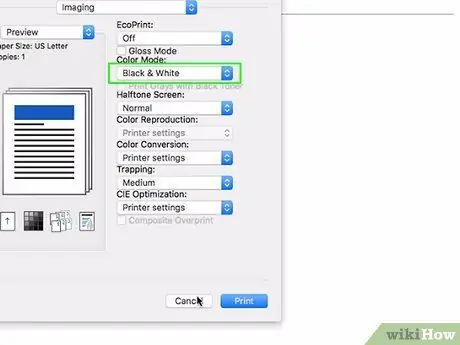
Pasul 10. Schimbați opțiunea „Culoare ieșire”
Faceți clic pe caseta derulantă „Output Color”, „Color” sau „Color Mode”, apoi faceți clic pe „ Negru ”, “ Alb negru "sau" Scara tonurilor de gri ”Din meniul derulant.
- Această opțiune are o etichetă diferită pentru imprimanta dvs.
- Dacă nu găsiți opțiunea „Alb-negru” sau „Alb-negru”, imprimanta dvs. nu acceptă tipărirea alb-negru.
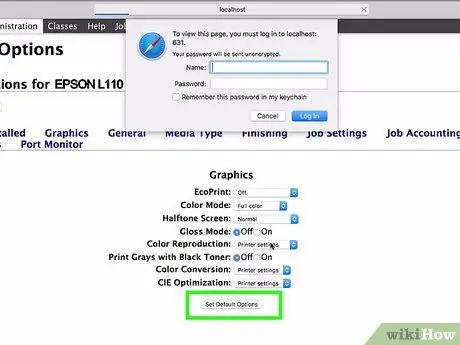
Pasul 11. Faceți clic pe Setare opțiuni implicite
Se află în partea de jos a secțiunii „De bază”. După aceea, setările vor fi salvate și aplicate imprimantei Epson.
Vi se poate solicita să introduceți un nume de utilizator și o parolă de administrator de computer. De obicei, aceste nume de utilizator și parole sunt intrări care sunt introduse la pornirea computerului
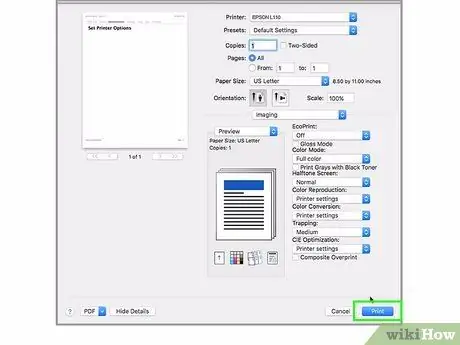
Pasul 12. Imprimați documentul
Deschideți documentul sau pagina pe care doriți să o imprimați, apăsați combinația de taste Comandă + P, selectați numele imprimantei dacă nu este deja selectată, revedeți alte setări de imprimare dacă este necesar și faceți clic pe „ Imprimare ”.
De asemenea, puteți găsi opțiunea „ Imprimare " în meniu " Fişier ”În majoritatea programelor.
Metoda 3 din 3: Imprimarea manuală alb-negru
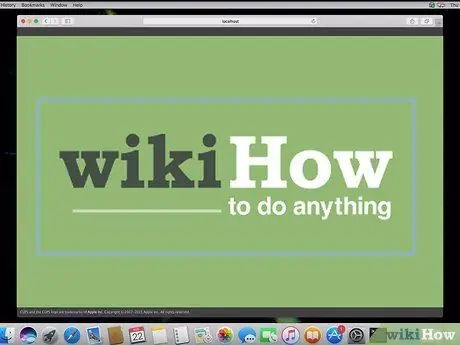
Pasul 1. Deschideți documentul sau pagina pe care doriți să o imprimați
Puteți imprima de la aproape orice program pe computerele Windows și Mac.
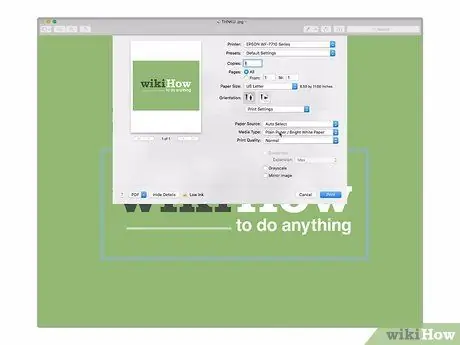
Pasul 2. Deschideți meniul „Print”
Apăsați Ctrl + P (Windows) sau Command + P (Mac) pentru a-l deschide.
De asemenea, puteți face clic pe „ Fişier „și alege” Imprimare ”În meniul care apare în majoritatea programelor.
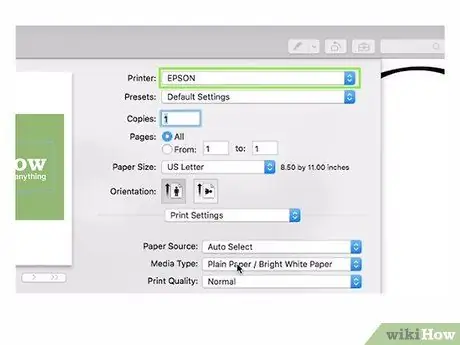
Pasul 3. Selectați imprimanta Epson
Faceți clic pe caseta derulantă „Imprimantă” din partea de sus a meniului, apoi faceți clic pe numele imprimantei Epson din meniul derulant care apare.
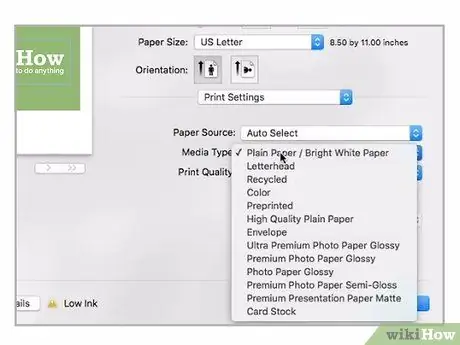
Pasul 4. Faceți clic pe opțiunea Proprietăți sau Preferințe.
De obicei, această opțiune se află în partea de sus a meniului „Print”.
Pe computerele Mac, de obicei trebuie să faceți clic pe caseta derulantă „Copii și pagini” și să selectați opțiunea „ Tipul / calitatea hârtiei ”Din meniul derulant afișat. Poate fi necesar să faceți clic pe „ Arata detaliile ”Mai întâi pentru a vedea meniul.
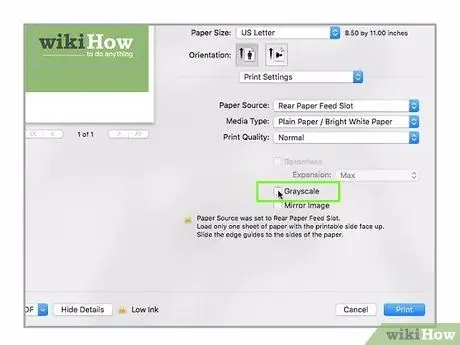
Pasul 5. Selectați opțiunea „Alb-negru” sau „Grayscale”
Căutați caseta „Alb-negru” sau „Scală de gri”, apoi bifați caseta.
Pe computerele Windows, poate fi necesar să faceți clic pe butonul „ Avansat "sau" Culoare „mai întâi.
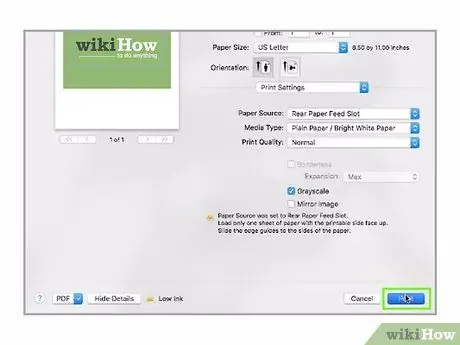
Pasul 6. Faceți clic pe Imprimare
Este în partea de jos a ferestrei. După aceea, documentul va fi tipărit folosind opțiunea de culoare alb-negru (sau „în tonuri de gri”).
sfaturi
Dacă doriți să imprimați un document dintr-un program neclar sau care nu este bine optimizat, va trebui să consultați manualul de utilizare online al programului pentru a afla cum să imprimați un document prin acel program
Avertizare
- Rețineți că la imprimarea documentelor, imprimantele Epson tind să utilizeze mai puțină cerneală din toate cartușele, inclusiv cerneală color, pentru a menține capul de imprimare limpede, chiar și atunci când imprimați în alb și negru. Dacă este posibil pentru modelul de imprimantă pe care îl utilizați, scoateți cartușele de cerneală color înainte de a imprima documentul, dacă doriți să conservați cerneala color.
- Nu toate imprimantele acceptă tipărirea alb-negru.






