DOSBox este un program care emulează funcțiile MS-DOS, inclusiv sunet, grafică, intrare și rețea. Acest program este folosit pentru a rula jocuri video vechi realizate special pentru sistemul de operare MS-DOS. DOSBox este o descărcare gratuită și vă poate ajuta să rulați cu ușurință aproape toate jocurile preferate.
Etapa
Metoda 1 din 4: Instalarea DOSBox
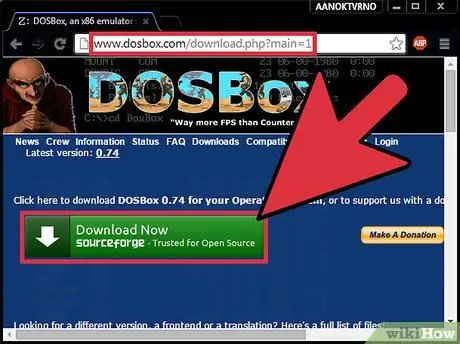
Pasul 1. Descărcați cea mai recentă versiune a DOSBox
O puteți descărca gratuit de pe DOSBox.com, în secțiunea Descărcări.
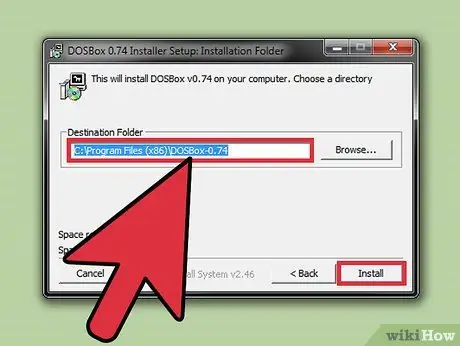
Pasul 2. Rulați programul de instalare
Când instalați DOSBox, puteți simplifica procesul de instalare schimbând locația de instalare în C: / DOSBox, în loc să utilizați locația de instalare implicită.
Schimbați C: pe unitatea unde doriți să instalați DOSBox, dacă doriți
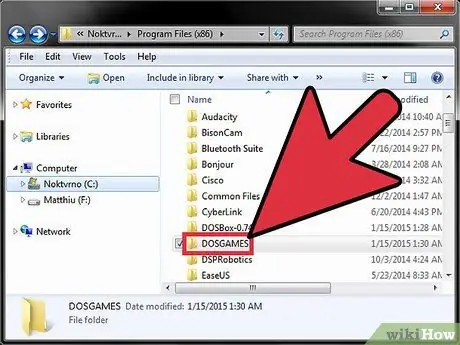
Pasul 3. Creați un folder nou pe unitatea de instalare DOSBox
Jocurile pe care le descărcați vor fi salvate aici. Acest folder va fi legat ca o unitate virtuală în DOSBox.
De exemplu, dacă ați instalat DOSBox în C: / DOSBox \, creați un folder în aceeași locație, cum ar fi C: / DOSGAMES
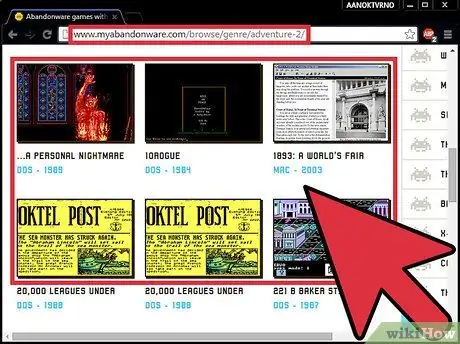
Pasul 4. Descarcă jocul
Există mii de site-uri care oferă jocuri vechi DOS pentru descărcare gratuită și legală. Căutați site-uri „abandonware” - programe create de companii care au dat faliment și nu mai pot fi achiziționate cu amănuntul. Plasați fișierul descărcat într-un folder, în folderul „jocuri” pe care l-ați creat la pasul anterior.
Dacă aveți încă unitatea de dischetă, puteți copia fișiere direct de pe discheta de instalare a jocului

Pasul 5. Porniți DOSBox
Veți fi condus la linia de comandă virtuală Z: \>.
Metoda 2 din 4: Conectarea mediilor de stocare
Iată câteva modalități de a lega diferite medii de stocare în DOSBox. Conectarea folderului „jocuri” vă va permite să jucați jocuri stocate în acel folder. Legarea unui CD vă va permite să jucați jocuri DOS de pe acel CD, iar legarea unei imagini ISO vă va permite să rulați imaginea ca pe un CD.
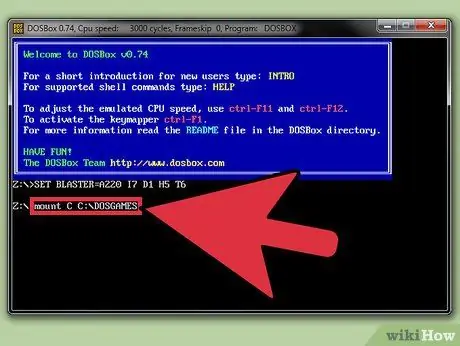
Pasul 1. Conectați folderul care conține jocul dvs
Conectarea tuturor mediilor de stocare este un proces periculos, astfel încât în acest proces, veți conecta folderul jocului ca o unitate virtuală. Acest folder va fi accesibil sub formă de unitate.
- Tastați {kbd | mount C C: / DOSGAMES}} și apăsați Enter. Tastați C: și apăsați Enter. Introducerea dvs. se va schimba în C: \>.
- Pentru computerele Mac, schimbați locația în folderul dvs. de jocuri, de exemplu montați C ~ / DOSGAMES.
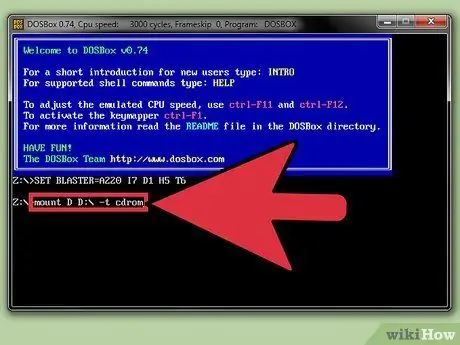
Pasul 2. Conectați CD-ul
Introduceți CD-ul în unitatea CD de pe computer. Introduceți următoarea comandă pentru conectare:
- Tastați mount D D: / -t cdrom și apăsați Enter. Înlocuiți D: / cu litera unității CD / DVD. Intrarea dvs. se va schimba în D: \> și puteți răsfoi fișierele de pe CD.
- cdrom trebuie să fie tastat cu litere mici.
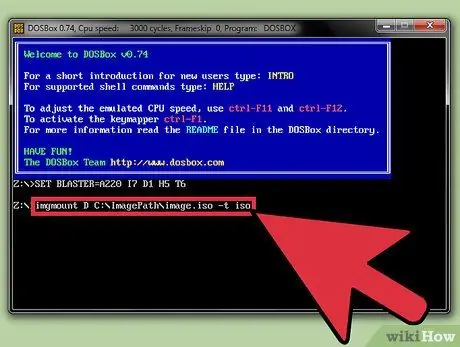
Pasul 3. Conectați imaginea ISO
Dacă aveți o imagine ISO a unui CD de joc pe care doriți să îl jucați, îl puteți conecta ca un CD real.
Tastați imgmount D C: / ImagePath / image.iso -t iso și apăsați Enter. Înlocuiți C: / ImagePath / image.iso cu locația și numele fișierului ISO
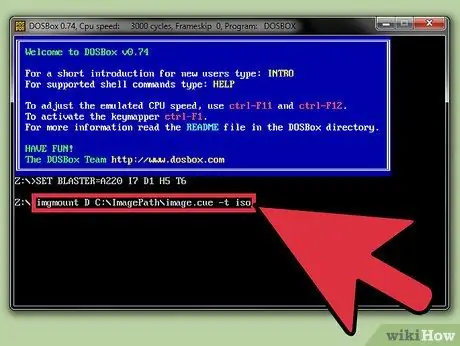
Pasul 4. Conectați imaginea BIN / CUE
Dacă aveți o imagine BIN / CUE a unui CD de joc pe care doriți să îl jucați, îl puteți conecta ca un CD real.
Tastați imgmount D C: / ImagePath / image.cue -t iso și apăsați Enter. Înlocuiți C: / ImagePath / image.iso cu locația și numele fișierului dvs. CUE. Fișierul BIN trebuie să fie în aceeași locație ca fișierul ISO și să aibă același nume
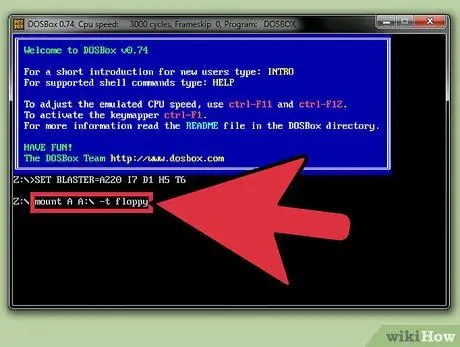
Pasul 5. Conectați unitatea de dischetă
Dacă aveți încă unitatea de dischetă, o puteți conecta pentru a o face accesibilă pentru DOSBox.
Tastați mount A A: / -t dischetă și apăsați Enter
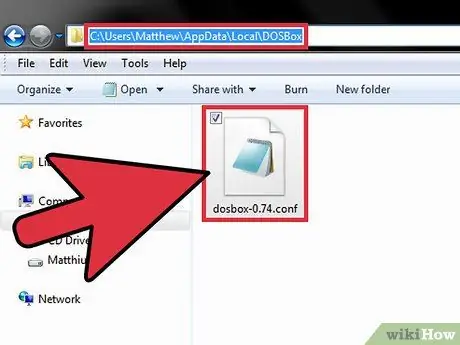
Pasul 6. Setați DOSBox să vă conecteze automat unitățile
Pentru a economisi timp la pornirea DOSBox, puteți seta DOSBox să se conecteze automat la unitatea dorită. Pentru a face acest lucru, va trebui să deschideți fișierul dosbox.conf într-un editor de text, cum ar fi Notepad.
- Windows - C: / Users / nume de utilizator / AppData / Local / DOSBox / dosbox-version.conf
- Mac - / Macintosh HD / Utilizatori / nume de utilizator / Bibliotecă / Preferințe / Preferințe versiune DOSBox
- Adăugați următoarea linie în partea de jos a fișierului de configurare, apoi salvați-l.
- MONTAJ C C: / DOSOGAME
Metoda 3 din 4: Rularea jocului
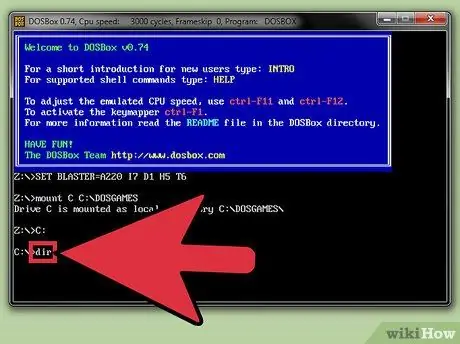
Pasul 1. Afișați lista de foldere
Dacă conectați folderul DOSGAMES, fiecare dintre jocurile dvs. va fi de obicei în folderele lor respective. Tastați dir pentru a afișa o listă a directoarelor dvs. de jocuri. Dacă legați un CD sau o imagine ISO / BIN, va apărea o listă de fișiere și foldere pe acea unitate / imagine.
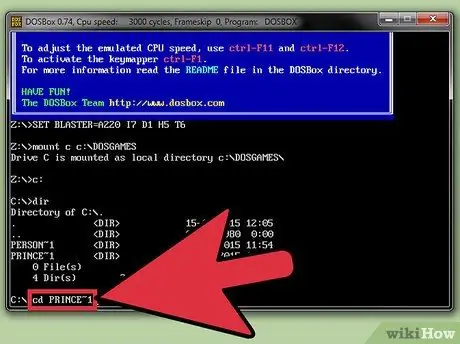
Pasul 2. Tastați
director cd pentru a deschide directorul jocului pe care doriți să îl jucați.
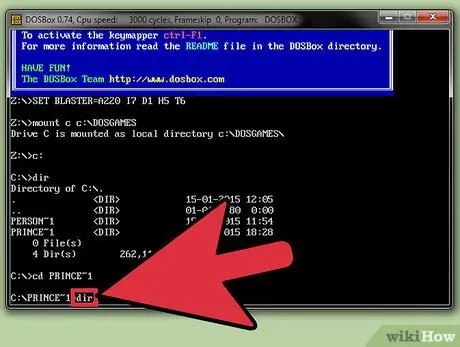
Pasul 3. Tastați
dir pentru a afișa o listă de fișiere în directorul jocului.
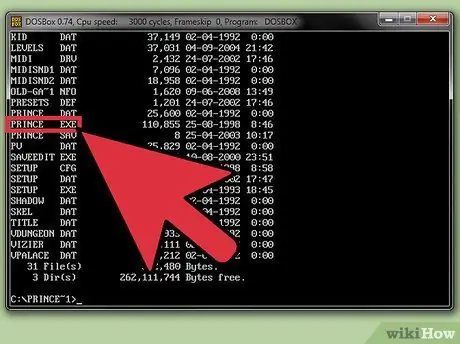
Pasul 4. Localizați fișierul jocului
Majoritatea jocurilor încep prin rularea unui fișier EXE, deși este posibil să fie nevoie să rulați un fișier COM sau BAT pentru jocurile mai vechi.
Fișierele EXE au de obicei nume de fișiere similare jocurilor. De exemplu, Prince Of Persia are numele de fișier POP. EXE
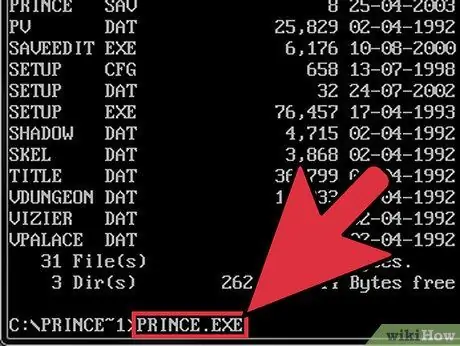
Pasul 5. Rulați jocul
Tastați numele de fișier EXE, COM sau BAT al jocului, inclusiv extensia, și apăsați Enter.

Pasul 6. Reglați performanța jocului
Există diverse comenzi rapide de la tastatură care pot fi utilizate pentru a personaliza performanța jocului. Această comandă rapidă va fi foarte utilă, deoarece multe jocuri vechi nu vor funcționa bine pe sistemele actuale.
- Ctrl + F8 - Această comandă rapidă va mări frameskip-ul. Frameskip va împiedica DOSBox să încarce anumite cadre, ceea ce va îmbunătăți performanța, dar poate cauza probleme vizuale.
- Ctrl + F7 - Această comandă rapidă va reduce frame-ul. Dacă valoarea este 0, DOSBox va încărca toate cadrele din joc.
- Ctrl + F12 - Această comandă rapidă va accelera jocul oferind mai multe resurse procesorului DOSBox. Vă puteți monitoriza procesorul apăsând Ctrl + ⇧ Shift + Esc și selectând fila „Performanță”. Dacă mai aveți nevoie de performanță suplimentară după maximizarea resurselor, măriți valoarea frame-kip-ului.
- {keypress | Ctrl | F11}} - Această comandă rapidă va încetini jocul prin reducerea resurselor procesorului.
- Nu toate jocurile vor funcționa fără probleme în DOSBox, chiar dacă ați setat cele mai bune setări de performanță posibile.
Metoda 4 din 4: Utilizarea programelor de interfață
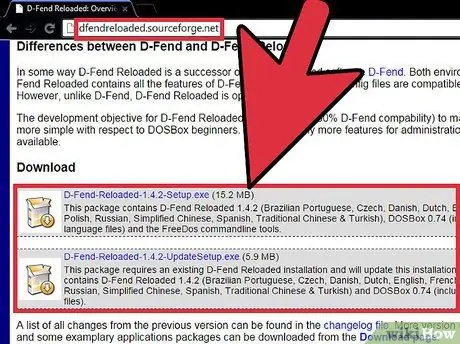
Pasul 1. Descărcați și instalați programul de interfață
Dacă vi se pare prea dificilă linia de comandă, puteți descărca un program de interfață. Acest program utilizează interfața Windows și vă permite să porniți, să încărcați și să gestionați jocuri fără a utiliza linia de comandă.
- Un program destul de popular este D-Fend Reloaded, care este disponibil gratuit la dfendreloaded.sourceforge.net.
- D-Fend Reloaded include un fișier DOSBox.
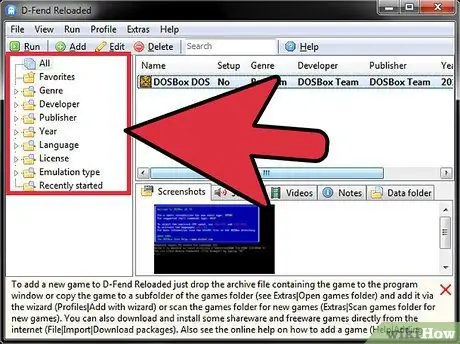
Pasul 2. Rulați D-Fend Reloaded
Odată instalat, puteți porni D-Fend Reloaded pentru a configura jocul. Jocurile deja instalate vor fi sortate în cadrul stânga.
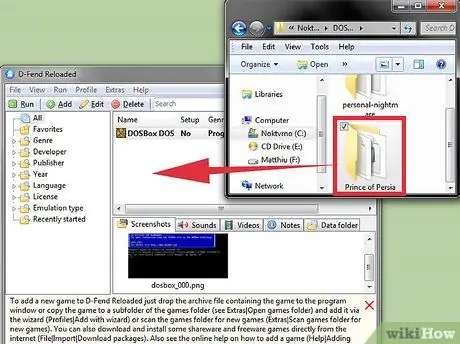
Pasul 3. Adăugați jocul
Puteți adăuga cu ușurință jocuri DOS. Glisați și fixați arhiva care conține fișierele jocului în fereastra D-Fend Reloaded care se deschide. Fișierele din arhivă vor fi extrase automat și mutate în locul corespunzător.
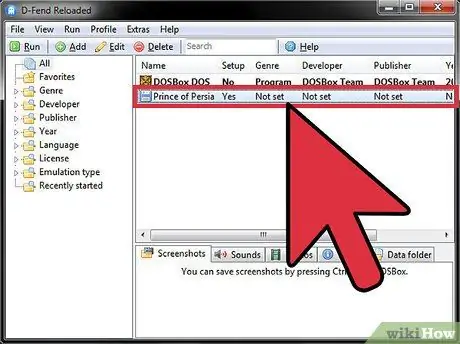
Pasul 4. Rulați jocul Faceți dublu clic pe un joc din listă pentru al porni
Schema de culori Windows se poate modifica temporar când jocul este rulat pentru a accepta schema de culori DOS învechită.






