Acest wikiHow vă învață cum să descărcați și să instalați Fortnite pe un Chromebook. Mai întâi, va trebui să activați și să permiteți descărcările din Magazinul Play de pe Chromebook și să instalați o aplicație de manager de fișiere înainte de a putea instala Fortnite.
Etapa
Partea 1 din 2: Configurarea Chromebookului
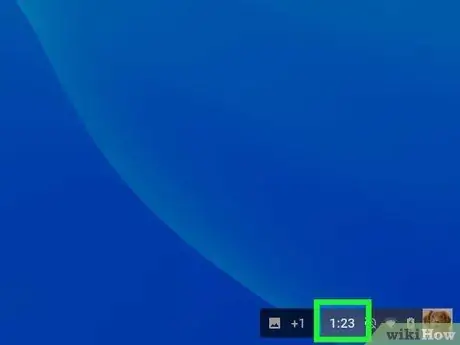
Pasul 1. Faceți clic pe ceasul sau pe marcajul orei din colțul din dreapta jos al ecranului
Puteți vedea indicatorul de timp în colțul din dreapta jos al ecranului Chromebookului. După aceea, va fi afișat un meniu pop-up.
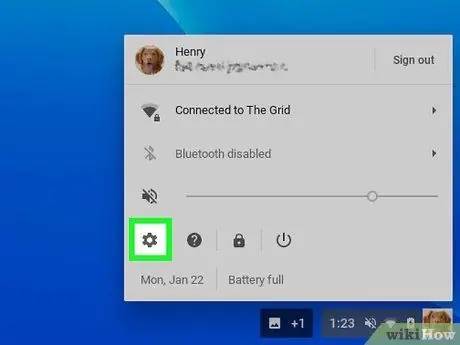
Pasul 2. Faceți clic pe Setări din meniu
Este lângă pictogramă
. Meniul de configurare a computerului va fi afișat ulterior.
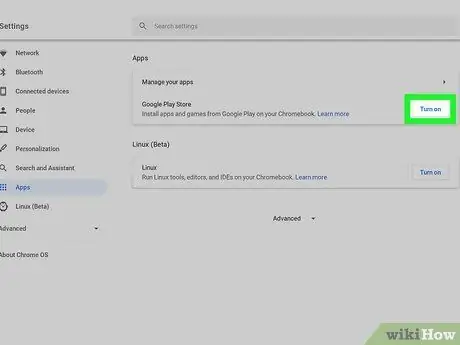
Pasul 3. Selectați Activare lângă „Instalați aplicații și jocuri de pe Google Play pe Chromebook”
Se află în secțiunea „Magazin Google Play” din meniul de setări. După aceea va apărea o fereastră pop-up.
- Dacă nu vedeți această opțiune, asigurați-vă că Chromebookul dvs. este actualizat cu cea mai recentă versiune a sistemului de operare Chrome OS.
- Dacă opțiunea nu este încă disponibilă după instalarea celei mai recente actualizări a sistemului de operare, este posibil ca Chromebookul dvs. să nu accepte aplicații Android.
Pasul 4. Faceți clic pe Mai multe în fereastra pop-up
Vi se va cere să citiți și să acceptați termenii și condițiile Google.
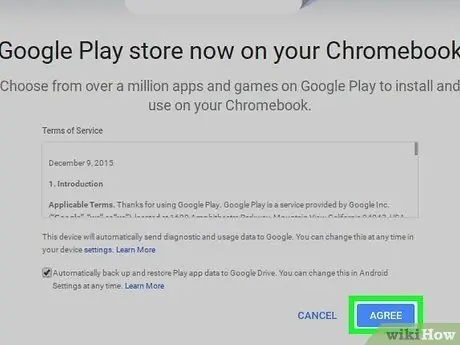
Pasul 5. Faceți clic pe Sunt de acord
Google Play va fi activat pe Chromebookuri. Acum, puteți descărca aplicația din Magazin Play.
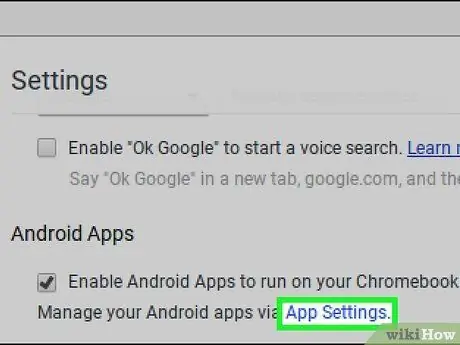
Pasul 6. Faceți clic pe linkul albastru Setări aplicație sub „Aplicații Android”
Setările și opțiunile aplicației vor fi afișate pe o pagină nouă.
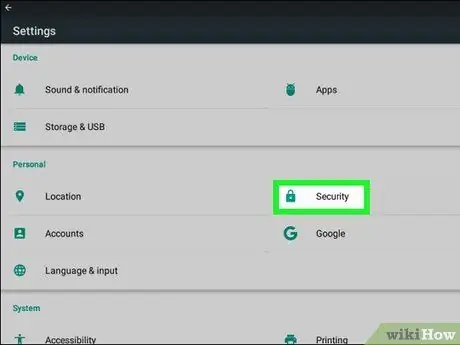
Pasul 7. Faceți clic pe Securitate din meniul setărilor aplicației
Puteți modifica setările de securitate ale computerului în această secțiune.
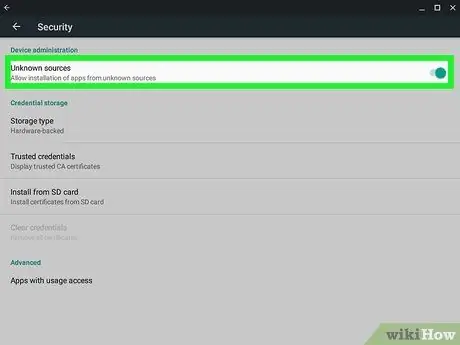
Pasul 8. Activați surse necunoscute în secțiunea „Securitate”
Faceți clic pe opțiunea „ Surse necunoscute ”În secțiunea„ Administrarea dispozitivului”și asigurați-vă că„ Permiteți instalarea aplicațiilor din surse necunoscute a fost selectat și activ.
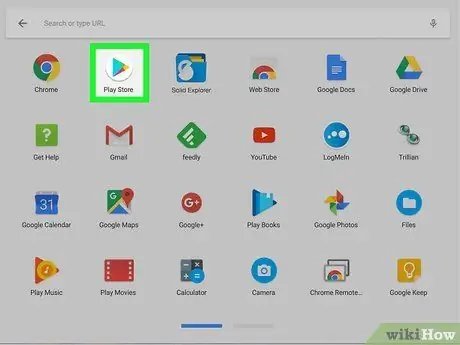
Pasul 9. Deschideți aplicația Magazin Google Play pe Chromebook
Găsiți și faceți clic pe pictogramă
pe computer pentru a deschide Magazinul Google Play.
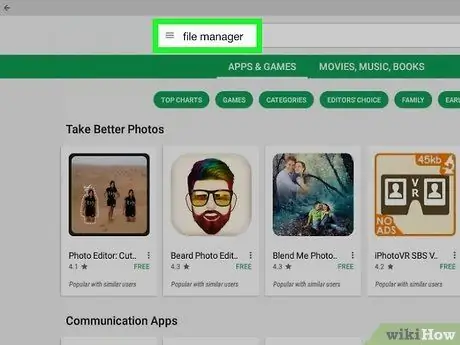
Pasul 10. Descărcați o aplicație de gestionare a fișierelor din Magazin Play
Puteți răsfoi categoriile din Magazin Play sau puteți utiliza bara de căutare din partea de sus a ecranului pentru a căuta o aplicație de gestionare a fișierelor.
Puteți utiliza aplicații gratuite sau plătite pentru gestionarea fișierelor. Asigurați-vă că găsiți o aplicație care vă place și de încredere înainte de a o descărca
Partea 2 din 2: Descărcarea Fortnite
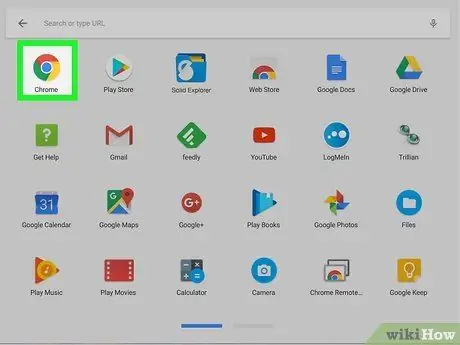
Pasul 1. Deschideți un browser de internet
Puteți utiliza orice browser pe care îl doriți pe computer.
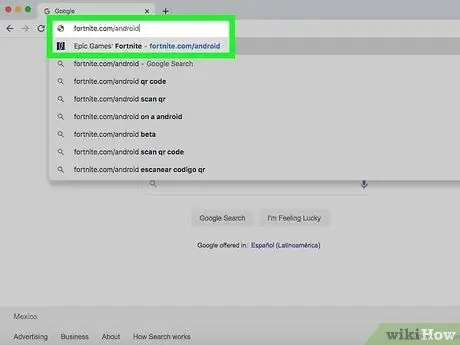
Pasul 2. Accesați fortnite.com/android din browser
Acest link va determina automat cea mai bună versiune beta a Fortnite pentru Android disponibilă pentru computerul dvs. După aceea, veți fi direcționat către pagina de descărcare.
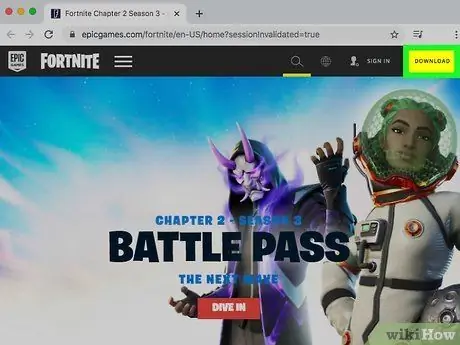
Pasul 3. Derulați în jos și faceți clic pe butonul galben DOWNLOAD
Fișierul de instalare Fortnite APK va fi descărcat pe computer.
- Puteți utiliza acest fișier APK pentru a instala Fortnite.
- Dacă nu puteți accesa site-ul web pe computer, deschideți site-ul pe telefonul sau tableta Android, descărcați fișierul de instalare (APK) pe dispozitiv și mutați-l pe Chromebook prin e-mail, serviciu de stocare pe internet sau o unitate flash.
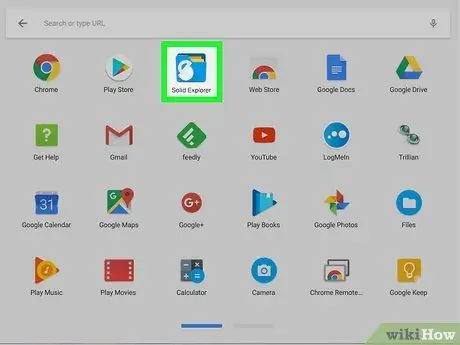
Pasul 4. Deschideți aplicația de gestionare a fișierelor pe Chromebook
Găsiți și faceți clic pe pictograma aplicației manager de fișiere care a fost descărcată din Magazin Play.
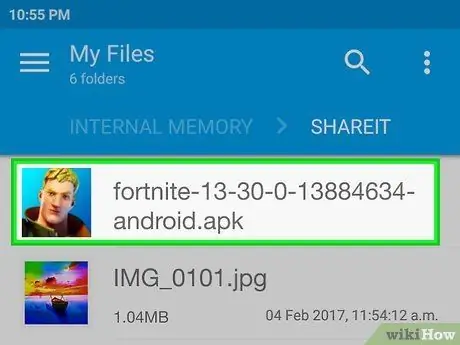
Pasul 5. Găsiți și selectați fișierul APK Fortnite printr-un program de gestionare a fișierelor
Puteți accesa folderul de stocare a descărcărilor și faceți clic pe fișierul APK Fortnite pentru al selecta.
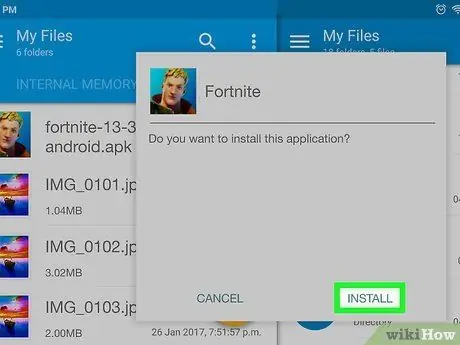
Pasul 6. Faceți clic pe butonul Instalare din programul de gestionare a fișierelor
După aceea, fișierul APK va rula și Fortnite va fi instalat pe computer. O puteți deschide și reda după finalizarea procesului de instalare.






