Doriți să instalați Office pe noul computer? Acum, nu mai trebuie să cumpărați Microsoft Office de la un magazin de software. Puteți obține Microsoft Office online, fie prin achiziționarea și descărcarea acestuia direct de pe site-ul web Microsoft, fie prin alte metode, dacă preferați. Citiți pasul 1 de mai jos pentru a începe cu Microsoft Office.
Etapa
Metoda 1 din 2: Cumpărarea Microsoft Office din Magazinul Microsoft
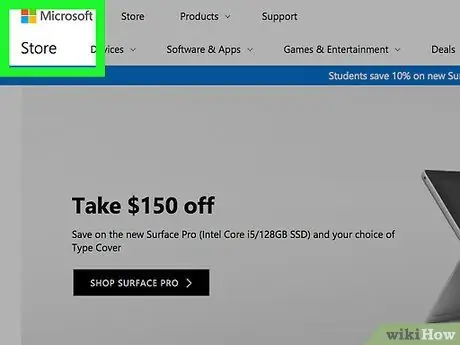
Pasul 1. Deschideți Magazinul Microsoft utilizând un motor de căutare
Prima pagină a Magazinului Microsoft va afișa diverse produse Microsoft.
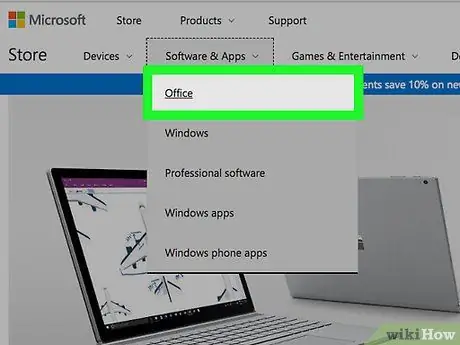
Pasul 2. Faceți clic pe fila Produse magazin, apoi faceți clic pe Office din listă
Va apărea pagina produsului Microsoft Office.
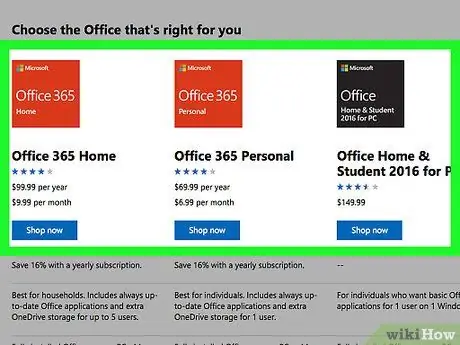
Pasul 3. Răsfoiți pachetele disponibile
Puteți alege dintr-o varietate de planuri Office. Utilizați bara din partea de sus a ecranului pentru a găsi produse Office potrivite pentru uz casnic, școlar, de afaceri sau Mac. După selectare, faceți clic pe versiunea de Office pe care doriți să o descărcați.
Programele Office furnizate în fiecare pachet vor fi listate în partea de jos a ecranului. Asigurați-vă că pachetul Office pe care îl alegeți include toate programele de care aveți nevoie
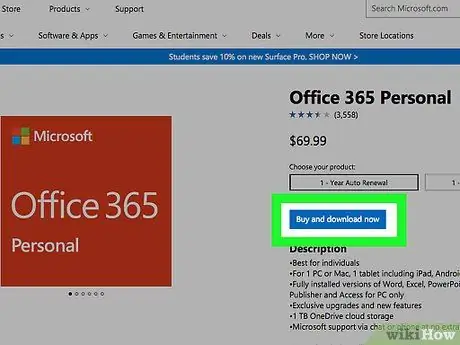
Pasul 4. Adăugați Office în coșul de cumpărături
Asigurați-vă că computerul dvs. poate rula Office pe care tocmai l-ați cumpărat. Sub butonul Cumpărați și descărcați acum, veți vedea un sistem de operare compatibil cu Office pe care l-ați achiziționat. Dacă sistemul dvs. îl acceptă, faceți clic pe butonul Cumpărați și descărcați acum.
- Cerințe de sistem mai detaliate sunt în partea de jos a paginii Microsoft Office.
- Office 2013 este potrivit numai pentru Windows 7, 8 și 10.
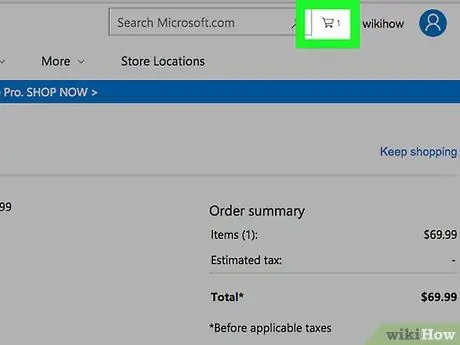
Pasul 5. Deschideți coșul de cumpărături făcând clic pe linkul Coșul de cumpărături din bara de căutare
Când ați terminat cumpărăturile și sunteți gata de plată, dați clic pe Check Out. Aveți informațiile de plată pregătite.
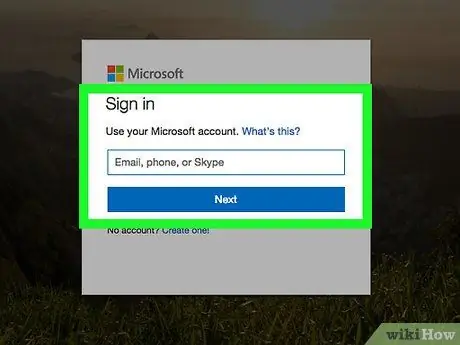
Pasul 6. Conectați-vă cu contul dvs. Microsoft
Dacă nu sunteți conectat, vi se va solicita să vă conectați cu un cont Microsoft sau să creați un cont Microsoft dacă nu aveți deja unul.
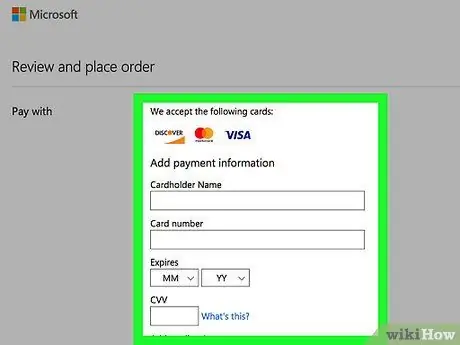
Pasul 7. Introduceți informațiile de plată
Odată conectat, puteți introduce informațiile de plată. Puteți plăti prin PayPal sau card de credit. Dacă ați introdus deja informațiile de plată în contul dvs. Microsoft, le puteți utiliza și pe acestea.
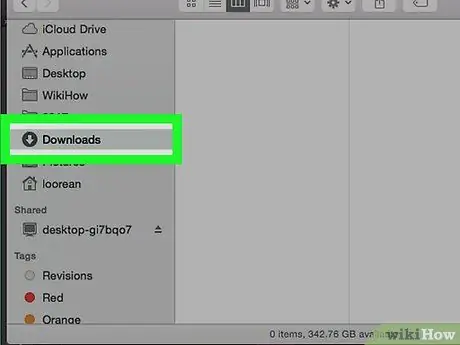
Pasul 8. Descărcați programul de instalare
Odată ce plata dvs. a fost procesată, vi se va oferi un link pentru a descărca Office. Programul de instalare se va descărca în directorul Descărcări, cu excepția cazului în care browserul dvs. este setat să salveze descărcările într-un alt director.
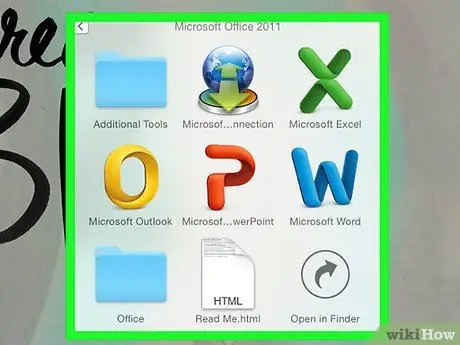
Pasul 9. Instalați Office
După descărcarea programului de instalare, faceți dublu clic pe program pentru a instala Office. Puteți gestiona instalarea și puteți alege ce programe doriți să instalați.
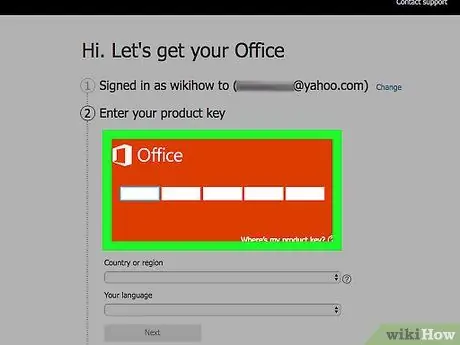
Pasul 10. Re-descărcați Office
Dacă ați cumpărat anterior Office online, îl puteți descărca din nou accesând Office.com/Setup. Vi se va cere să introduceți codul produsului. După introducerea codului produsului, puteți descărca versiunea de Office pe care ați achiziționat-o.
Dacă ați achiziționat un CD / DVD Microsoft Office, ați pierdut CD-ul / DVD, dar aveți în continuare codul produsului, puteți descărca o versiune de încercare a Office de pe site-ul Microsoft, apoi utilizați codul produsului de pe CD-ul / DVD-ul Office pentru a activa aceasta
Metoda 2 din 2: Descărcarea Office cu Torrent
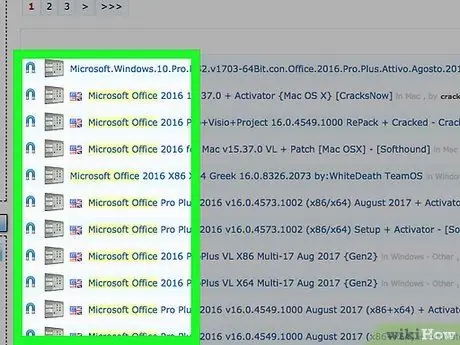
Pasul 1. Găsiți sursa de torrent
După ce îl găsiți, verificați comentariile și numărul de semănătoare pentru a vă asigura că torrentul ales de dvs. nu este un virus și este utilizabil.
Descărcarea torrentelor de aplicații piratate este, în general, ilegală
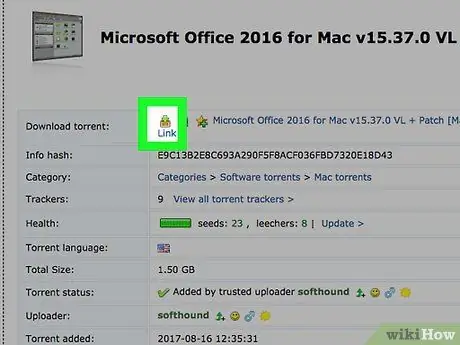
Pasul 2. Descărcați fișierul torrent
Va trebui să utilizați un client precum uTorrent pentru a deschide torrentul și a începe descărcarea. Odată ce fișierul torrent este încărcat de client, descărcarea dvs. va începe.
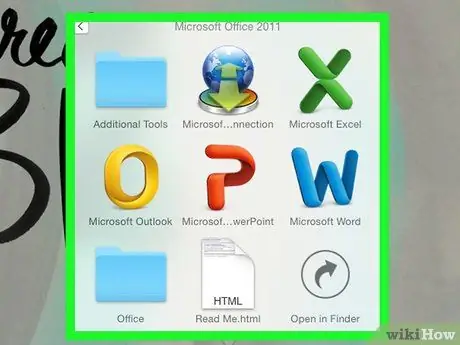
Pasul 3. Instalați Office
Fișierul descărcat poate fi comprimat în format ZIP sau RAR, deci va trebui extras înainte de a fi rulat. Dacă fișierul descărcat este în format ISO, poate fi necesar să inscripționați fișierul pe un DVD sau să îl montați pe o unitate virtuală înainte de a-l accesa.
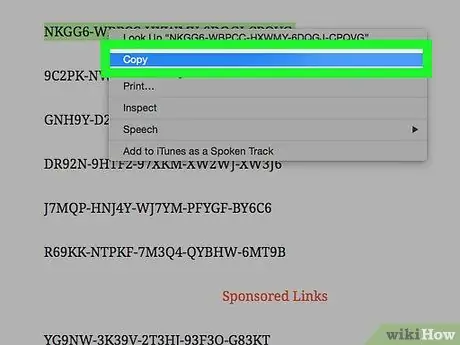
Pasul 4. Instalați activatorul sau copiați și lipiți fisura
Dacă nu aveți un cod de produs Office valid, Office nu va funcționa. Dacă torrentul la alegere include un activator sau un crack, rulați programul după instalarea Office sau copiați codul produsului din keygen.






