Când doriți să reinstalați Minecraft, vă puteți întreba de ce Minecraft nu este listat în lista Programe și caracteristici sau în folderul Aplicații. Minecraft este instalat folosind comenzi Java, deci nu îl puteți dezinstala folosind metode normale. Înainte de a reinstala Minecraft, este o idee bună să faceți backup tuturor jocurilor salvate, astfel încât să nu vă pierdeți progresul jocului.
Etapa
Metoda 1 din 3: Windows
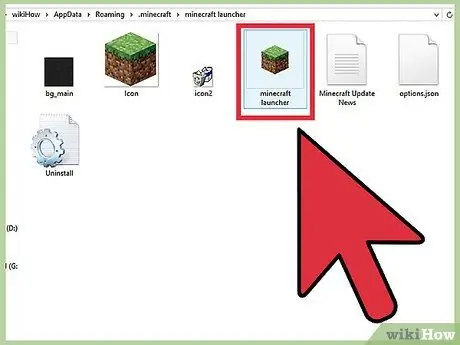
Pasul 1. Părăsiți programul de lansare (lansator Minecaraft)
Nu trebuie să ștergeți fișierul EXE utilizat pentru a rula Minecraft, deoarece acesta va fi folosit pentru a descărca din nou toate fișierele la reinstalare. Puteți ignora lansatorul în timpul procesului de instalare.
Nu există setări sau fișiere de joc stocate în lansator, astfel încât ștergerea lansatorului nu va ajuta și face procesul de reinstalare și mai dificil
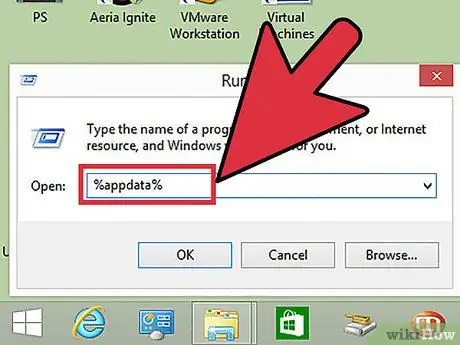
Pasul 2. Apăsați
Câștigă + R și tastați %datele aplicatiei%.
Apăsați Enter pentru a deschide directorul „Roaming”.
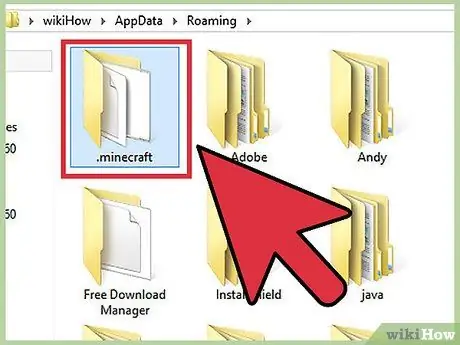
Pasul 3. Găsiți directorul
.minecraft. Faceți dublu clic pentru al deschide.
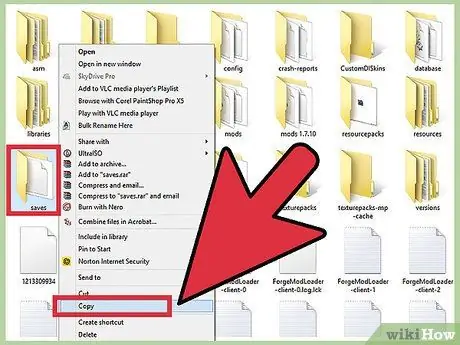
Pasul 4. Copiați directorul
salvează într-o locație sigură.
Aceasta este pentru a restabili lumile salvate după ce Minecraft este reinstalat.
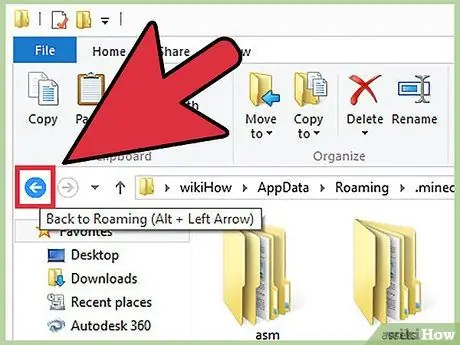
Pasul 5. Mergeți într-un director pentru a vă întoarce în „Roaming”
Veți vedea din nou directorul.minecraft.
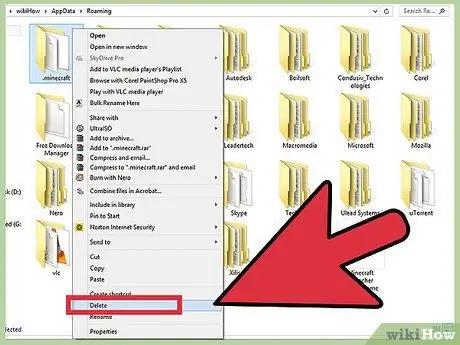
Pasul 6. Faceți clic dreapta pe director
.minecraft și selectați Ștergeți. Aceasta va elimina Minecraft de pe computer.
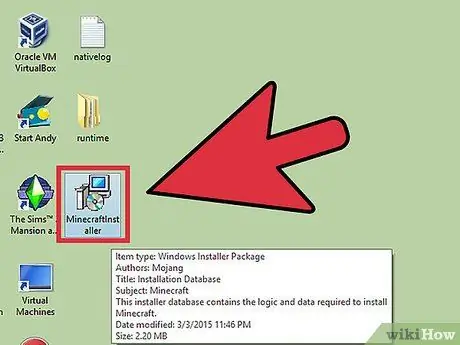
Pasul 7. Rulați lansatorul Minecraft
Dacă l-ați șters din greșeală, descărcați-l din nou de pe minecraft.net. Va trebui să vă conectați utilizând un cont Mojang pentru a accesa fișierele de lansare (acesta este motivul din Pasul 1 pentru care ar trebui să îl lăsați în timpul reinstalării).
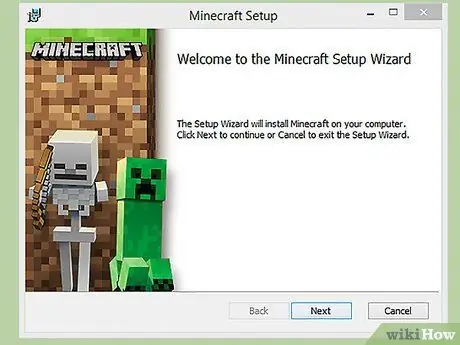
Pasul 8. Așteptați până când Minecraft este instalat
Minecraft va fi instalat automat după ce rulați lansatorul.
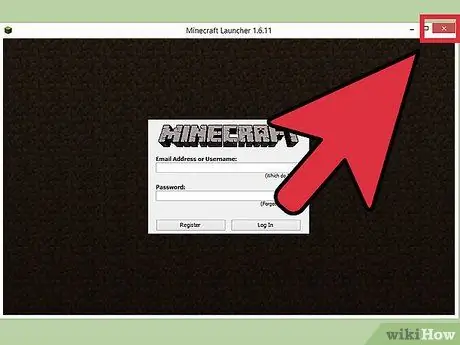
Pasul 9. Închideți Minecraft când ați terminat instalarea și încărcarea
Acum puteți restabili lumea salvată.
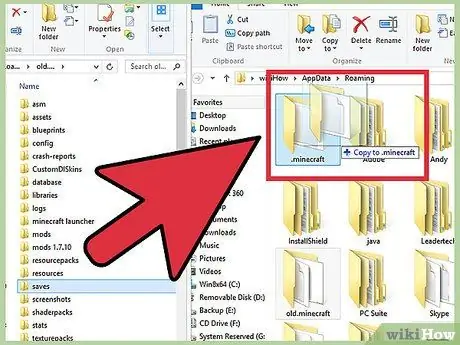
Pasul 10. Deschideți directorul.minecraft și trageți directorul de salvare înapoi în el
Confirmați că doriți să îl suprascrieți. Acest lucru va restabili lumea salvată când ați început Minecraft.
Rezolva problema
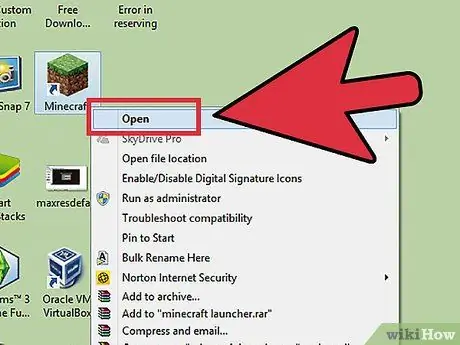
Pasul 1. Rulați lansatorul Minecraft
Dacă aveți în continuare probleme după reinstalare, îl puteți forța să fie actualizat.
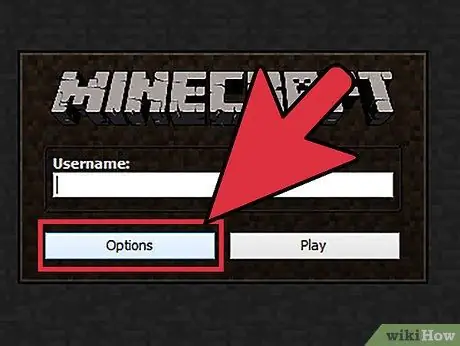
Pasul 2. Selectați Opțiuni
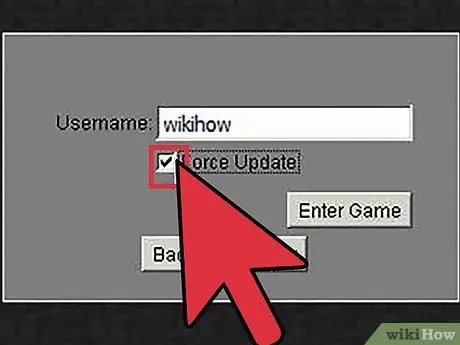
Pasul 3. Faceți clic pe opțiunea Actualizare forțată, apoi Efectuat
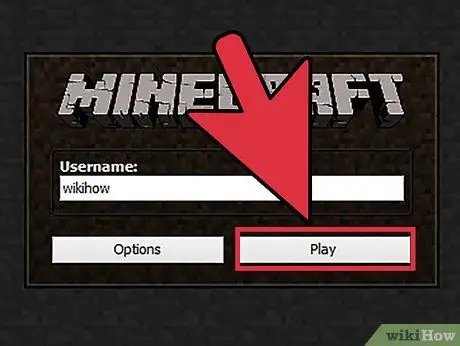
Pasul 4. Intrați în joc și așteptați descărcarea tuturor fișierelor
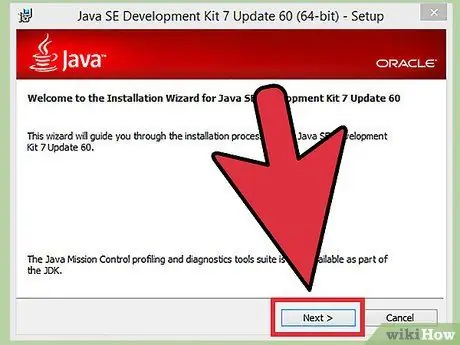
Pasul 5. Reinstalați Java dacă acest pas încă nu funcționează
Dacă jocul dvs. încă nu funcționează, este posibil să fie ceva în neregulă cu instalarea Java.
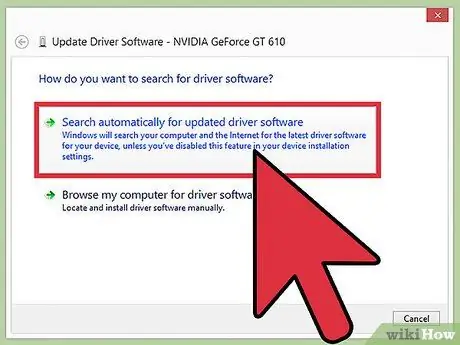
Pasul 6. Actualizați driverul video
Dacă întâmpinați o mulțime de probleme grafice, vă rugăm să actualizați driverul plăcii grafice a computerului.
Metoda 2 din 3: Mac
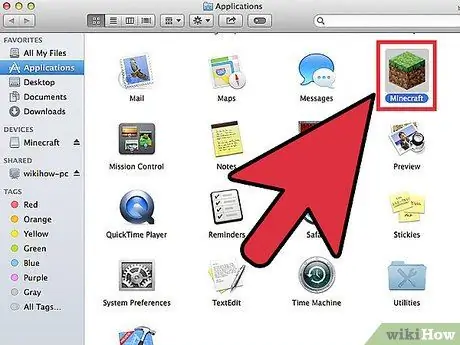
Pasul 1. Părăsiți programul de lansare
Nu este nevoie să ștergeți aplicația Minecraft pe care ați folosit-o pentru a începe jocul, deoarece va fi utilizată pentru a descărca din nou toate fișierele atunci când o reinstalați. Puteți ignora lansatorul în timpul procesului de instalare.
Nu există setări sau fișiere de joc stocate în lansator, astfel încât ștergerea lansatorului nu va ajuta și face procesul de reinstalare și mai dificil
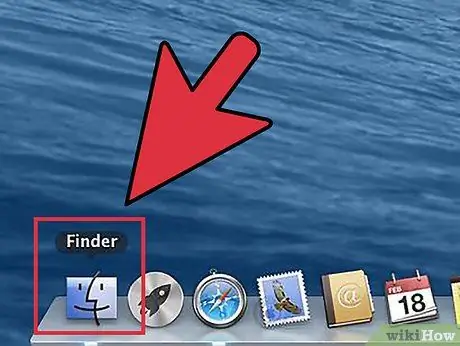
Pasul 2. Deschideți o fereastră Finder pe Mac
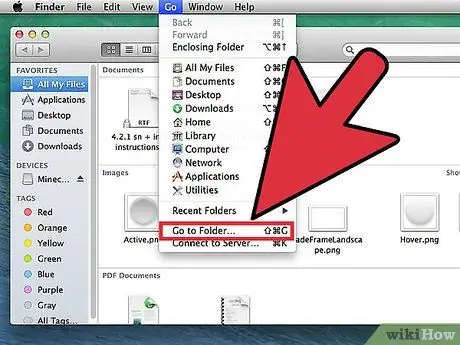
Pasul 3. Faceți clic pe meniul Go și selectați Go to Folder
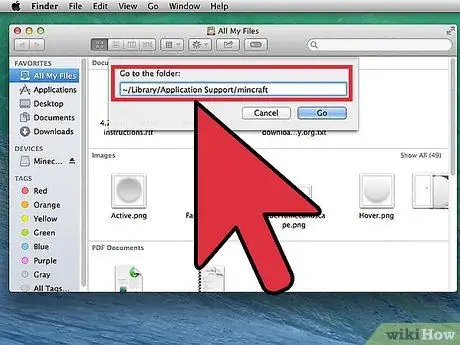
Pasul 4. Tastați
~ / Biblioteca / Suport pentru aplicații / Minecraft și apăsați Introduce.
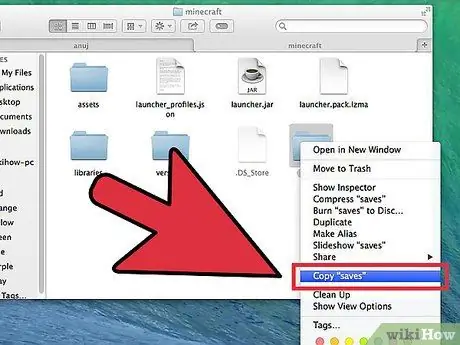
Pasul 5. Copiați directorul
salvează pe desktop.
Aceasta este pentru a restabili lumile salvate după ce Minecraft este reinstalat.
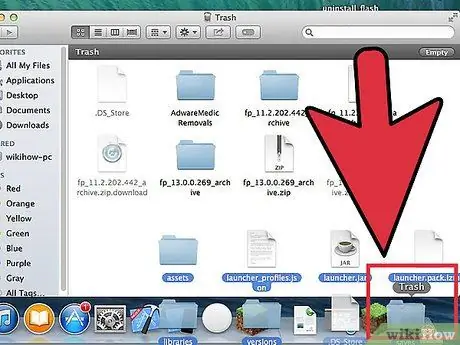
Pasul 6. Selectați totul în
minecraft și trageți totul în Coșul de gunoi. Acest director trebuie să fie complet gol.
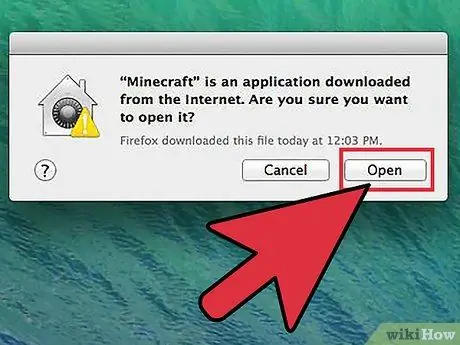
Pasul 7. Rulați lansatorul Minecraft
Dacă l-ați șters din greșeală, descărcați-l din nou de pe minecraft.net. Trebuie să fiți conectat utilizând contul Mojang pentru a accesa fișierele de lansare (acesta este motivul din Pasul 1 pentru care ar trebui să îl părăsiți în timpul reinstalării).
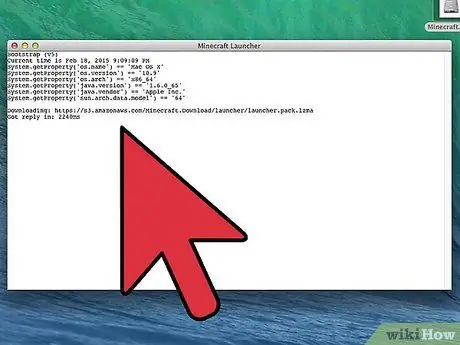
Pasul 8. Așteptați până când Minecraft este instalat
Minecraft va fi instalat automat după ce rulați lansatorul.
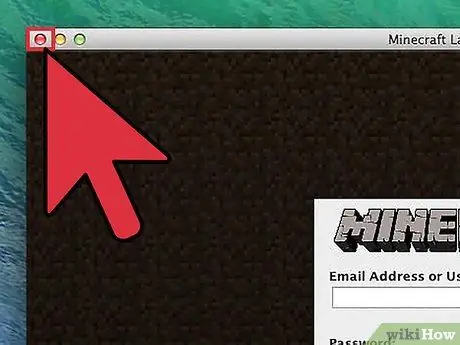
Pasul 9. Închideți Minecraft când ați terminat instalarea și încărcarea
Acum puteți restabili lumea salvată.
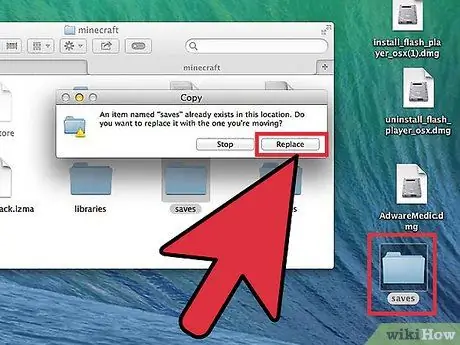
Pasul 10. Redeschideți directorul.minecraft și trageți directorul de salvare înapoi în el
Confirmați că doriți să îl suprascrieți. Acest lucru va restabili lumea salvată când ați început Minecraft.
Rezolva problema
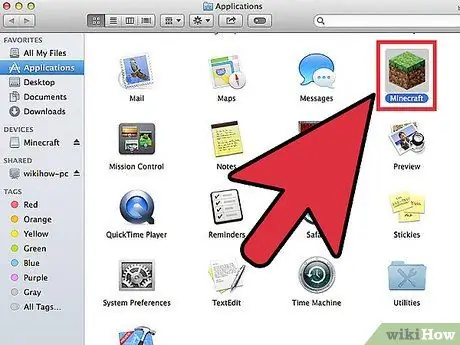
Pasul 1. Rulați lansatorul Minecraft
Dacă aveți în continuare probleme după reinstalare, îl puteți forța să fie actualizat.
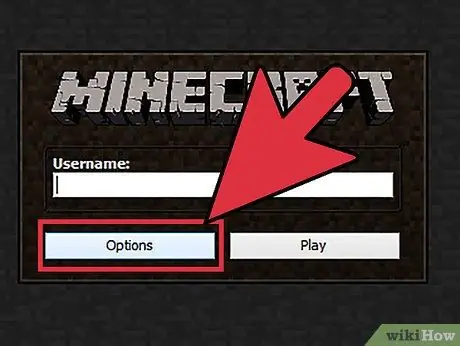
Pasul 2. Selectați Opțiuni
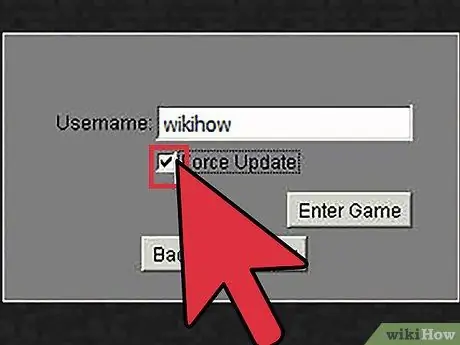
Pasul 3. Faceți clic pe opțiunea Forțare actualizare apoi pe Terminat
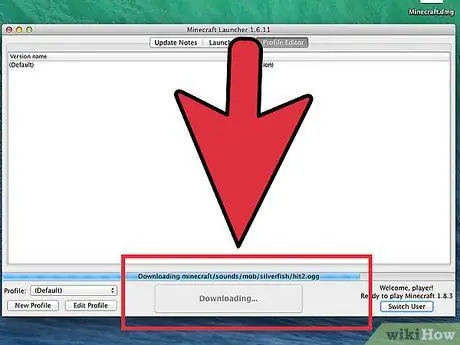
Pasul 4. Intrați în joc și așteptați descărcarea tuturor fișierelor
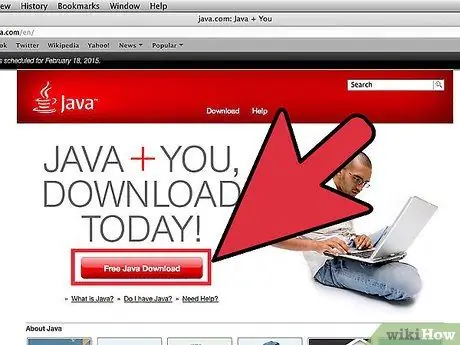
Pasul 5. Reinstalați Java dacă acest pas încă nu funcționează
O instalare Java de reparație ar putea rezolva problema.
- Deschideți directorul Aplicații.
- Căutați JavaAppletPlugin.plugin
- Trageți acest fișier în Coșul de gunoi.
- Luați o copie nouă a Java de pe java.com/en/download/manual.jsp și instalați-o.
Metoda 3 din 3: Minecraft PE
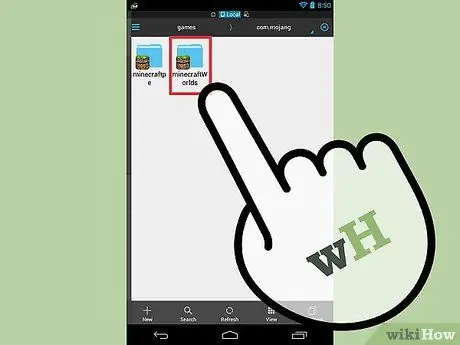
Pasul 1. Faceți backup pentru lumea salvată (opțional)
Înainte de a reinstala Minecraft PE, puteți face backup pentru lume, astfel încât să îl puteți restabili după ce reinstalați jocul. Acest proces este puțin mai ușor pe Android, în timp ce dispozitivele iOS trebuie să fie jailbreak.
- Deschideți aplicația manager de fișiere pe dispozitivul dvs. iOS sau Android.
- Navigați la Apps / com.mojang.minecraftpe / Documents / games / com.mojang / minecraftWorlds / (iOS) sau games / com.mojang / minecraftWorlds (Android). Pentru aceasta, va trebui să utilizați o aplicație de gestionare a fișierelor.
- Copiați fiecare director într-o altă locație din spațiul de stocare al telefonului. Fiecare director este o lume stocată.
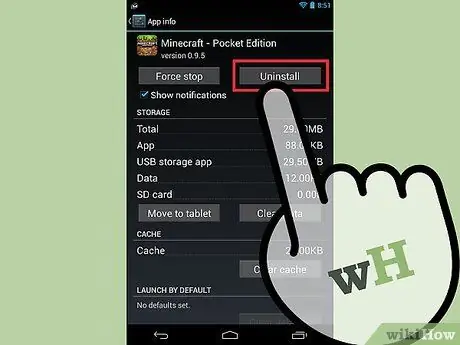
Pasul 2. Dezinstalați Minecraft PE
Dezinstalând-o se vor șterge toate datele de pe dispozitiv.
- iOS - Apăsați și mențineți apăsată aplicația Minecraft PE până când toate aplicațiile de pe ecranul de pornire se agită. Atingeți X în colțul pictogramei Minecraft PE.
- Android - Deschideți aplicația Setări și selectați Aplicații sau Aplicații. Găsiți și atingeți Minecraft PE în Descărcat. Atingeți butonul Dezinstalare pentru al dezinstala.
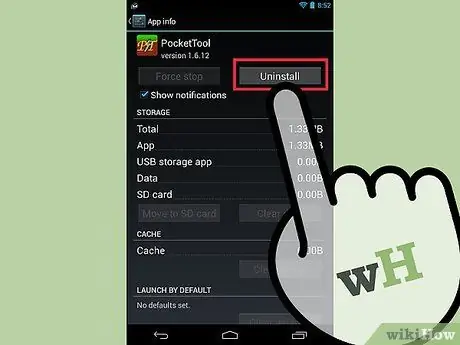
Pasul 3. Dezinstalați toate aplicațiile suplimentare
Dacă ați descărcat alte aplicații care schimbă aspectul Minecraft PE, cum ar fi adăugarea de texturi și moduri sau adăugarea de trucuri, ștergeți-le înainte de a reinstala Minecraft PE. Această aplicație poate fi ulterior o sursă de probleme în timpul redării.
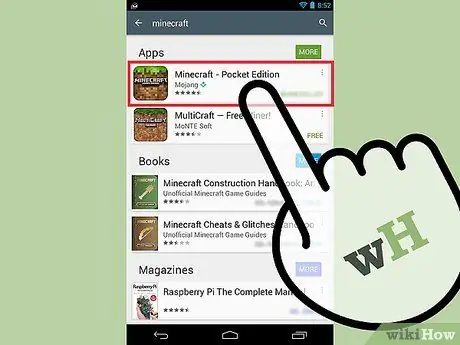
Pasul 4. Descărcați Minecraft PE din App Store
Deschideți App Store pe dispozitiv (App Store pe iOS și Google Play pe Android). Căutați Minecraft PE, apoi descărcați din nou jocul.






