Acest wikiHow vă învață cum să descărcați Roblox de pe computer, telefon sau tabletă.
Etapa
Metoda 1 din 4: pe iPhone sau iPad
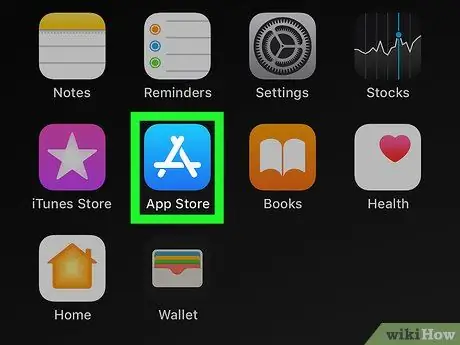
Pasul 1. Deschideți App Store
pe iPhone sau iPad.
Pictograma App Store este afișată pe ecranul de pornire al dispozitivului. Cu toate acestea, poate fi necesar să deschideți un anumit folder pentru al găsi.
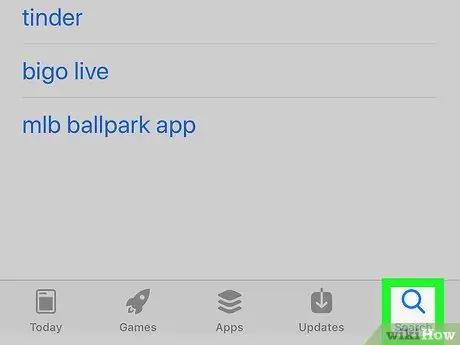
Pasul 2. Atingeți pictograma Căutare
Este o pictogramă de lupă în colțul din dreapta jos al ecranului.
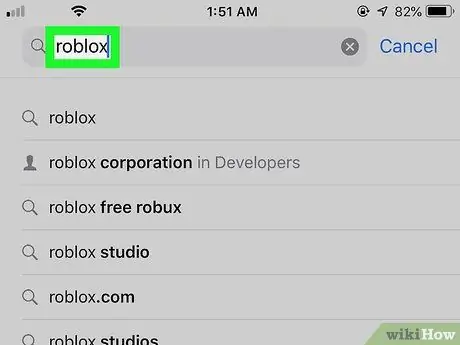
Pasul 3. Tastați roblox în bara de căutare și apăsați Căutare
Bara de căutare se află în partea de sus a ecranului. Va fi afișată o listă cu rezultatele căutării potrivite.
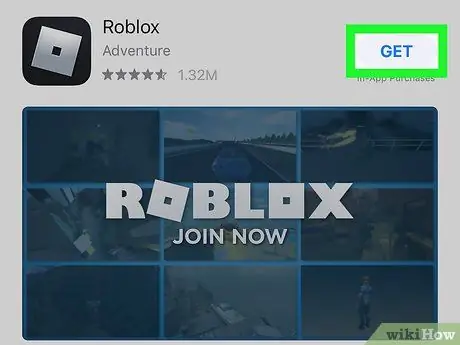
Pasul 4. Atingeți GET lângă „Roblox”
Această intrare se află în linia de sus (sau în partea de sus) a listei. Căutați pictograma neagră și pătratul de argint cu titlul în ea.
Dacă ați descărcat Roblox pe dispozitivul dvs. anterior, veți vedea o pictogramă de nor albastru mic cu o săgeată în loc de „ OBȚINE " Atingeți butonul.
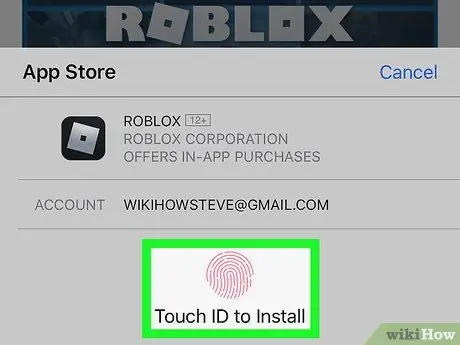
Pasul 5. Confirmați identitatea
De obicei, va trebui să introduceți un cod PIN sau să comutați Touch ID pentru a începe descărcarea, în funcție de setările aplicabile. Urmați instrucțiunile de pe ecran pentru a descărca Roblox pe telefon sau tabletă.
După ce aplicația a terminat descărcarea, pictograma acesteia va fi afișată pe unul dintre ecranele de pornire. Căutați pictograma cu două caractere de joc și cuvântul „ROBLOX” în text alb
Metoda 2 din 4: pe dispozitivul Android
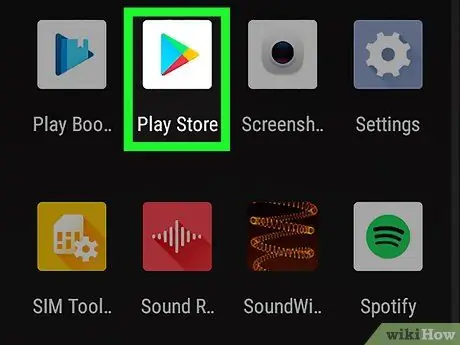
Pasul 1. Deschide Play Store
pe telefon sau tabletă.
Puteți găsi pictograma în sertarul de pagini / aplicații al dispozitivului.
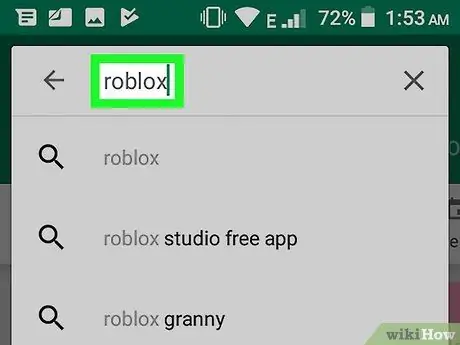
Pasul 2. Tastați roblox în bara de căutare și apăsați Enter
Bara de căutare se află în partea de sus a ecranului. Va fi afișată o listă cu rezultatele căutării potrivite.
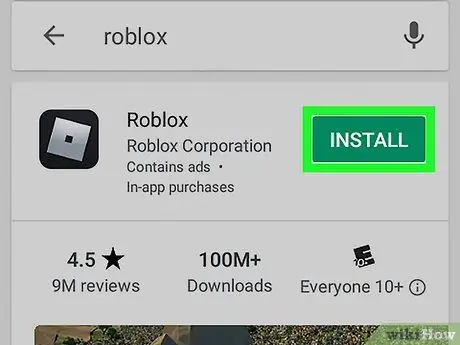
Pasul 3. Atingeți INSTALARE lângă „Roblox”
Această opțiune se află în partea de sus a listei. Roblox va fi descărcat și instalat pe dispozitivul dvs. Android.
După finalizarea instalării, pictograma Roblox va fi adăugată pe ecranul de start sau în sertarul aplicației. Căutați pictograma cu două caractere de joc și cuvântul „ROBLOX” și textul alb
Metoda 3 din 4: pe computerul Mac
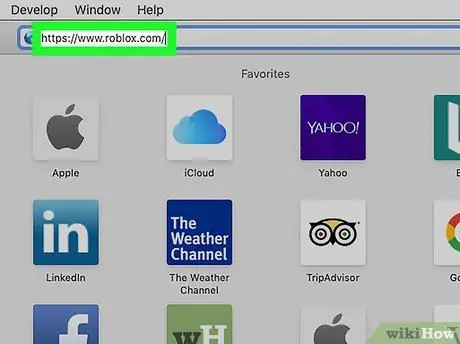
Pasul 1. Accesați https://www.roblox.com printr-un browser web
Atâta timp cât utilizați MacOS 10.7 sau o versiune ulterioară cu un chipset Intel, puteți juca Roblox pe un Mac.
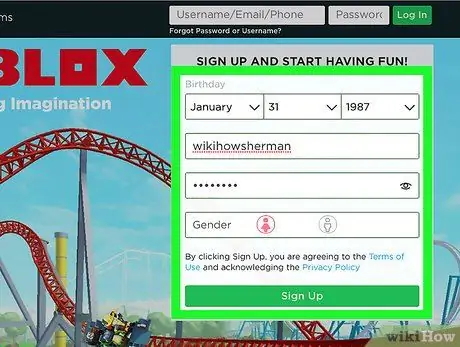
Pasul 2. Creați un cont nou
Dacă nu ați mai jucat niciodată Roblox, completați formularul din secțiunea „Înscrieți-vă și începeți să vă distrați” și faceți clic pe „ Inscrie-te „să încep să joc.
Dacă ați mai jucat Roblox, introduceți numele de utilizator și parola în câmpurile din colțul din dreapta sus al paginii, apoi faceți clic pe „ Autentificare ”Care este verde.
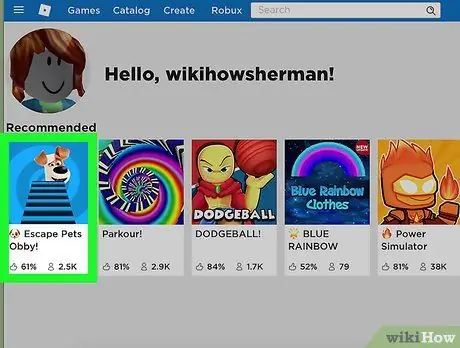
Pasul 3. Vizitați orice joc Roblox
Sunteți liber să alegeți orice joc, deoarece în acest stadiu îl veți folosi doar pentru a descărca Roblox. Detaliile jocului vor fi afișate ulterior.
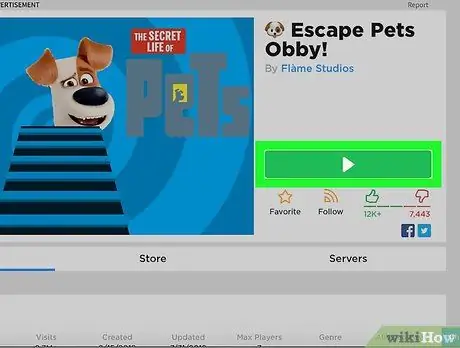
Pasul 4. Faceți clic pe butonul verde de redare
Acum, ar trebui să vedeți o fereastră pop-up care vă cere să instalați aplicația.
Dacă browserul vă întreabă dacă doriți să permiteți paginii web să deschidă aplicația, faceți clic pe „ Permite ”.
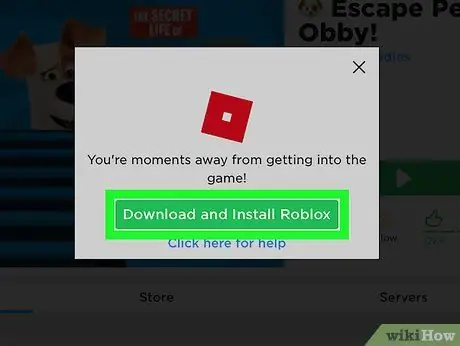
Pasul 5. Faceți clic pe butonul verde Descărcare și instalare ROBLOX
Este într-o fereastră pop-up. Fișierul de instalare Roblox va fi descărcat în folderul principal de descărcări al computerului.
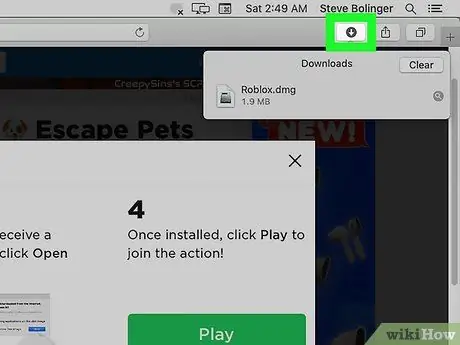
Pasul 6. Deschideți folderul „Descărcări”
O puteți accesa în majoritatea browserelor făcând clic pe pictograma săgeată în jos din colțul din dreapta sus al ferestrei. Dacă doriți, deschideți Finder și faceți dublu clic pe folderul „ Descărcări ”.
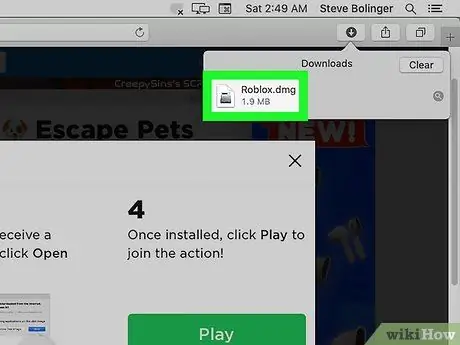
Pasul 7. Faceți dublu clic pe fișierul Roblox.dmg
Fereastra de instalare Roblox se va deschide după aceea.
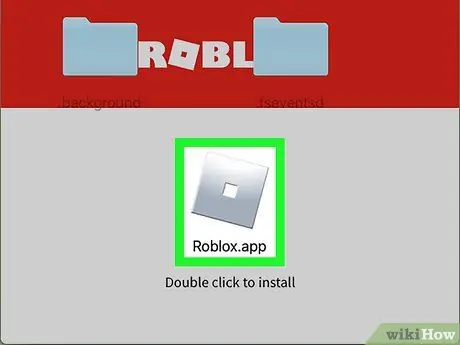
Pasul 8. Faceți dublu clic pe pictograma portocalie Roblox
Se află în mijlocul ferestrei (chiar deasupra „Dublu clic pentru instalare”). Se va afișa un mesaj de avertizare care vă întreabă dacă sunteți sigur că doriți să instalați aplicația.
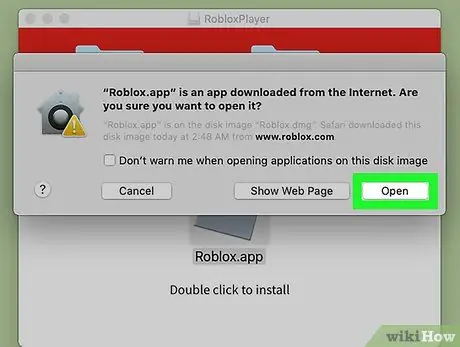
Pasul 9. Faceți clic pe Deschidere pe fereastra pop-up de avertizare
Fereastra se va închide și veți fi readus la fereastra de instalare Roblox.
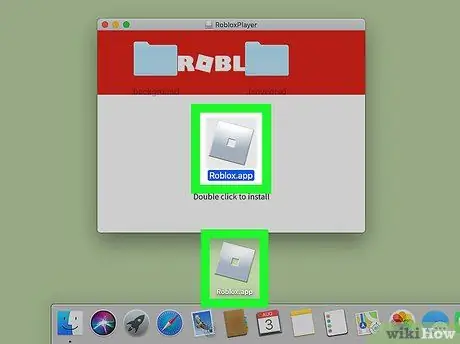
Pasul 10. Trageți pictograma portocalie Roblox pe desktop sau Dock
Puteți adăuga aplicații oriunde doriți. Odată ce pictograma este glisată, instalarea va începe. Va fi afișată o bară de progres care arată timpul rămas până la finalizarea instalării. Odată ce Roblox este instalat, veți vedea o fereastră cu mesajul „ROBLOX este instalat cu succes!”.
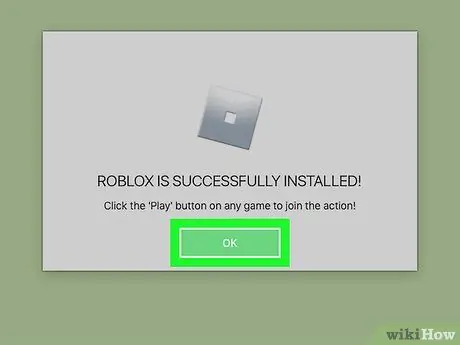
Pasul 11. Faceți clic pe OK pentru a închide fereastra
Roblox este acum instalat.
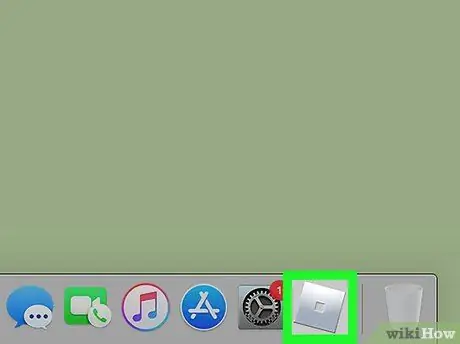
Pasul 12. Faceți clic pe noua pictogramă Roblox
Această pictogramă pătrată sau diamant portocalie se află pe desktop sau pe doc (oriunde ați adăugat-o). Se va deschide o comandă rapidă către site-ul Roblox și veți găsi o listă completă de jocuri de încercat. Acum puteți răsfoi orice joc, faceți clic pe butonul „ Joaca ”Este verde și joacă Roblox pe un Mac.
Metoda 4 din 4: Pe computerul Windows
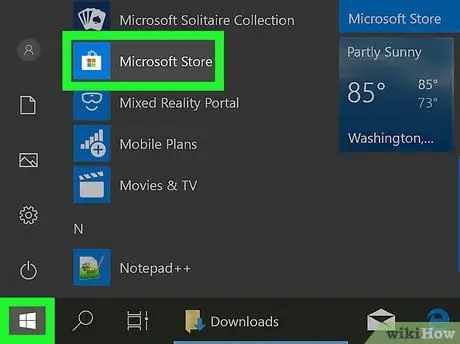
Pasul 1. Deschideți Microsoft Store
Puteți găsi această aplicație în meniul „Start”.
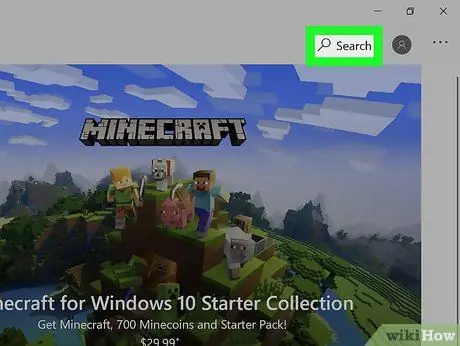
Pasul 2. Faceți clic pe Căutare
Se află în colțul din dreapta sus al ferestrei Microsoft Store.
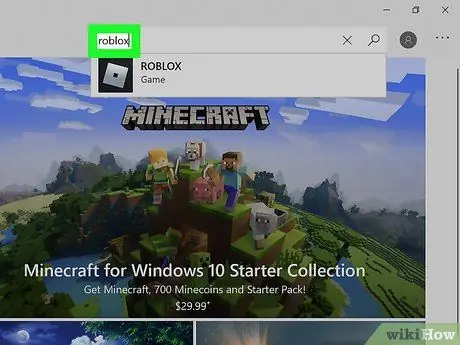
Pasul 3. Tastați roblox și apăsați tasta Enter
O listă cu rezultatele căutării se va încărca ulterior.
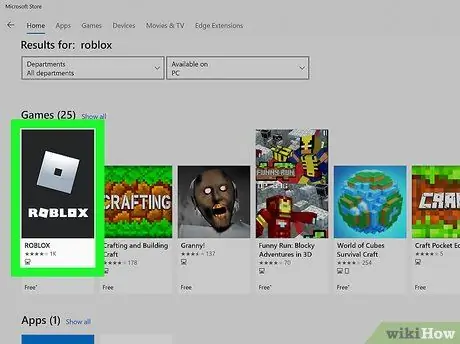
Pasul 4. Faceți clic pe ROBLOX
Această opțiune este indicată de un pătrat argintiu cu un pătrat de culoare închisă în interior. Roblox este de obicei prima intrare din lista de rezultate ale căutării.
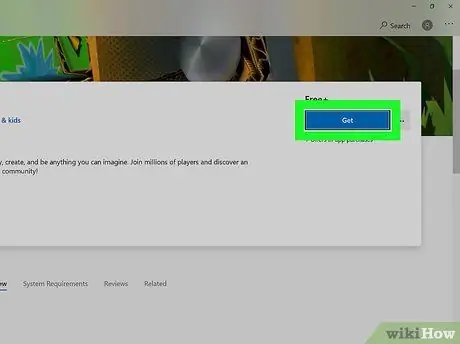
Pasul 5. Faceți clic pe butonul albastru Obțineți
Este sub cuvântul „Gratuit +”, în mijlocul paginii. Ulterior, Roblox va fi instalat pe computer. În plus, o mențiune pentru Roblox va fi adăugată și la meniul „Start”.
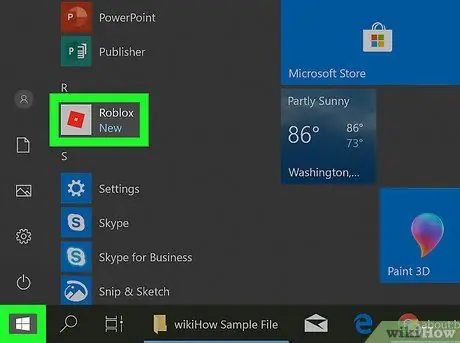
Pasul 6. Deschideți Roblox
Puteți găsi această aplicație în meniul „Start”.
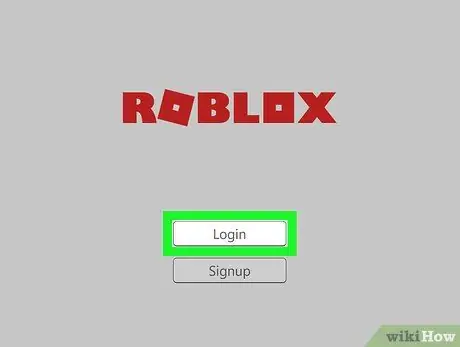
Pasul 7. Conectați-vă sau creați un cont
Dacă ați mai jucat Roblox, puteți utiliza același cont pe computer, telefon sau tabletă. În caz contrar, urmați instrucțiunile de pe ecran pentru a vă conecta la contul dvs.






