Microsoft Visual Basic pentru aplicații (VBA) este limbajul standard pentru scrierea programelor de automatizare a funcțiilor în Microsoft Office. Aflați cum să vă protejați codul VBA de a fi furat sau sabotat de alții.
Etapa
Metoda 1 din 3: Protejarea prin parolă a codului
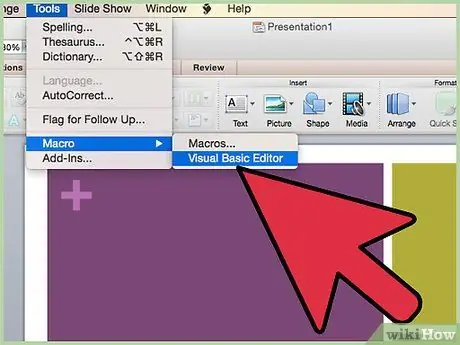
Pasul 1. Deschideți Editorul Visual Basic, care se află de obicei în meniul „Instrumente”> „Macro”
Dacă utilizați Access, poate fi necesar să deschideți mai întâi fereastra bazei de date, în funcție de setările computerului.
-
Selectați „Proprietăți proiect” din meniul „Instrumente” din Editorul Visual Basic.

Protejați codul VBA Pasul 1 Bullet1
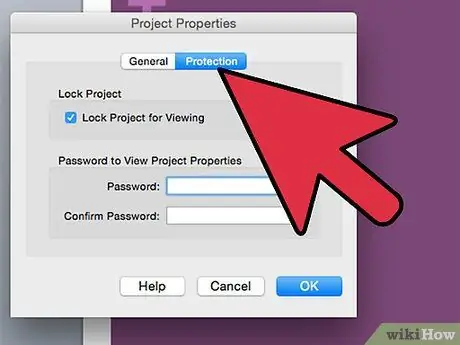
Pasul 2. Mergeți la fila „Protecție”
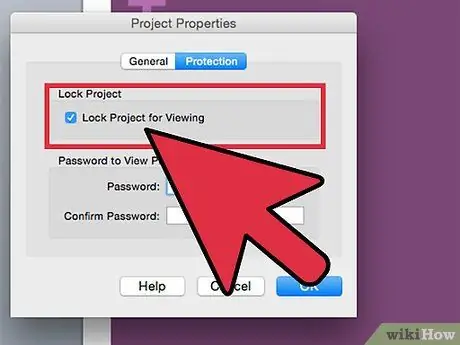
Pasul 3. Bifați opțiunea „Blocare proiect pentru vizualizare” pentru a ascunde codul
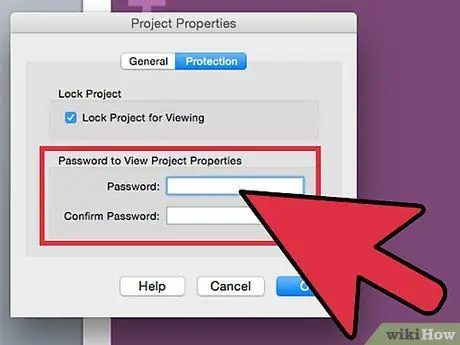
Pasul 4. Introduceți parola de două ori în caseta furnizată pentru a crea și confirma o parolă
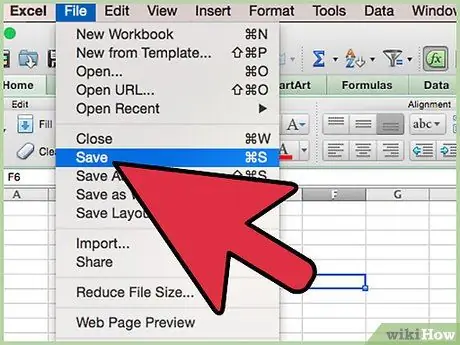
Pasul 5. Salvați, închideți și redeschideți fișierul pentru a salva modificările
Dacă utilizați Excel 2007 și versiunile ulterioare, poate fi necesar să salvați fișierul ca fișier XLSM pentru ca codul să funcționeze.)
Metoda 2 din 3: Ascunderea codului VBA în fișierele Access 2007 numai în citire
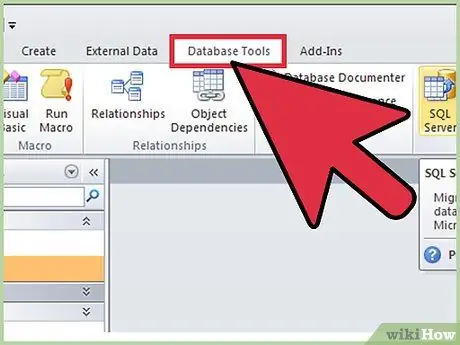
Pasul 1. Mergeți la fila „Instrumente de baze de date”
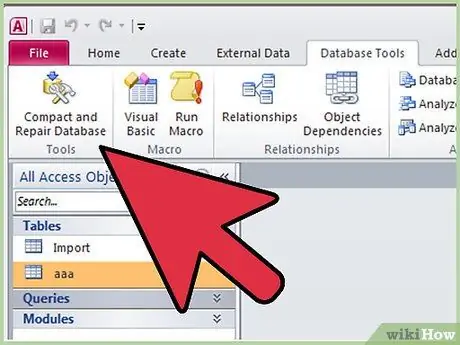
Pasul 2. Găsiți grupul „Instrumente de baze de date”
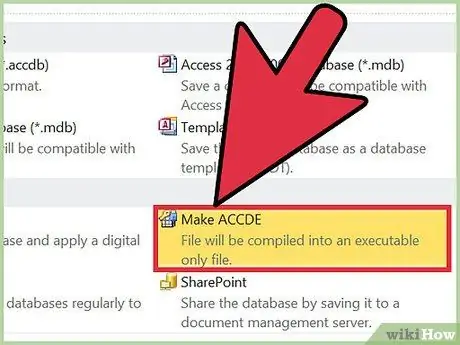
Pasul 3. Selectați „Make ACCDE. "
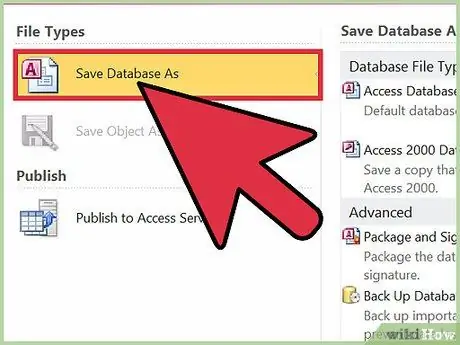
Pasul 4. Salvați fișierul ACCDE cu un nume diferit
Fișierele ACCDE sunt fișiere numai în citire, deci va trebui să păstrați fișierele originale pentru a face modificări.
Metoda 3 din 3: Protejarea codului VBA prin crearea de programe de completare
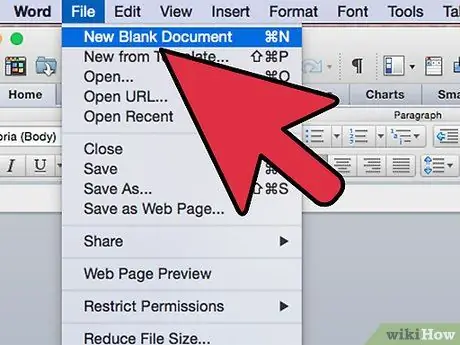
Pasul 1. Creați un fișier Office gol în conformitate cu codul pe care doriți să îl creați
De exemplu, dacă codul dvs. este conceput pentru Excel, creați un fișier Excel nou.
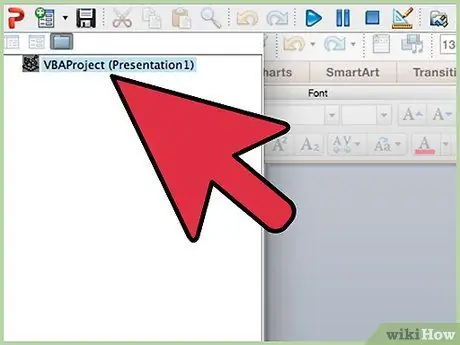
Pasul 2. Copiați codul VBA în Visual Basic Editor într-un fișier gol
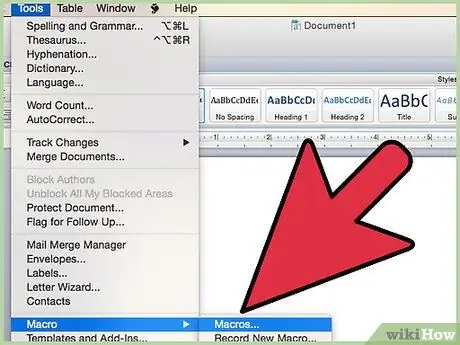
Pasul 3. Deschideți fereastra „Macro”, care este în general sub „Instrumente. "
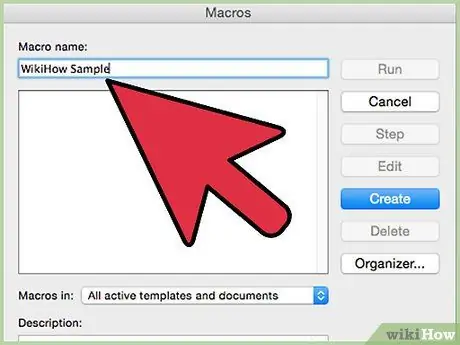
Pasul 4. Testează-ți codul și „depanează”
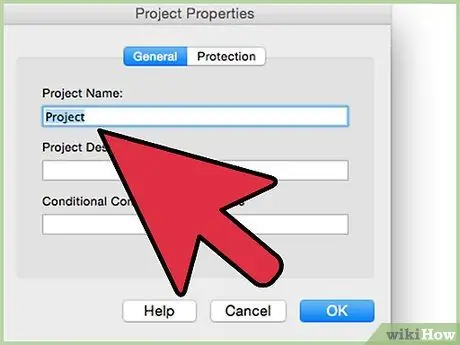
Pasul 5. Ștergeți conținutul fișierului adăugat de macro
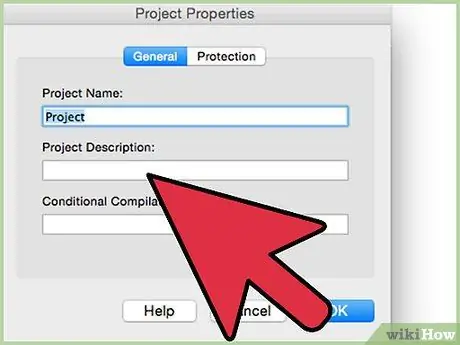
Pasul 6. Adăugați o descriere a macro-ului care urmează să fie rulat
Pentru a adăuga o descriere, poate fi necesar să faceți clic pe „Opțiuni” în fereastra macro.
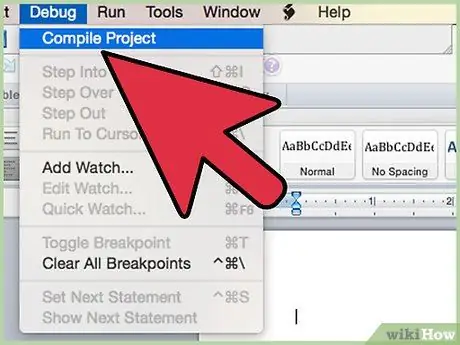
Pasul 7. Compilați codul
În Editorul Visual Basic, găsiți meniul „Depanare” și selectați „Compilați proiectul VBA”.
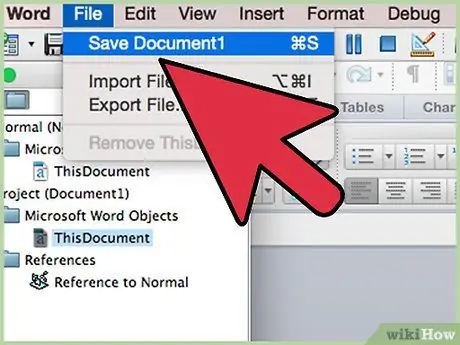
Pasul 8. Salvați o copie a fișierului în formatul standard
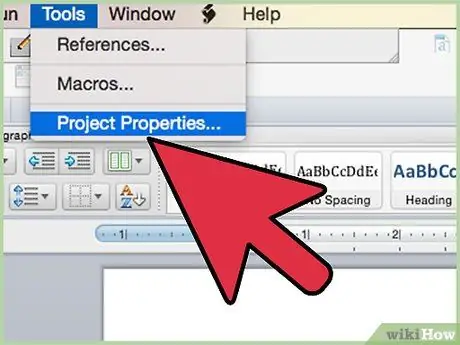
Pasul 9. Faceți clic pe „Instrumente” în Editorul Visual Basic, apoi selectați „Proprietăți proiect. "
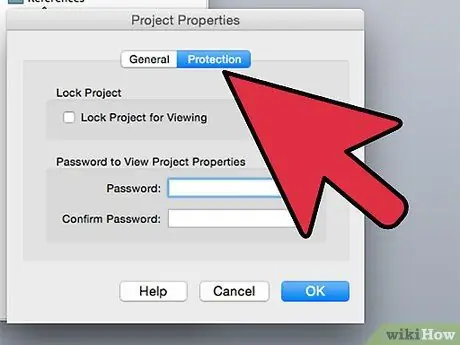
Pasul 10. Faceți clic pe fila „Protecție”
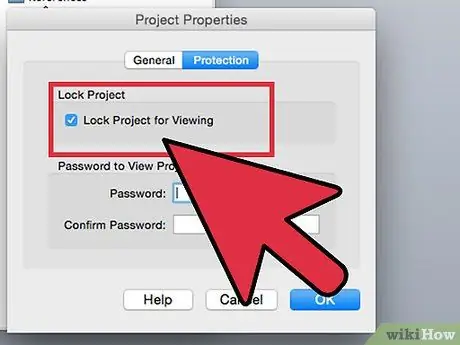
Pasul 11. Bifați caseta de selectare „Blocare proiect pentru vizualizare”
Este posibil să fie necesar să setați o parolă, în funcție de tipul de fișier pe care îl utilizați și de setările Office / computer.
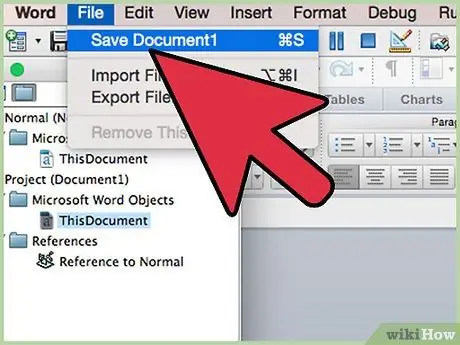
Pasul 12. Deschideți „Salvare ca … "sau" Salvați o copie ".
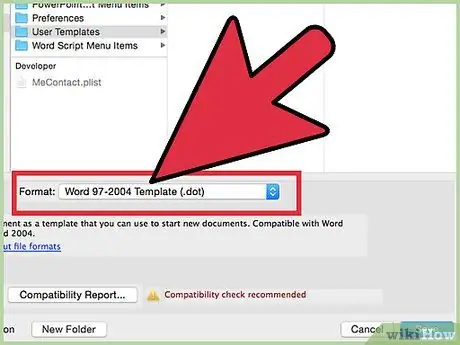
Pasul 13. Accesați meniul derulant, apoi modificați tipul de fișier în funcție de programul de completare pe care l-ați creat
- Salvați programele de completare Microsoft Word ca DOT sau șabloane. Dacă doriți ca programul de completare să ruleze când deschideți Word, salvați fișierul în folderul „Startup” al Word.
- Salvați programul de completare Microsoft Excel ca XLA.
- Salvați programul de completare Microsoft Access în format MDE. Acest format va proteja codul VBA. Fișierele macro Excel pot fi, de asemenea, salvate în format MDA, dar codul nu va fi ascuns.
- Salvați programul de completare Microsoft PowerPoint ca PPA. În acest fel, codul VBA va fi blocat și nimeni altcineva nu îl poate accesa sau edita.
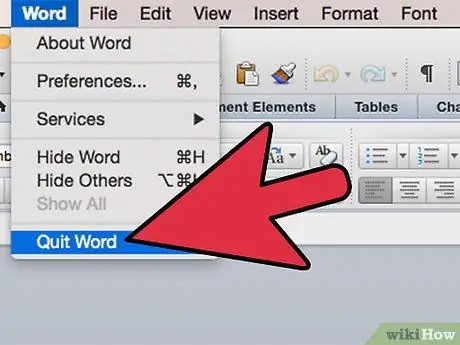
Pasul 14. Închideți și redeschideți Microsoft Office
Suplimentul dvs. va fi utilizabil.
sfaturi
- Dacă nu găsiți Editorul VBA sau Managerul de suplimente, asigurați-vă că programul este instalat pe computer. Dacă programul nu este instalat, poate fi necesar să utilizați CD-ul de instalare Office pentru a instala fișierele necesare.
- Setările dvs. Microsoft Office pot afecta locația funcțiilor în programe individuale. Dacă nu puteți găsi o anumită funcție, căutați-o în meniul „Ajutor”.






