Acest wikiHow vă învață cum să deschideți și să vizualizați conținutul unui fișier de date SQL (Structured Query Language). Fișierele SQL conțin cod specific pentru a modifica conținutul relativ al bazei de date și structura bazei de date. Puteți deschide fișiere SQL în MySQL Workbench dacă doriți să utilizați instrumentele MySQL pentru dezvoltarea bazelor de date, administrare, proiectare și alte sarcini de întreținere. Dacă trebuie doar să vizualizați rapid și să editați manual codul, utilizați un program simplu de editare a textului, precum Notepad sau TextEdit.
Etapa
Metoda 1 din 2: Utilizarea MySQL Workbench
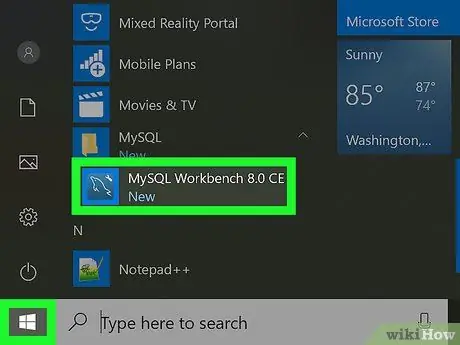
Pasul 1. Deschideți programul MySQL Workbench pe computer
Pictograma MySQL Workbench arată ca un delfin într-un dreptunghi albastru. Îl puteți găsi în meniul „Start” de pe un computer Windows sau în folderul „Aplicații” de pe un Mac.
Dacă nu aveți MySQL Workbench instalat pe computer, selectați sistemul de operare adecvat și descărcați fișierele de instalare ale programului la
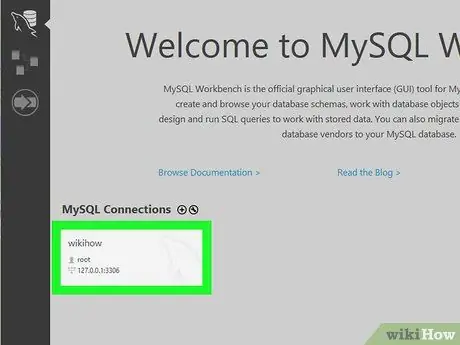
Pasul 2. Faceți dublu clic pe model sau baza de date din segmentul „Conexiuni MySQL”
Puteți găsi opțiunile de model disponibile în acest segment. Doar faceți dublu clic pe modelul pe care doriți să îl utilizați.
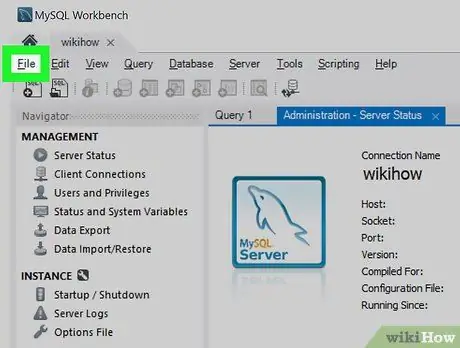
Pasul 3. Faceți clic pe fila Fișier din colțul din stânga sus al ecranului
Se află în colțul din stânga sus al ecranului sau al ferestrei programului. După aceea, se va deschide un meniu derulant.
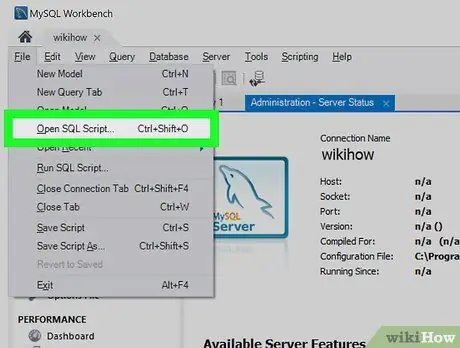
Pasul 4. Faceți clic pe Deschidere script SQL din meniul „Fișier”
Se va deschide o nouă fereastră de navigare a fișierului și puteți selecta fișierul SQL care trebuie deschis.
Alternativ, apăsați comanda rapidă Ctrl + ⇧ Shift + O (Windows) sau Cmd + ⇧ Shift + O (Mac) pe tastatură
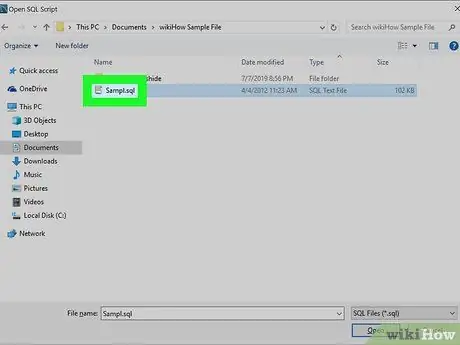
Pasul 5. Localizați și faceți clic pe fișierul SQL pe care doriți să îl deschideți
Utilizați fereastra de navigare pentru a căuta fișierul, apoi faceți clic pe numele acestuia pentru al selecta.
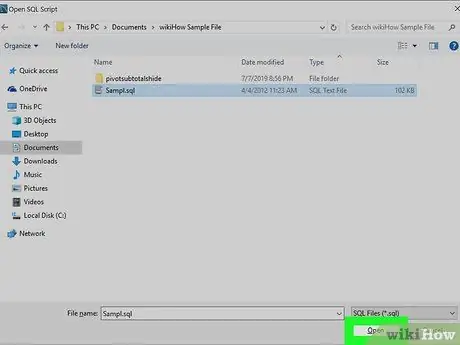
Pasul 6. Faceți clic pe Deschidere în colțul din dreapta jos al ferestrei
Se află în colțul din dreapta jos al ferestrei pop-up de navigare a fișierelor. Conținutul fișierului SQL va fi afișat în fereastra MySQL Workbench.
După aceea, puteți revizui și edita codul SQL prin intermediul programului
Metoda 2 din 2: Utilizarea unui program de editare a textului
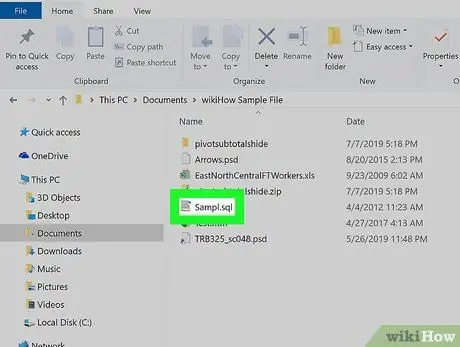
Pasul 1. Localizați și faceți clic dreapta pe fișierul SQL
Opțiunile de clic dreapta vor apărea în meniul derulant.
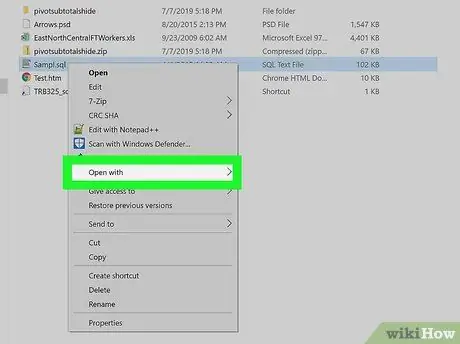
Pasul 2. Plasați cursorul peste Deschidere cu în meniul cu clic dreapta
Va fi afișată o listă de aplicații sugerate pentru deschiderea fișierului selectat.
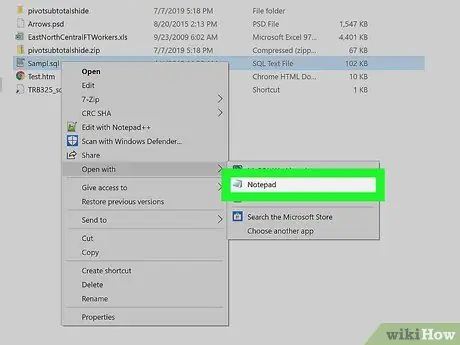
Pasul 3. Selectați Notepad (Windows) sau TextEdit (Mac).
Fișierul SQL se va deschide într-un program de editare a textului. Acum puteți revizui și edita cu ușurință codul SQL manual printr-un program de editare text.






