- Autor Jason Gerald [email protected].
- Public 2023-12-16 11:34.
- Modificat ultima dată 2025-01-23 12:43.
Biblioteca Dynamic Link, sau fișierul DLL, este elementul principal al programării tradiționale Windows. Aceste fișiere sunt utilizate de program pentru a obține funcții și biblioteci suplimentare fără a fi nevoie să fie încorporate în programul în sine. Adesea, fișierele DLL sunt partajate între diferite programe. Pentru majoritatea utilizatorilor, DLL-urile rulează în fundal și rareori trebuie să vă ocupați de aceste fișiere. Cu toate acestea, uneori poate fi necesar să înregistrați un DLL pentru ca programul instalat să ruleze corect. Dacă sunteți interesat de codificare, explorarea modului de creare a DLL-urilor vă poate clarifica înțelegerea.
Etapa
Metoda 1 din 2: Utilizarea fișierelor DLL
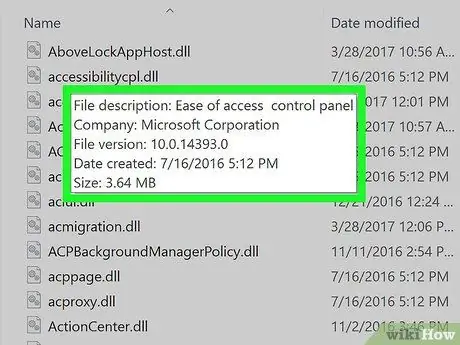
Pasul 1. Înțelegeți ce este un fișier DLL
O DLL (biblioteca de legături dinamice) este un fișier Windows care este utilizat de programe pentru a apela funcții existente. Practic, acestea permit Windows și alte programe să își îndeplinească funcțiile fără a fi nevoie să le aibă.
Fișierele DLL sunt o parte importantă a programării Windows și fac programele mai slabe și mai eficiente
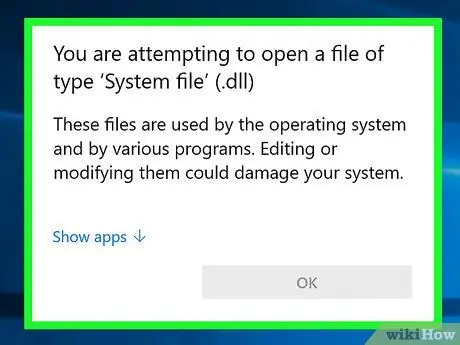
Pasul 2. Rețineți că utilizatorul mediu nu trebuie să deschidă sau să interacționeze cu fișiere DLL
Pentru majoritatea utilizatorilor, fișierul DLL va fi în fundal. Programul se va instala și le va apela automat, iar mutarea fișierelor poate provoca probleme grave pe sistemul computerului.
- Uneori, când instalați un program creat de comunitate, vi se va solicita să plasați fișierul DLL într-o anumită locație. Asigurați-vă că aveți încredere în program înainte de a urma aceste instrucțiuni, deoarece fișierele DLL pot fi periculoase.
- Dacă sunteți interesat să aflați cum să creați un fișier DLL, consultați secțiunea următoare.
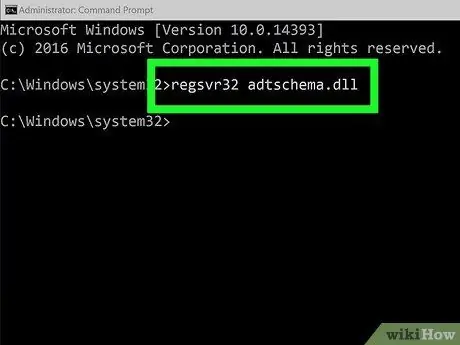
Pasul 3. Înregistrați noua DLL
Dacă trebuie să copiați manual fișierul DLL într-un folder sau program de utilizat, poate fi necesar să îl înregistrați în registrul Windows înainte ca fișierul să poată fi utilizat. Consultați instrucțiunile din program pentru a determina dacă ar trebui să efectuați sau nu acest pas (acest lucru este foarte neobișnuit pentru majoritatea programelor Windows).
- Deschideți linia de comandă. Îl puteți găsi în meniul Start sau apăsând Win + R și tastând cmd. Navigați la locația noului fișier DLL.
- Dacă utilizați Windows 7 sau o versiune ulterioară, deschideți folderul care conține noul fișier DLL, țineți apăsată Shift și faceți clic dreapta în folder și selectați „Deschideți fereastra de comandă aici”. Promptul de comandă se va deschide imediat în acel folder.
- Tastați regsvr32 dllname.dll și apăsați Enter. Aceasta va adăuga fișierul DLL în registrul Windows.
- Tastați regsvr32 -u dllname.dll pentru a elimina fișierul DLL din registrul Windows.
Metoda 2 din 2: Decompilați fișierul DLL
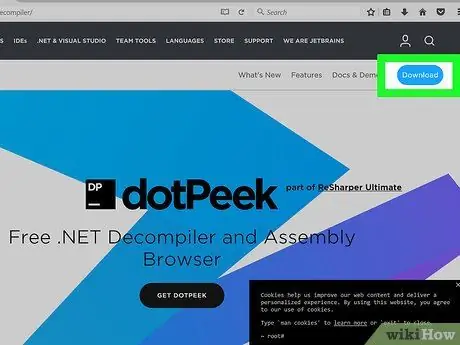
Pasul 1. Descărcați și instalați un decompilator
Un „decompilator” este un program care vă permite să vizualizați codul sursă utilizat pentru a crea un fișier sau program, în acest caz un fișier DLL. Pentru a vedea codul care face ca un fișier DLL să funcționeze, va trebui să utilizați un decompilator pentru a transforma fișierul înapoi în cod lizibil. Deschiderea unui fișier DLL fără un decompiler (cum ar fi deschiderea acestuia cu Notepad) va afișa un amestec de caractere necitite.
dotPeek este unul dintre cele mai populare descompilatoare gratuite. Acest lucru poate fi găsit la jetbrains.com/decompiler/
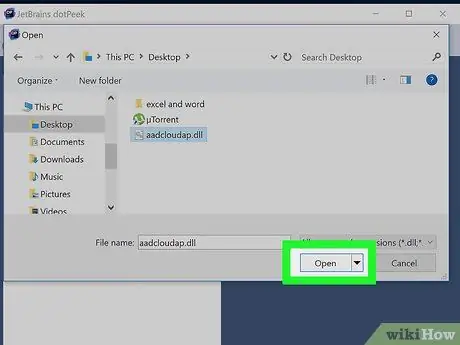
Pasul 2. Deschideți fișierul DLL în decompiler
Dacă utilizați dotPeek, faceți clic pe „Fișier” → „Deschidere”, apoi navigați la fișierul DLL pe care doriți să îl decompilați. Puteți explora conținutul fișierului DLL fără a vă afecta sistemul.
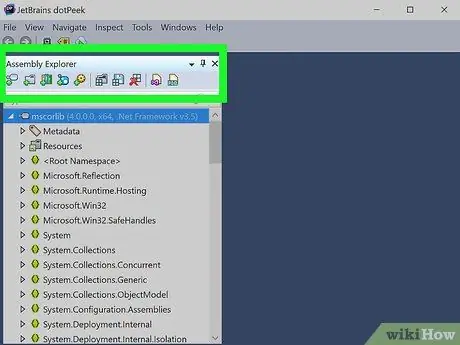
Pasul 3. Utilizați „Assembly Explorer” pentru a explora nodurile fișierului DLL
Fișierele DLL sunt formate din „noduri” sau module de cod care funcționează împreună pentru a forma întregul fișier DLL. Puteți extinde fiecare nod pentru a vedea ce subnoduri poate conține.
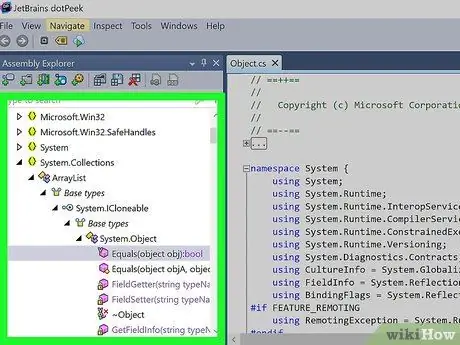
Pasul 4. Faceți dublu clic pe un nod pentru a vedea codul acestuia
Codul pentru nodul selectat va apărea în cadrul din dreapta punctPeek. Puteți răsfoi codul pentru a-l examina. dotPeek va afișa codul în C # sau va descărca biblioteci suplimentare, astfel încât să puteți vedea codul din sursa originală.
Dacă nodul necesită vizualizarea unor biblioteci suplimentare, dootPeek va încerca să le descarce automat
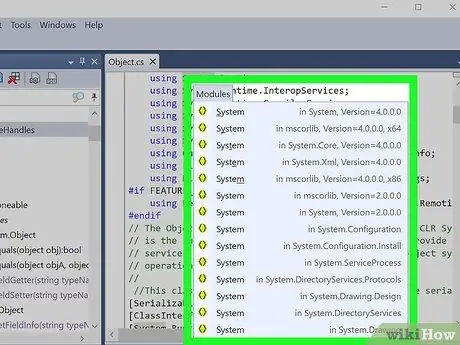
Pasul 5. Obțineți clarificări pentru diferite fragmente de cod
Dacă întâlniți un fragment de cod pe care nu îl înțelegeți, puteți utiliza funcția Documentare rapidă pentru a vedea ce face comanda.
- Plasați cursorul deasupra fragmentului de cod pentru care doriți să găsiți o legendă în cadrul Vizualizator de cod.
- Apăsați Ctrl + Q pentru a încărca fereastra Documentație rapidă.
- Urmați linkurile pentru a afla mai multe despre fiecare aspect al codului pe care îl cercetați.
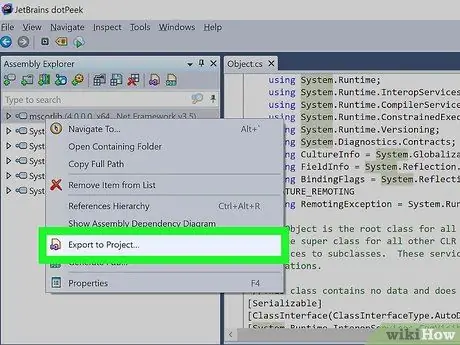
Pasul 6. Exportați codul în Visual Basic
Dacă doriți să manipulați, să editați și să creați propriile fișiere, le puteți exporta în Visual Studio. Codul exportat va fi în C #, chiar dacă a fost scris inițial într-un alt limbaj de programare.
- Faceți clic dreapta pe fișierul DLL în Assembly Explorer.
- Selectați „Export în proiect”
- Selectați opțiunea de export. Puteți avea proiectul deschis imediat în Visual Studio dacă doriți ca fișierul să ruleze imediat în program.
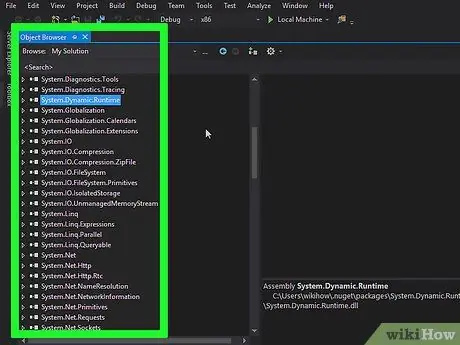
Pasul 7. Editați codul în Visual Studio
Odată ce proiectul dvs. este încărcat în Visual Studio, veți avea control deplin asupra editării și creării fișierelor DLL din propria creație. Faceți clic aici pentru instrucțiuni detaliate despre cum să utilizați Visual Studio.






