Acest wikiHow vă învață cum să trimiteți prin e-mail un document scanat altcuiva.
Etapa

Pasul 1. Scanați documentul pe care doriți să îl trimiteți
Procesul de scanare va depinde de scaner și de computerul sau dispozitivul mobil pe care îl utilizați.
Scanarea documentelor în format PDF oferă flexibilitatea și cea mai bună compatibilitate posibilă a documentelor pentru utilizare pe aproape orice dispozitiv și computer
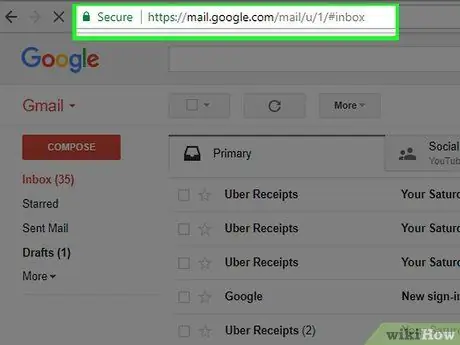
Pasul 2. Deschideți aplicația de e-mail sau site-ul web
Pe computer, deschideți aplicația de e-mail sau vizitați site-ul web al furnizorului de e-mail în browserul pe care îl utilizați în mod normal pentru a verifica mesajele.
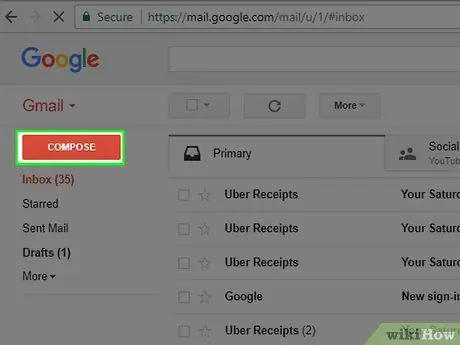
Pasul 3. Creați un e-mail nou
Asigurați-vă că includeți informațiile despre atașament, astfel încât destinatarul să știe că trebuie să le verifice.
-
Pentru a crea un mesaj nou, căutați butonul cu pictograma creion de obicei în partea de sus a ecranului sau simbolul
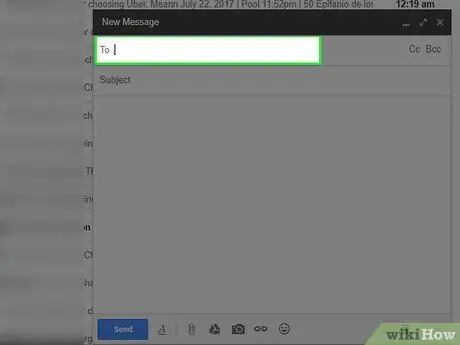
Pasul 4. Tastați adresa de e-mail a destinatarului în câmpul „Către:”
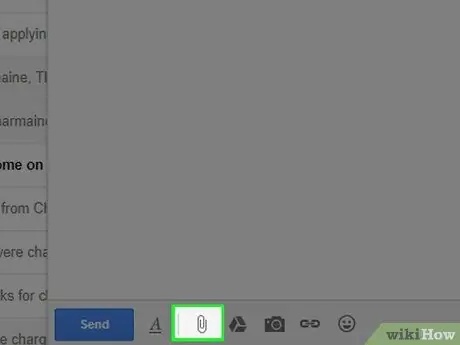
Pasul 5. Faceți clic pe butonul „atașați fișiere”
Butonul „atașați fișiere” este uneori reprezentat printr-o pictogramă agrafă.
Uneori, puteți face clic dreapta pe documentul scanat, selectând „ Copie ”, Făcând clic dreapta pe noul câmp de e-mail și făcând clic pe„ Pastă ”Pentru a adăuga un document la mesaj.
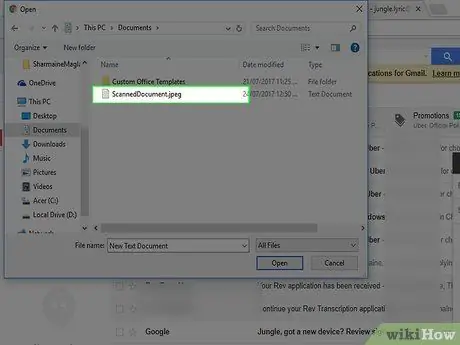
Pasul 6. Găsiți și faceți clic pe documentul scanat din caseta de dialog
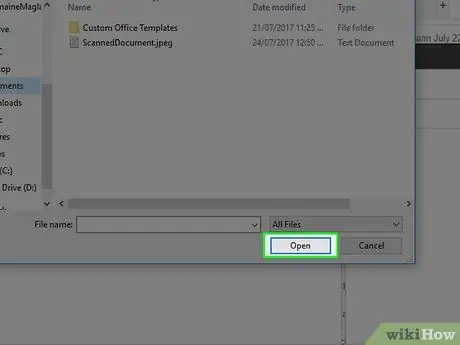
Pasul 7. Faceți clic pe Deschidere
Acest buton poate fi etichetat „ Bine "sau" Atașați ”, În funcție de aplicația de e-mail utilizată.






