Acest wikiHow vă învață cum să utilizați un computer pentru a vedea cine a văzut povestea dvs. de pe Instagram. Deși funcția „Văzut” nu mai este pe site-ul Instagram, puteți utiliza versiunea Android a Instagram pe un emulator gratuit precum BlueStacks.
Etapa
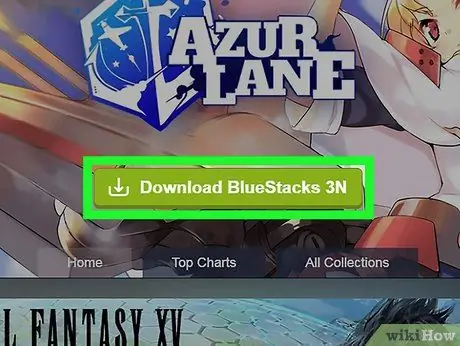
Pasul 1. Instalați cea mai recentă versiune de BlueStacks
BlueStacks este un emulator Android gratuit care vă permite să rulați Instagram (și alte aplicații compatibile cu Android) pe sistemul de operare Windows. Iată cum se instalează:
- Accesați https://www.bluestacks.com într-un browser web.
- Faceți clic pe butonul Descărcați BlueStacks (numărul versiunii).
- Clic Descarca În partea de sus a paginii.
- Selectați folderul Descărcări dvs. (sau orice alt folder dorit), faceți clic pe Salvați, apoi așteptați finalizarea descărcării.
- Dacă utilizați Windows, deschideți folderul Descărcări, faceți dublu clic pe fișierul al cărui nume este BlueStacks-Installer, apoi urmați instrucțiunile de instalare care apar pe ecran.
- Dacă utilizați macOS, deschideți folderul Descărcări, faceți dublu clic pe fișierul care conține cuvântul BlueStacks ″ și având extensia finală.dmg, faceți clic pe instalare, apoi urmați instrucțiunile de instalare care apar pe ecran.
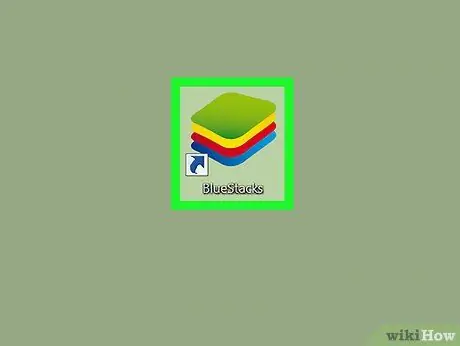
Pasul 2. Deschide Bluestacks
Dacă aplicația nu rulează automat, iată cum să o deschideți:
-
Windows:
Faceți clic pe pictograma cerc sau lupă de lângă meniul Start, tastați bluestacks, apoi faceți clic pe BlueStacks App Player.
-
macOS:
Deschideți folderul Aplicații și faceți dublu clic pe fișier BlueStacks.
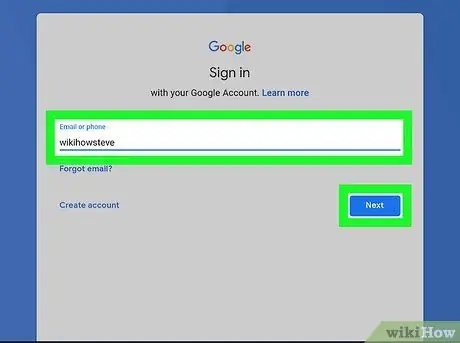
Pasul 3. Conectați-vă la contul dvs. Google
Deoarece aceasta este o tabletă virtuală Android, ar trebui să o configurați utilizând un cont Google / Gmail la fel cum ați face o tabletă reală. Urmați instrucțiunile care apar pe ecran pentru a vă conecta și a seta preferințele.
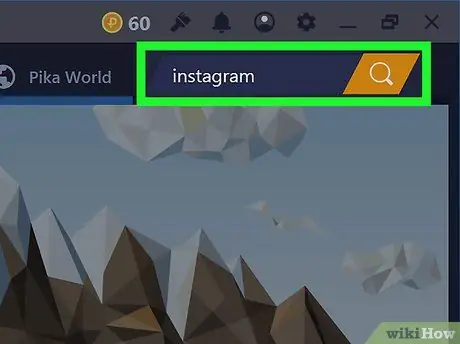
Pasul 4. Tastați instagram în caseta de căutare și faceți clic pe lupă
Caseta de căutare și pictograma lupă se află în colțul de sus al ecranului. După aceea, Instagram va apărea în lista cu rezultatele căutării.
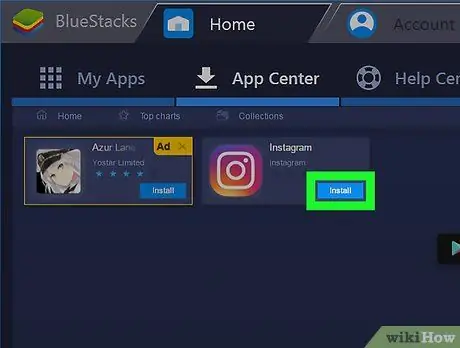
Pasul 5. Faceți clic pe Instalare pe caseta Instagram
Aceasta va deschide pagina Instagram de pe Google Play Store.
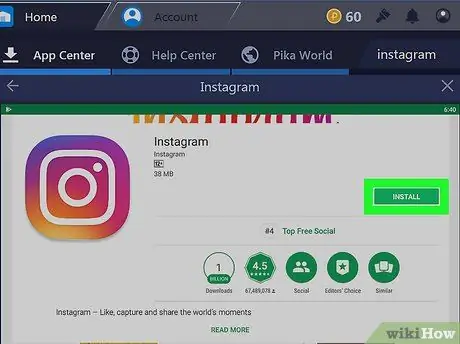
Pasul 6. Faceți clic pe Instalare
Acest buton este verde și este situat în colțul din dreapta sus. După finalizarea instalării, butonul INSTALARE se va transforma într-un buton care spune OPEN (OPEN). ″
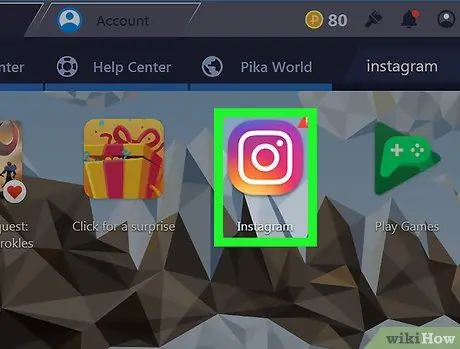
Pasul 7. Deschide Instagram în BlueStacks
Pentru a face acest lucru, faceți clic pe DESCHIS din Magazin Play dacă vă aflați încă pe acel ecran. Dacă nu, faceți clic pe Aplicatiile mele în colțul din stânga sus al BlueStacks, apoi faceți clic pe pictogramă Instagram (pictograma camerei este roz, portocaliu și galben).
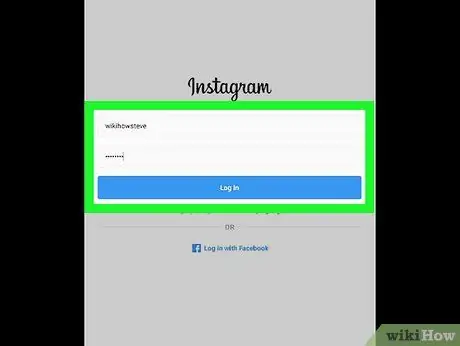
Pasul 8. Conectați-vă la contul dvs. Instagram
Clic Autentificare (Autentificare), introduceți detaliile dvs., apoi faceți clic pe introduce. După conectare, va apărea o versiune mobilă a conținutului dvs. Instagram.
Dacă contul dvs. Instagram este conectat la un cont Facebook, faceți clic pe Logheaza-te cu Facebook sub caseta de nume de utilizator și parolă, apoi urmați instrucțiunile pentru a vă conecta.
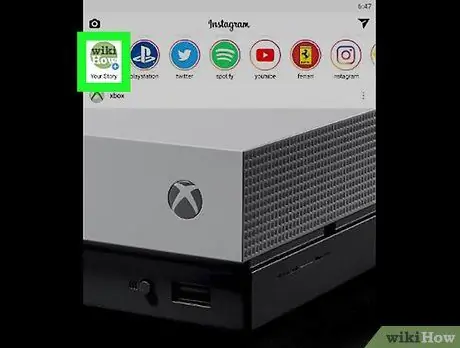
Pasul 9. Faceți clic pe Povestea dvs
Este sub forma unui cerc cu fotografia de profil, situat în colțul din stânga sus al ecranului. Acest cerc redă prima fotografie sau videoclip din poveste.
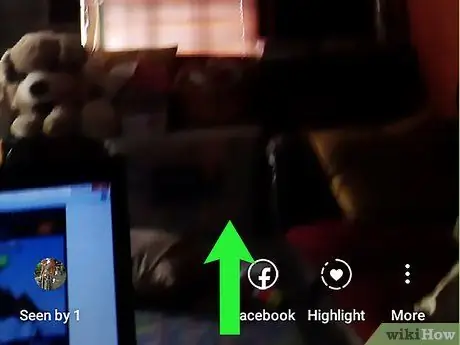
Pasul 10. Glisați în sus pe fotografie sau videoclip
Dacă monitorul dvs. este cu ecran tactil, folosiți degetul pentru a vă deplasa, la fel ca pe un telefon sau tabletă. Dacă nu este un ecran tactil, faceți clic pe fotografie cu mouse-ul și trageți cursorul în sus ca un scroll. Numele de utilizator ale persoanelor care au vizionat acea parte a poveștii vor apărea în mijlocul din partea de jos a ecranului.
- Fiecare fotografie și / sau videoclip din povestea dvs. are propria listă de public. Pentru a vedea cine a vizionat următoarea poveste, glisați spre stânga pentru a vedea următoarea fotografie sau videoclip, apoi glisați în sus pentru a afișa lista.
- Pentru a utiliza Instagram pe Mac sau PC în viitor, accesați BlueStacks, faceți clic pe Aplicatiile mele, apoi apasa Instagram.






