Acest wikiHow vă învață cum să recuperați un sistem Ubuntu deteriorat. Dacă sistemul nu funcționează corect, există câteva remedieri simple pe care le puteți face prin Terminal. Dacă acest lucru nu funcționează, încărcați Ubuntu în modul de recuperare și reparați pachetul defect. Dacă sistemul încă se blochează, poate fi necesar să reinstalați Ubuntu.
Etapa
Metoda 1 din 2: Utilizarea terminalului
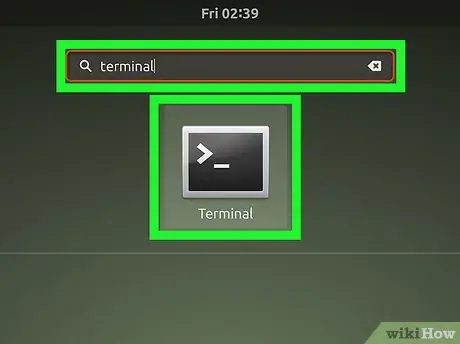
Pasul 1. Deschideți Terminalul
Această aplicație este marcată de o pictogramă de ecran negru cu o linie de comandă în colțul din stânga sus.
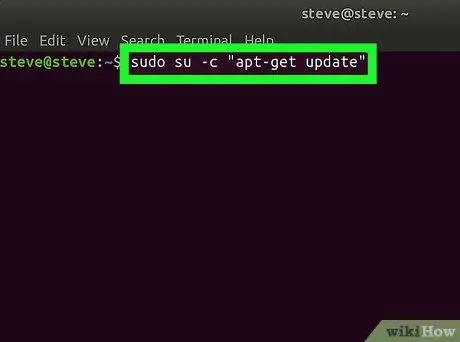
Pasul 2. Tastați următoarea comandă în fereastra Terminal și apăsați tasta Enter
Introduceți comanda sudo su -c "apt-get update". Această comandă funcționează pentru a verifica actualizările din depozitul de pachete.
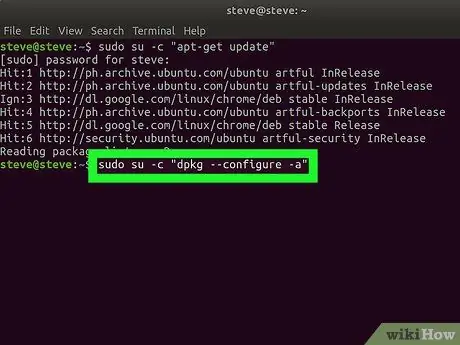
Pasul 3. Tastați următoarea comandă în fereastra Terminal și apăsați tasta Enter
Introduceți comanda sudo su -c "dpkg --configure -a". Această comandă rezolvă problema cu „dpkg”.
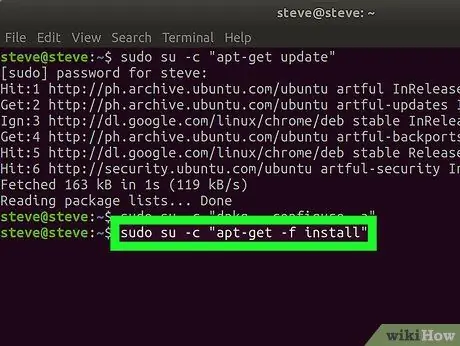
Pasul 4. Introduceți următoarea comandă și apăsați tasta Enter
Tastați sudo su -c "apt-get -f install". Această comandă servește la remedierea dependențelor eșuate sau problematice ale sistemului.
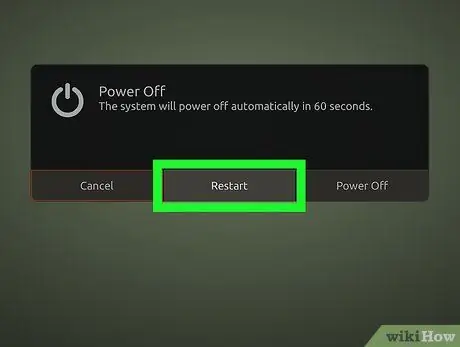
Pasul 5. Reporniți Ubuntu
După executarea comenzilor de mai sus prin Terminal, reporniți Ubuntu și verificați dacă problemele au fost rezolvate. Dacă nu, treceți la următoarea metodă.
Metoda 2 din 2: Utilizarea modului de recuperare
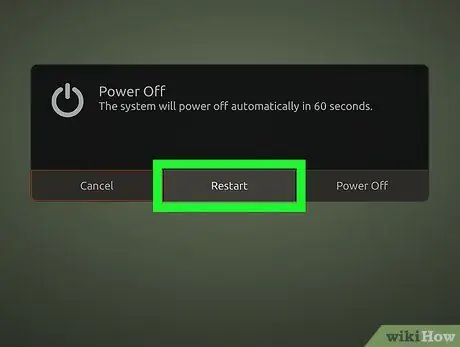
Pasul 1. Reporniți Ubuntu
Pentru a încărca meniul GRUB pe Ubuntu, trebuie să reporniți sistemul. Faceți clic pe pictograma roată din colțul din dreapta sus al ecranului și selectați „Închidere”.
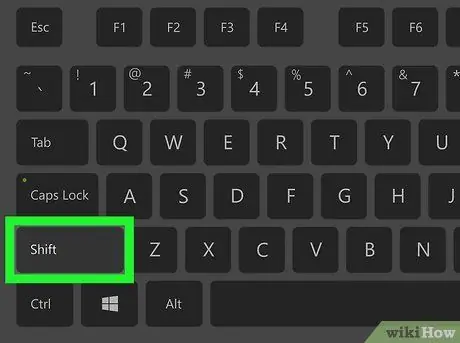
Pasul 2. Apăsați și mențineți apăsată tasta Shift în timp ce computerul repornește
Prima pagină de încărcare GRUB (boot splash screen) va apărea după aceea.
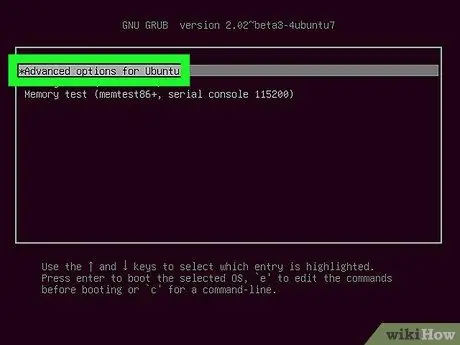
Pasul 3. Selectați Opțiuni avansate pentru Ubuntu
Această opțiune este a doua opțiune din pagina de încărcare inițială GRUB.
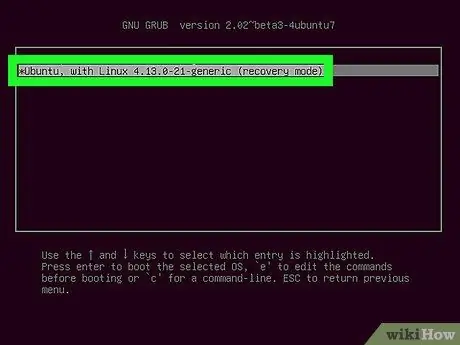
Pasul 4. Selectați Ubuntu, cu Linux x.xx.x 32 generic (modul de recuperare)
După aceea, Ubuntu se va încărca în modul de recuperare.
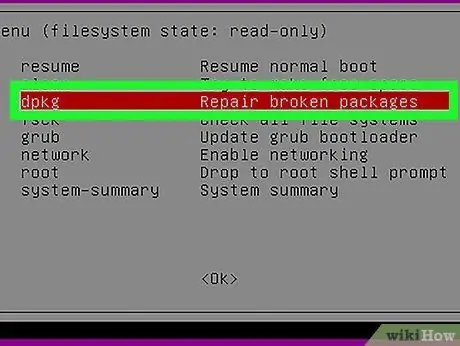
Pasul 5. Selectați dpkg Reparați pachetele stricate
Această opțiune este a treia opțiune din meniul de recuperare. Cu această opțiune, pachetele problematice din sistem vor fi remediate. Această opțiune va scana, de asemenea, dacă există erori sau deteriorări pe hard disk. Căutați ieșirea de verificare a unității care conține blocurile. Dacă eroarea este detectată cu succes, este posibil să existe o problemă cu hard diskul computerului. Dacă eroarea nu este găsită, dar problema nu este rezolvată, poate fi necesar să reinstalați sistemul Ubuntu.






