Acest wikiHow vă învață cum să extrageți fișiere ZIP pe Linux cu linia de comandă.
Etapa
Metoda 1 din 2: Extragerea unui fișier
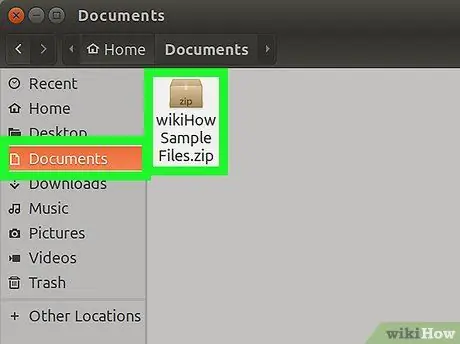
Pasul 1. Deschideți folderul în care ați salvat fișierul zip
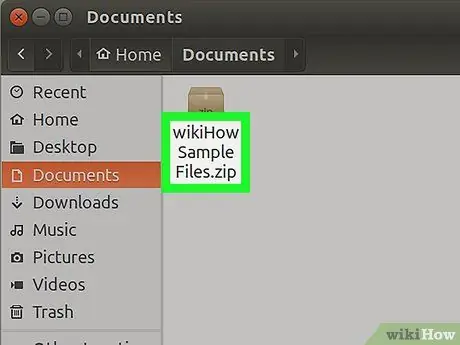
Pasul 2. Amintiți-vă numele fișierului ZIP, inclusiv cu majuscule
În pasul următor, va trebui să introduceți numele fișierului ZIP.
Pe lângă majuscule, trebuie să vă amintiți și utilizarea spațiilor în numele fișierelor
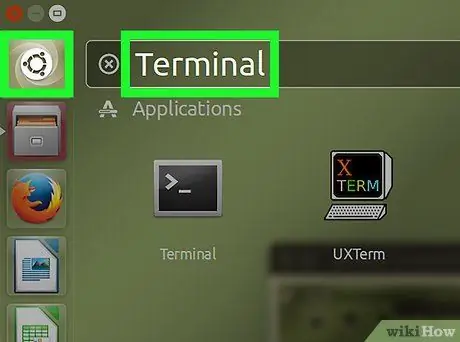
Pasul 3. Faceți clic pe butonul Meniu din colțul din stânga jos al ecranului
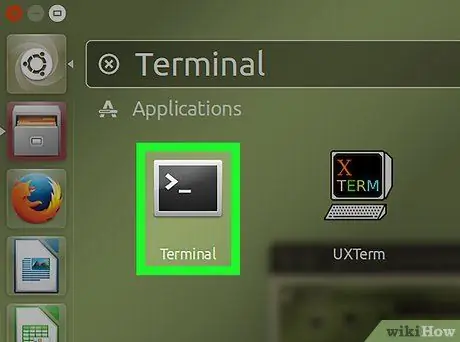
Pasul 4. Faceți clic pe pictograma Terminal
Această pictogramă este o cutie neagră cu simbolul alb "> _". Puteți găsi Terminal în bara din stânga a ferestrei Meniu sau în lista de programe din aceeași fereastră.
De asemenea, puteți căuta Terminal făcând clic pe bara de căutare din partea de sus a ferestrei Meniu și introducând terminalul
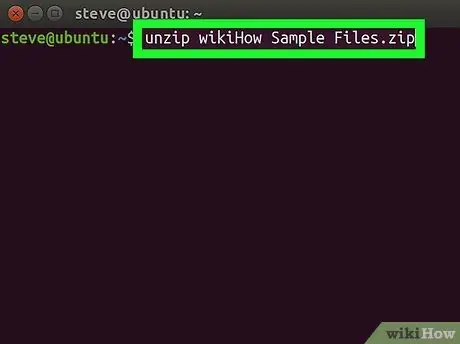
Pasul 5. Folosiți comanda
dezarhivați numele fișierului.zip
pentru a extrage fișierul zip.
Înlocuiți „filename.zip” cu numele fișierului zip pe care doriți să îl extrageți.
-
De exemplu, dacă doriți să extrageți un fișier numit „sambalado.zip”, introduceți
dezarhivați sambalado.zip
- la fereastra Terminal.
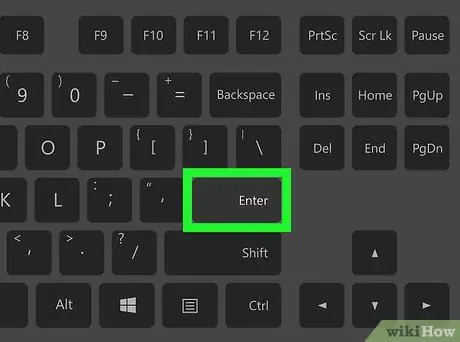
Pasul 6. Apăsați Enter
Computerul va începe să execute comanda și să extragă fișierele.
Metoda 2 din 2: Extragerea întregului fișier ZIP într-un folder
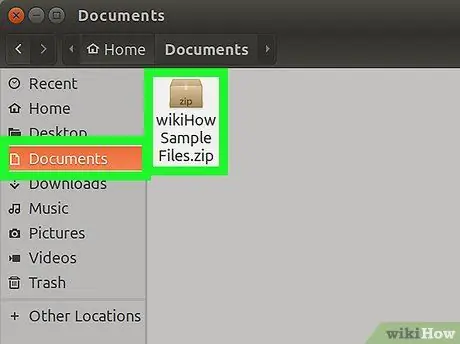
Pasul 1. Deschideți folderul în care ați salvat fișierul zip
Rularea comenzii „dezarhivați” pentru a extrage toate fișierele zip din folder poate extrage și fișierele zip pe care nu doriți să le extrageți
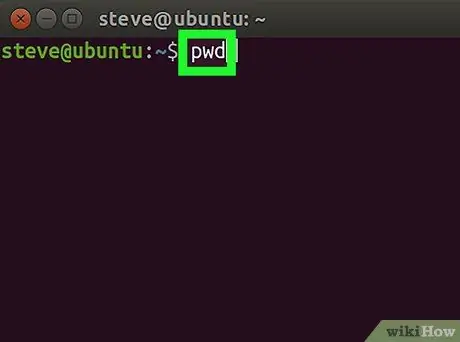
Pasul 2. Introduceți comanda pwd în Terminal, apoi apăsați Enter
Terminalul va afișa directorul de lucru curent.
Utilizați comanda „pwd” pentru a vă asigura că ați selectat directorul de lucru corect
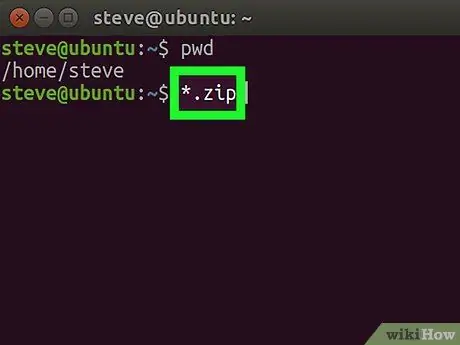
Pasul 3. Introduceți comanda
dezarhivați „*.zip”
la terminale.
Această comandă este utilă pentru căutarea tuturor fișierelor cu extensia.zip din directorul de lucru.
Ghilimelele din *.zip servesc la limitarea căutării numai în directorul de lucru
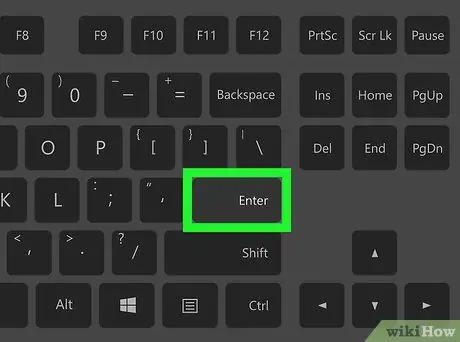
Pasul 4. Apăsați Enter pentru a rula comanda și extrage fișierul
Veți putea vedea conținutul fișierului Zip din folderul în care se află fișierul.
-
Dacă comanda de mai sus nu funcționează, încercați comanda
dezarhivați / * zip
- .
sfaturi
Unele interfețe Linux oferă o casetă de text Linia de comandă în partea de sus a desktopului. Această casetă de text funcționează la fel ca o fereastră Terminal
Avertizare
- Rularea comenzii „dezarhivați *.zip” în directorul greșit va extrage toate fișierele zip din acel director, aruncând unitatea.
- Dacă ați instalat o interfață personalizată pe Linux, modalitatea de a deschide Terminal pe computer poate fi diferită de cea enumerată în acest articol.






