Progresele tehnologice vă fac mai ușor să obțineți și să auziți muzică la o calitate mai clară. Apple MacBook facilitează conectarea diferitelor tipuri de difuzoare, de la difuzoare de tip „surround” conectate prin Bluetooth la difuzoare cu fir din „mufa pentru căști”. Puteți conecta difuzoare la MacBook în mai multe moduri, în principal printr-o conexiune fără fir Bluetooth sau conectând difuzoare direct la „mufa pentru căști”
Etapa
Metoda 1 din 2: Conectarea boxelor cu Bluetooth
Cel mai „curat” mod de a conecta difuzoarele este să atașați o pereche de difuzoare Bluetooth. MacBook are Bluetooth, astfel încât să îl puteți asocia cu căști sau difuzoare.

Pasul 1. Activați modul „Pairing” sau „Discoverable” pe dispozitiv
Țineți apăsat butonul pentru a porni difuzorul timp de aproximativ 10 secunde. Verificați documentația difuzorului pentru o metodă mai clară.
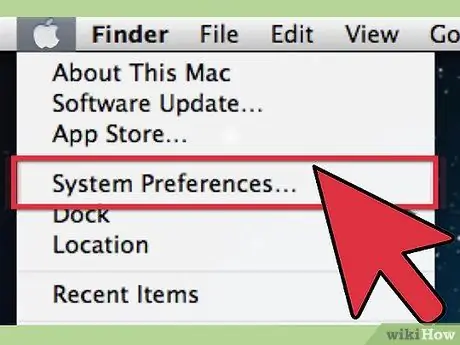
Pasul 2. Mergeți la „Preferințe sistem” făcând clic pe sigla Apple din partea stângă sus a ecranului
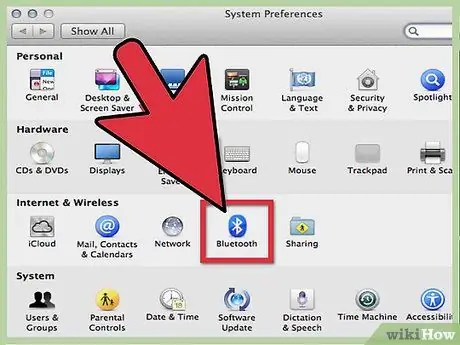
Pasul 3. Faceți clic pe pictograma „Bluetooth” din caseta de dialog care apare
Această pictogramă se află sub „Hardware”.
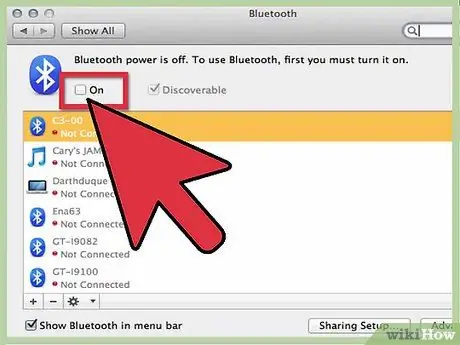
Pasul 4. Bifați caseta de selectare pentru a activa Bluetooth
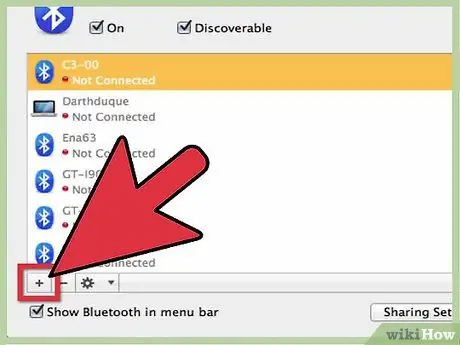
Pasul 5. Faceți clic pe butonul „Configurare dispozitiv nou”
Acum, veți vedea Asistentul Bluetooth.
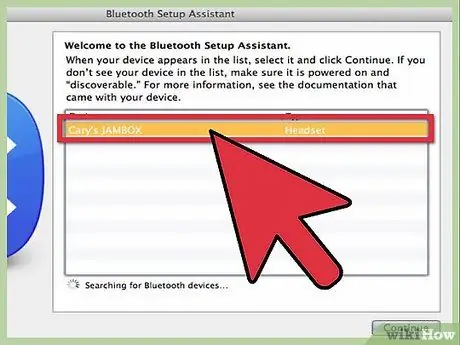
Pasul 6. Selectați un difuzor din listă și faceți clic pe butonul „Continuare”
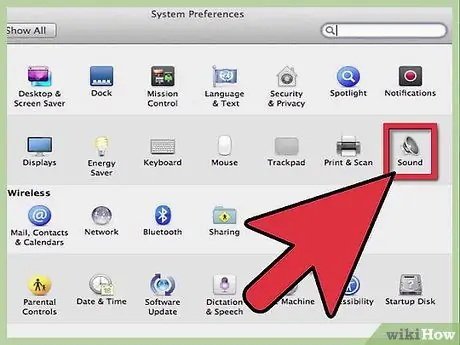
Pasul 7. Faceți clic pe butonul „Setări” din partea de jos a ferestrei
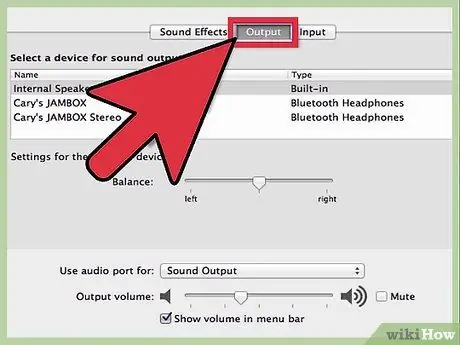
Pasul 8. Bifați „Utilizați ca dispozitiv audio”
Acum, puteți utiliza difuzorul.
Metoda 2 din 2: Conectarea difuzoarelor la mufa pentru căști
Această metodă există de mult timp. Conectarea difuzoarelor prin mufă este un proces mult mai simplu decât conectarea prin Bluetooth. Cu toate acestea, veți avea nevoie de un cablu care să limiteze mișcarea MacBook-ului dvs. portabil.

Pasul 1. Asigurați-vă că cablul AUX are o dimensiune de 3,5 mm
Dacă cablul are o dimensiune diferită (1/4 sau RCA, de exemplu), găsiți un adaptor care convertește capetele cablului la 3,5 mm.

Pasul 2. Ordonați cablurile
Cablurile de astăzi durează mai mult decât cele vechi, dar totuși nu vi se recomandă să le tratați neglijent.
Deși triviale, cablurile încurcate fac dificilă deplasarea sunetului prin cablu și vor reduce calitatea sunetului. Deși această reducere a calității sunetului nu este vizibilă, este o idee bună să păstrați cablul ordonat

Pasul 3. Folosiți difuzorul
Odată ce difuzoarele sunt conectate la MacBook, difuzoarele ar trebui să înceapă să funcționeze imediat. Dacă doriți, puteți regla sunetul pentru a optimiza ieșirea.






