Microsoft Paint oferă mai multe dimensiuni de radieră încorporate, dar puteți ajusta dimensiunea radierii după preferințele dvs. cu anumite combinații de taste. Din păcate, această combinație de taste poate fi utilizată numai de laptopurile care au un tampon numeric. Pentru a evita această limită, introduceți codul de comandă rapidă utilizând tastatura de pe ecran.
Etapa
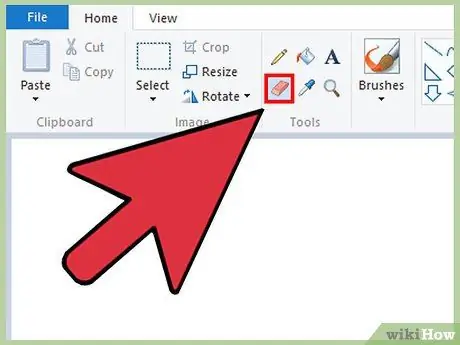
Pasul 1. Asigurați-vă că fereastra Paint este activă, apoi selectați Ștergere din fila Acasă
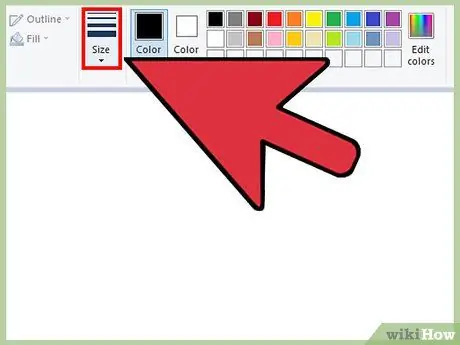
Pasul 2. Folosiți butonul Dimensiune pentru a selecta una dintre cele patru dimensiuni implicite
Se află în fila Acasă, în stânga paletei de culori. Dacă dimensiunea radierii nu se potrivește cu nevoile dvs., utilizați butonul „+” de pe tastatura numerică pentru ao modifica.
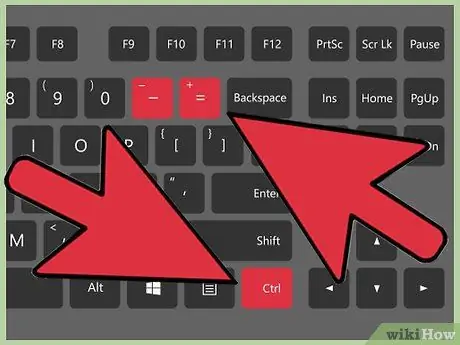
Pasul 3. Deschideți tastatura Windows On-Screen
În general, puteți apăsa și menține apăsată tasta Ctrl ++ / - de pe tastatura numerică pentru a modifica dimensiunea radierului. Dacă laptopul dvs. nu are un tampon numeric, utilizați tastatura Windows On-Screen, care va afișa tastatura completă pe ecran.
- Pentru a deschide tastatura de pe ecran, faceți clic pe butonul Start, apoi introduceți tastatura. Faceți clic pe Tastatură pe ecran din rezultatele căutării.
- Chiar dacă apare tastatura pe ecran, fereastra Paint va rămâne activă.
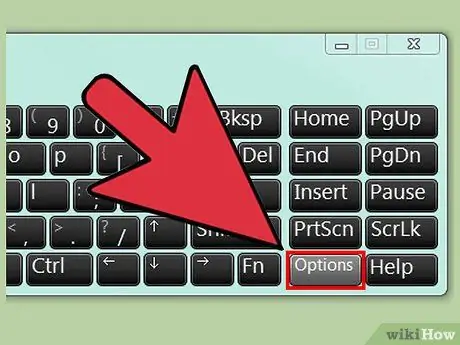
Pasul 4. Faceți clic pe butonul Opțiuni de pe tastatura de pe ecran
În mod implicit, tastatura de pe ecran nu oferă un tampon numeric. Trebuie să activați tastatura numerică din meniul Opțiuni.
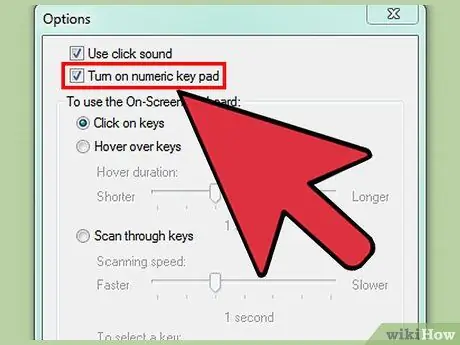
Pasul 5. Bifați opțiunea Activare tastatură numerică, apoi faceți clic pe OK
Tastatura numerică va apărea în partea dreaptă a ferestrei tastaturii de pe ecran.
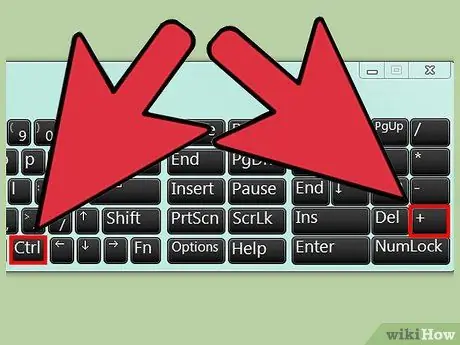
Pasul 6. Faceți clic pe tasta Ctrl, apoi faceți clic pe tasta + de pe tastatura numerică (în loc de lângă tasta Backspace)
Tasta Ctrl va fi menținută apăsată până când apăsați tasta +.
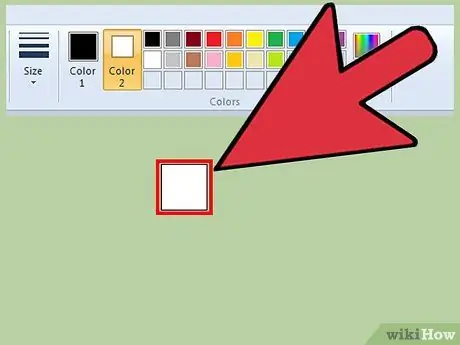
Pasul 7. Continuați să faceți clic pe cele două butoane până când radiera se extinde
De fiecare dată când faceți clic pe combinația de butoane de mai sus, radiera se va mări cu un pixel. Va trebui să faceți clic de mai multe ori pe combinația de taste de mai sus până când veți găsi dimensiunea corectă a radierii.
- Dacă dimensiunea radierului nu se schimbă, asigurați-vă că fereastra Paint este activă atunci când faceți clic pe buton.
- Reduceți dimensiunea radierii apăsând Ctrl + -.
- Faceți clic pe tasta Ctrl de pe tastatura virtuală de fiecare dată când faceți clic pe + sau -.






