Conectarea camerei foto la computer este o modalitate excelentă de a transfera fotografii pe computer și este și un proces foarte rapid! Dacă doriți să conectați camera la un computer, conectați ambele capete ale cablului USB la cameră și computer în același timp când ambele dispozitive sunt pornite.
Etapa

Pasul 1. Asigurați-vă că computerul este pornit

Pasul 2. Porniți camera
Pașii care trebuie realizați pot varia ușor în funcție de modelul utilizat. Cu toate acestea, majoritatea camerelor vă permit să faceți acest lucru din butonul din partea superioară a camerei.

Pasul 3. Conectați capătul mic al cablului în cameră
Aproape toate camerele au un port (port) pentru a introduce capătul mic al cablului în el. Acest port poate fi ascuns sub un capac de plastic.
Această husă de plastic spune de obicei ceva de genul „Video Out”

Pasul 4. Conectați cablul USB la computer
Utilizați capătul dreptunghiular al cablului USB. Celălalt capăt al cablului ar trebui să se potrivească cu ușurință într-un port de pe partea laterală a computerului (sau pe CPU dacă utilizați un computer desktop).
Nu uitați să plasați capătul gol al cablului USB în partea de sus
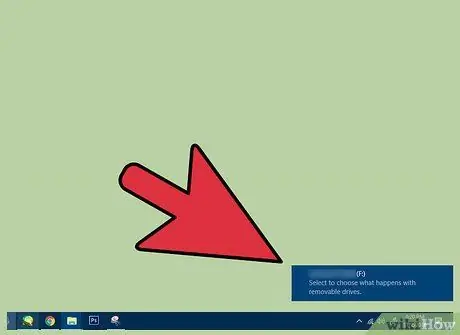
Pasul 5. Așteptați până când computerul instalează driverul camerei
Dacă este prima dată când camera este conectată la un computer, procesul poate dura câteva minute.
Va apărea o fereastră care vă întreabă ce doriți să faceți cu dispozitivul după instalarea driverului
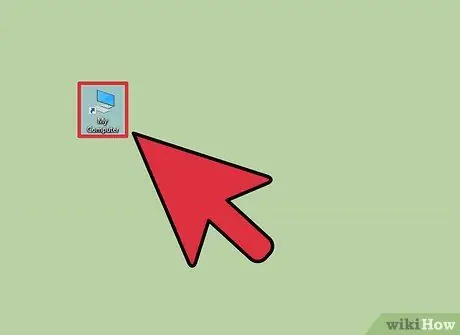
Pasul 6. Faceți dublu clic pe „Computerul meu”
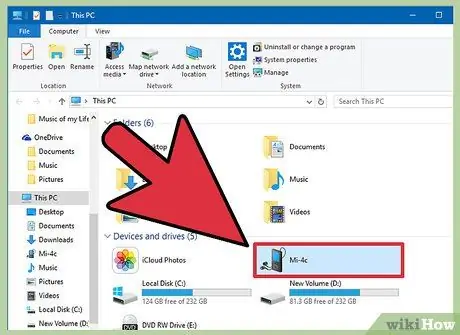
Pasul 7. Faceți dublu clic pe numele camerei
Numele său se află sub secțiunea „Dispozitive și unități”.
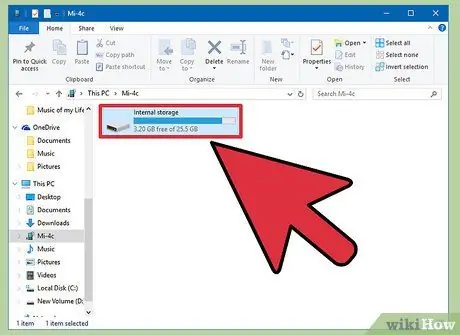
Pasul 8. Faceți dublu clic pe „SD”
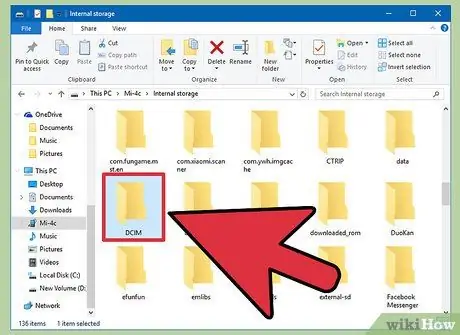
Pasul 9. Faceți dublu clic pe folderul în care sunt stocate fotografiile în cameră
În timp ce numele folderului poate fi orice, majoritatea camerelor moderne au un folder numit „DCIM”.
Este posibil să existe un alt folder în acesta cu un nume bazat pe marca camerei, de exemplu „100CANON”
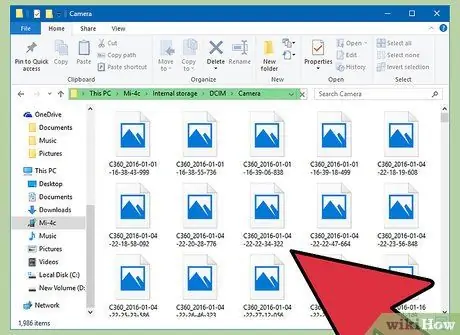
Pasul 10. Verificați fotografiile pe care le conține
Puteți face mai multe lucruri aici:
- Ștergeți fotografiile de pe cardul de memorie al camerei.
- Copiați fotografiile pe computer.
- Vizualizați fotografii din interiorul camerei.
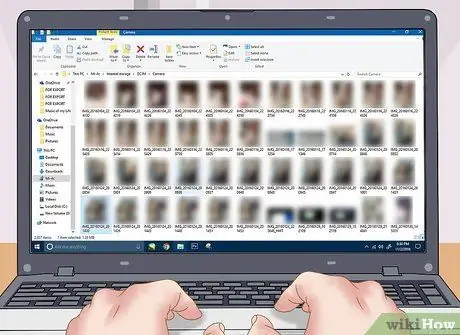
Pasul 11. Faceți fotografia dorită
Ați conectat cu succes camera la computer!
sfaturi
- Dacă aveți un manual al camerei, găsiți poziția portului „ieșire video” al camerei folosind-o.
- Puteți obține cabluri USB pentru cameră ieftine la magazinele de electronice.






