Diferite tipuri de smartphone-uri au opțiuni sau aplicații diferite cu mai multe funcții care vă permit să vă personalizați dispozitivul. Nu numai că vă puteți personaliza telefonul, dar vă puteți personaliza și computerul conectându-vă telefonul la un computer. Un exemplu este în cazul utilizării unei camere web (cameră web). În loc să cheltuiți bani pe o cameră web, puteți ridica un telefon Nokia care rulează Symbian OS și puteți utiliza camera încorporată ca cameră web pe computer.
Etapa
Partea 1 din 3: Instalarea SmartCam
Pasul 1. Descărcați aplicația numită SmartCam
Trebuie să-l instalați pe telefon și pe computer.
- Puteți descărca aplicația pentru computer de la

Conectați camera mobilă Nokia la computer Pasul 1 Bullet1 - Aplicația Symbian poate fi descărcată de aici:

Conectați camera mobilă Nokia la computer Pasul 1 Bullet2
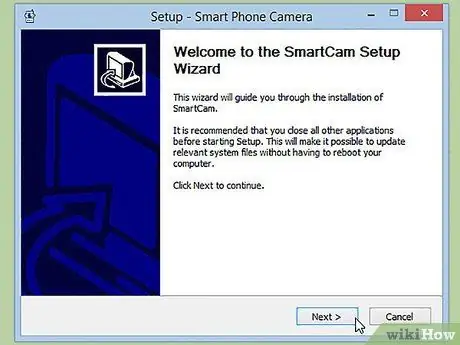
Pasul 2. Instalați aplicația SmartCam pe computer
Urmați instrucțiunile de instalare pentru a le putea instala corect pe computer.
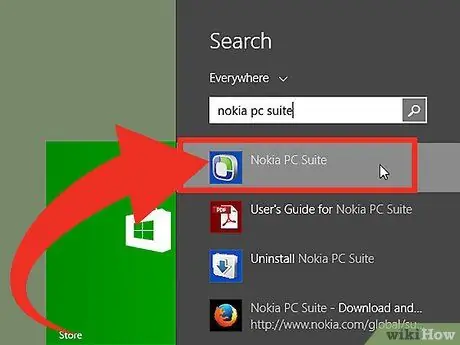
Pasul 3. Deschideți Nokia PC Suite
Dacă nu îl aveți deja pe computer, îl puteți instala de pe CD-ul furnizat împreună cu pachetul de telefon sau puteți descărca programul de pe https://www.nokia.com/global/support/nokia-pc-suite /.
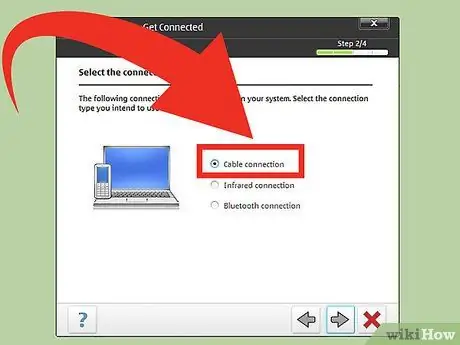
Pasul 4. Conectați telefonul la computer
Conectați cablul de date la telefon și conectați celălalt capăt al cablului la un port USB de pe computer.
Așteptați ca Nokia PC Suite să vă recunoască telefonul
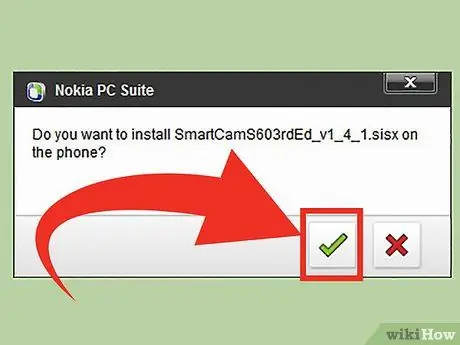
Pasul 5. Trageți fișierul Symbian SmartCam pe care l-ați descărcat pe Nokia PC Suite pentru al instala
Fișierele Symbian au extensia de fișier.sis
Partea 2 din 3: Configurarea SmartCam pe computer
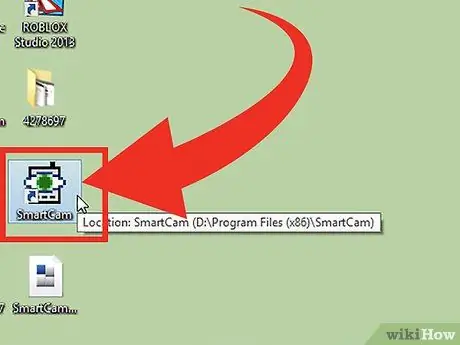
Pasul 1. Rulați aplicația SmartCam
Faceți clic pe pictograma de comandă rapidă de pe desktop pentru ao deschide.
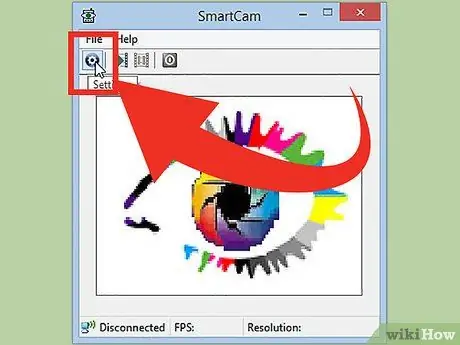
Pasul 2. Faceți clic pe pictograma roată din colțul din stânga sus al ferestrei pentru a-i deschide setările
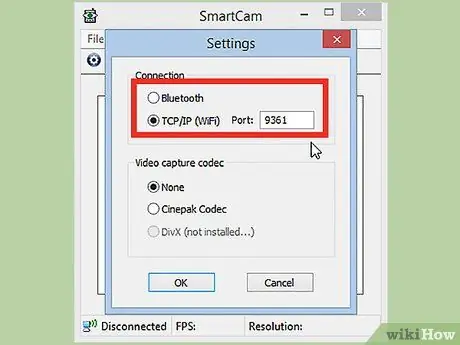
Pasul 3. Selectați tipul de conexiune pe care doriți să îl utilizați pentru telefon și computer
Puteți alege să le conectați pe cele două prin Wi-Fi sau Bluetooth.
Dacă doriți să utilizați opțiunea TCP / IP Wi-Fi, trebuie să specificați un număr de bază din 4 cifre. Nu utilizați o conexiune simplă din 4 cifre, deoarece aceasta nu va funcționa
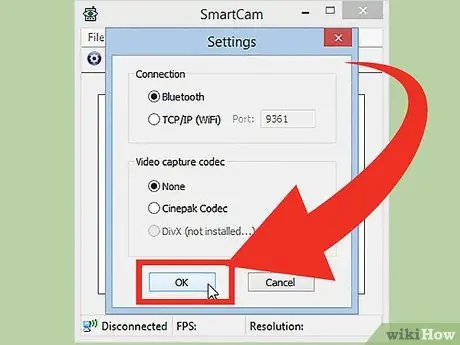
Pasul 4. Faceți clic pe OK pentru a salva setările
Partea 3 din 3: Configurarea SmartCam pe telefon
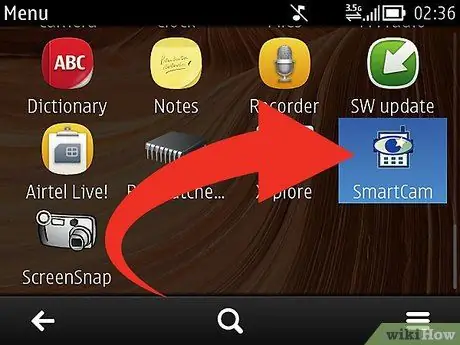
Pasul 1. Rulați aplicația pe telefon
Odată executat, apăsați tasta funcțională sau tasta de navigare a telefonului pentru a deschide meniul de opțiuni din aplicație.
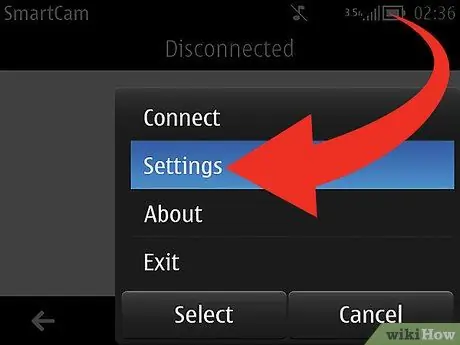
Pasul 2. Derulați la meniul de opțiuni și selectați „Setări
"
Dacă doriți să utilizați o conexiune Bluetooth, puteți sări peste acest pas și să treceți la pasul 4
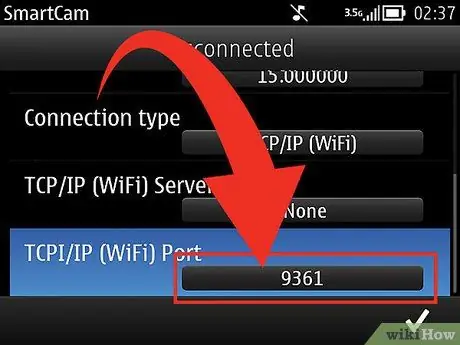
Pasul 3. Tastați același număr de bază pe care l-ați introdus în aplicația SmartCam de pe computer în câmpul Wi-Fi TCP / IP
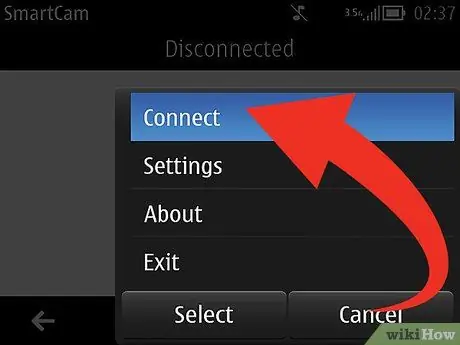
Pasul 4. Deschideți meniul de opțiuni al aplicației de pe telefon și selectați „Conectare
"
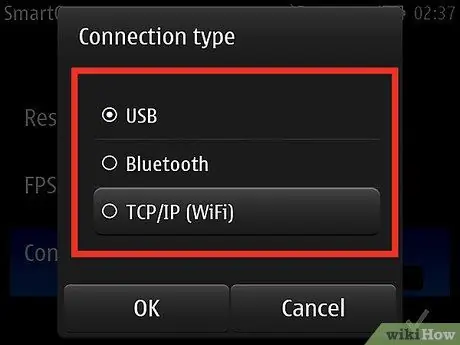
Pasul 5. Selectați Bluetooth sau TCP / IP Wi-Fi
- Pentru a vă conecta prin Bluetooth, aplicația va activa Bluetooth pe telefonul dvs. și va căuta dispozitive din apropiere. Selectați computerul din lista dispozitivelor Bluetooth detectate pentru a stabili o conexiune.
- Pentru a vă conecta prin TCP / IP Wi-Fi, introduceți adresa IP a computerului în câmpul de nume al serverului. Selectați numele computerului dvs. în lista punctelor de acces disponibile și așteptați ca aplicația să termine stabilirea conexiunii.
- Vizualizarea camerei telefonului dvs. va apărea acum în aplicația SmartCam de pe computer.
sfaturi
- Aplicația SmartCam este disponibilă și pentru alte sisteme de operare mobile, cum ar fi Android și Bada.
- Puteți obține adresa IP a computerului dvs. utilizând un program de comandă.
- De asemenea, puteți instala aplicația SmartCam pe telefon fără a utiliza Nokia PC Suite. Doar copiați fișierul.sis în memoria telefonului și deschideți fișierul de pe telefon. Pentru a face acest lucru, va trebui să aveți instalat un explorator de fișiere pe telefon.






